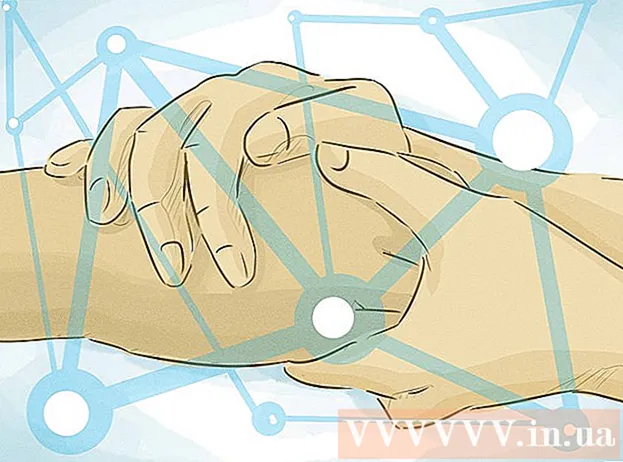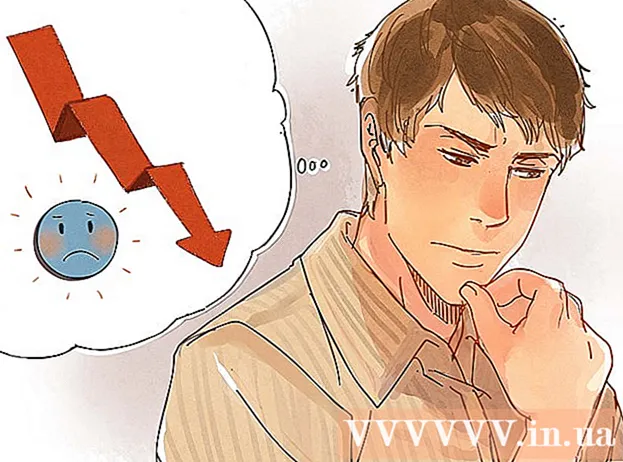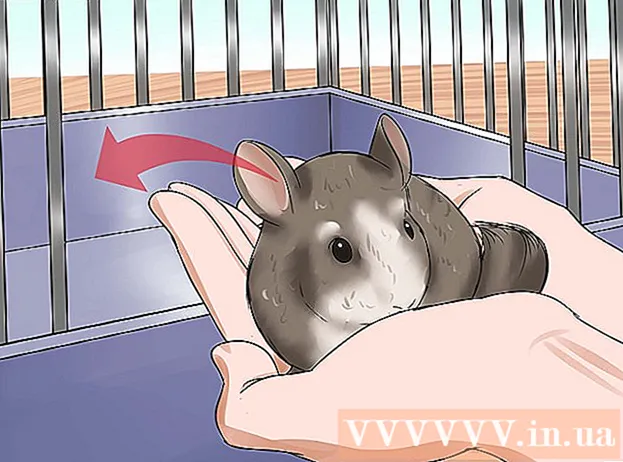Autora:
Frank Hunt
Data De La Creació:
12 Març 2021
Data D’Actualització:
27 Juny 2024

Content
- Per trepitjar
- Mètode 1 de 3: Animar text o objectes
- Mètode 2 de 3: afegiu una animació a les transicions de pàgina
- Mètode 3 de 3: afegiu imatges i vídeos animats a una presentació
- Consells
Les animacions de PowerPoint es poden utilitzar per fer presentacions una mica més interessants. Podeu moure tant text com objectes en una diapositiva i crear transicions entre pàgines. Primer heu de triar un objecte del qual vulgueu fer una animació i, a continuació, escollir-ne una a la pestanya "Animacions" i ajustar-ne la configuració al vostre gust. Les transicions de diapositives es configuren de la mateixa manera mitjançant la pestanya "Transicions". PowerPoint també admet afegir animacions o vídeos a una diapositiva a través de la pestanya "Insereix".
Per trepitjar
Mètode 1 de 3: Animar text o objectes
 Obriu PowerPoint. Aquests mètodes també funcionen amb programari lliure similar, com ara Presentacions de Google o OpenOffice Impress, però la ubicació i les opcions del botó poden variar.
Obriu PowerPoint. Aquests mètodes també funcionen amb programari lliure similar, com ara Presentacions de Google o OpenOffice Impress, però la ubicació i les opcions del botó poden variar.  Feu clic a l'objecte al qual vulgueu afegir animació. Feu clic al text o a una imatge per afegir animacions.
Feu clic a l'objecte al qual vulgueu afegir animació. Feu clic al text o a una imatge per afegir animacions. - Feu clic a la vora del quadre de text per seleccionar-lo. PowerPoint pot distingir automàticament el text separat per un paràgraf o una vinyeta.
- Si a la presentació de PowerPoint no hi ha objectes als quals afegir animació, primer n'haureu d'afegir.
 Aneu a la pestanya "Animacions". Es troba al menú principal i mostra diverses opcions i controls d'animació diferents.
Aneu a la pestanya "Animacions". Es troba al menú principal i mostra diverses opcions i controls d'animació diferents.  Seleccioneu una animació que us agradi. Es divideixen en quatre categories: inici, èmfasi, final, camins d'animació. L'animació seleccionada més recentment s'enllaçarà a aquest objecte i s'afegirà al tauler d'animació.
Seleccioneu una animació que us agradi. Es divideixen en quatre categories: inici, èmfasi, final, camins d'animació. L'animació seleccionada més recentment s'enllaçarà a aquest objecte i s'afegirà al tauler d'animació. - Podeu fer clic a través de les animacions per obtenir una demostració i veure més animacions desplaçant-vos amb els botons de fletxa a la dreta del quadre Animacions.
- Les animacions de llançament canvien la forma en què apareix un objecte a la diapositiva.
- Les animacions finals canvien la manera com un objecte surt de la diapositiva.
- Les animacions d’èmfasi afegeixen moviment o èmfasi per fer ressaltar un objecte.
- Els camins d’animació indiquen un camí específic al llarg del qual es mou un objecte a la diapositiva.
 Feu clic a "Afegeix animació" per afegir animacions addicionals a un objecte. Seleccioneu un efecte d'animació al menú desplegable. Si intenteu afegir una animació sense fer clic primer a "Afegeix animació", l'animació existent se substituirà en lloc d'afegir-ne una.
Feu clic a "Afegeix animació" per afegir animacions addicionals a un objecte. Seleccioneu un efecte d'animació al menú desplegable. Si intenteu afegir una animació sense fer clic primer a "Afegeix animació", l'animació existent se substituirà en lloc d'afegir-ne una. - Aquest pas es pot repetir diverses vegades per afegir tantes animacions com vulgueu a un objecte.
 Feu clic a "Tauler d'animació" (opcional). Aquest botó es troba al grup "Animació avançada" de la pestanya "Animacions" i mostra un tauler a la part dreta de la finestra on es mostren les animacions seleccionades.
Feu clic a "Tauler d'animació" (opcional). Aquest botó es troba al grup "Animació avançada" de la pestanya "Animacions" i mostra un tauler a la part dreta de la finestra on es mostren les animacions seleccionades. - Pot ser una eina útil per mantenir les coses organitzades quan es treballa amb múltiples animacions.
 Seleccioneu una opció d'activació per a l'animació. Seleccioneu una de les opcions del menú desplegable "Inici" del grup "Configuració d'hora" a la dreta del grup Animacions avançades: "Al fer clic", "Amb Anterior" o "Després de Anterior".
Seleccioneu una opció d'activació per a l'animació. Seleccioneu una de les opcions del menú desplegable "Inici" del grup "Configuració d'hora" a la dreta del grup Animacions avançades: "Al fer clic", "Amb Anterior" o "Després de Anterior". - "En fer clic" executa l'animació fins que feu clic amb el ratolí.
- "Després d'anterior" inicia l'animació automàticament després d'una animació anterior (o quan apareix el control lliscant si no hi ha cap altra animació).
- "Amb anterior" inicia l'animació al mateix temps que l'animació anterior de la diapositiva.
 Ajusteu el retard de l'animació. Feu clic a les fletxes amunt i avall que hi ha al costat de "Retard" al grup "Configuració d'hora" per canviar la quantitat de retard abans que comenci una animació.
Ajusteu el retard de l'animació. Feu clic a les fletxes amunt i avall que hi ha al costat de "Retard" al grup "Configuració d'hora" per canviar la quantitat de retard abans que comenci una animació. - El retard comença després de l'animació seleccionada. Per tant, si se selecciona "Al fer clic", el retard començarà des del primer clic.
 Ajusteu la durada de l'animació. Feu clic a les fletxes amunt i avall que hi ha al costat de "Durada" al grup "Configuració d'hora" per ajustar la velocitat de l'animació. Un paràmetre de durada superior significa que l’animació es reproduirà a una velocitat menor.
Ajusteu la durada de l'animació. Feu clic a les fletxes amunt i avall que hi ha al costat de "Durada" al grup "Configuració d'hora" per ajustar la velocitat de l'animació. Un paràmetre de durada superior significa que l’animació es reproduirà a una velocitat menor.  Canvieu l'ordre de les animacions. Utilitzeu les fletxes del grup "Configuració de temps" sota l'encapçalament "Canvia l'ordre d'animació" per moure una animació anterior o posterior a la fila.
Canvieu l'ordre de les animacions. Utilitzeu les fletxes del grup "Configuració de temps" sota l'encapçalament "Canvia l'ordre d'animació" per moure una animació anterior o posterior a la fila. - També podeu fer clic i arrossegar la llista d'animacions al tauler d'animació.
 Afegiu un efecte de so a una animació. Al tauler d'animació, feu clic a la fletxa cap avall al costat d'una animació i seleccioneu "Opcions d'efecte" al menú de dreceres. Aneu a la pestanya "Efecte" de la finestra que apareix i, a "Extensions", trieu triar un efecte de so d'una llista o afegir-ne un manualment.
Afegiu un efecte de so a una animació. Al tauler d'animació, feu clic a la fletxa cap avall al costat d'una animació i seleccioneu "Opcions d'efecte" al menú de dreceres. Aneu a la pestanya "Efecte" de la finestra que apareix i, a "Extensions", trieu triar un efecte de so d'una llista o afegir-ne un manualment. - Quan escolliu afegir un so manualment, s’obrirà una finestra de l’explorador per cercar fitxers de so a l’ordinador, de manera que és útil tenir fitxers de so a punt.
 Feu clic a "Vista prèvia". Aquest botó es troba a l'extrem dret de la pestanya Animacions i reproduirà totes les animacions de la diapositiva escollida.
Feu clic a "Vista prèvia". Aquest botó es troba a l'extrem dret de la pestanya Animacions i reproduirà totes les animacions de la diapositiva escollida.
Mètode 2 de 3: afegiu una animació a les transicions de pàgina
 Obrir Powerpoint. Aquest mètode també funciona amb programari lliure similar, com ara Google Slides o OpenOffice Impress, però la ubicació dels botons i les opcions pot variar.
Obrir Powerpoint. Aquest mètode també funciona amb programari lliure similar, com ara Google Slides o OpenOffice Impress, però la ubicació dels botons i les opcions pot variar.  Aneu a la pestanya "Transicions". Es pot trobar al menú principal i mostra diverses transicions amb animacions i controls.
Aneu a la pestanya "Transicions". Es pot trobar al menú principal i mostra diverses transicions amb animacions i controls.  Seleccioneu la diapositiva a la qual vulgueu afegir una transició. Les diapositives es mostren en un tauler a la part esquerra de la finestra principal. La diapositiva seleccionada té una vora ressaltada.
Seleccioneu la diapositiva a la qual vulgueu afegir una transició. Les diapositives es mostren en un tauler a la part esquerra de la finestra principal. La diapositiva seleccionada té una vora ressaltada.  Seleccioneu un efecte de transició. Quan es selecciona un es mostra una previsualització de l’efecte de transició.
Seleccioneu un efecte de transició. Quan es selecciona un es mostra una previsualització de l’efecte de transició. - Trieu "Cap" a l'esquerra per suprimir la transició seleccionada.
- Una diapositiva no pot tenir més d'una transició alhora.
 Feu clic a "Opcions d'efecte". Situat a la dreta de la llista de transició, aquest botó mostra una llista de possibles configuracions dels efectes que podeu afegir al gradient de la transició (com ara l'angle o la direcció de l'efecte).
Feu clic a "Opcions d'efecte". Situat a la dreta de la llista de transició, aquest botó mostra una llista de possibles configuracions dels efectes que podeu afegir al gradient de la transició (com ara l'angle o la direcció de l'efecte).  Seleccioneu o desseleccioneu "Al fer clic amb el ratolí". Aquesta casella de selecció es troba a la dreta de "Transició a aquesta diapositiva" i al grup "Temps". Un cop seleccionat, no hi haurà cap transició a la diapositiva següent fins que no feu clic amb el ratolí per canviar de diapositiva.
Seleccioneu o desseleccioneu "Al fer clic amb el ratolí". Aquesta casella de selecció es troba a la dreta de "Transició a aquesta diapositiva" i al grup "Temps". Un cop seleccionat, no hi haurà cap transició a la diapositiva següent fins que no feu clic amb el ratolí per canviar de diapositiva. - Per defecte està seleccionat "En fer clic al ratolí".
 Ajusteu la durada de la transició. Feu clic a les fletxes amunt o avall que hi ha al costat de "Durada" al grup "Configuració d'hora" per ajustar la velocitat de la transició.
Ajusteu la durada de la transició. Feu clic a les fletxes amunt o avall que hi ha al costat de "Durada" al grup "Configuració d'hora" per ajustar la velocitat de la transició. - Augmentar la durada farà que la transició sigui més lenta.
- Aquest paràmetre només ajusta la durada de la transició, no la diapositiva en si.
 Trieu un efecte de so. Feu clic al menú desplegable "So" a la dreta d '"Opcions d'efecte" per afegir un efecte de so que es reproduirà durant l'efecte de transició.
Trieu un efecte de so. Feu clic al menú desplegable "So" a la dreta d '"Opcions d'efecte" per afegir un efecte de so que es reproduirà durant l'efecte de transició. - Seleccioneu "Sense so" al mateix menú per eliminar un efecte de so afegit.
 Feu clic a "Vista prèvia". Aquest botó es troba a l'extrem dret de la pestanya Transicions i reproduirà la transició juntament amb els efectes afegits per a la diapositiva seleccionada.
Feu clic a "Vista prèvia". Aquest botó es troba a l'extrem dret de la pestanya Transicions i reproduirà la transició juntament amb els efectes afegits per a la diapositiva seleccionada.
Mètode 3 de 3: afegiu imatges i vídeos animats a una presentació
 Obriu PowerPoint. Aquests mètodes també funcionen amb programes lliures similars, com ara Presentacions de Google o OpenOffice Impress, però la ubicació de botons i opcions pot variar.
Obriu PowerPoint. Aquests mètodes també funcionen amb programes lliures similars, com ara Presentacions de Google o OpenOffice Impress, però la ubicació de botons i opcions pot variar.  Aneu a la pestanya "Insereix". Es pot trobar al menú principal i mostra diverses opcions diferents per afegir contingut a una diapositiva.
Aneu a la pestanya "Insereix". Es pot trobar al menú principal i mostra diverses opcions diferents per afegir contingut a una diapositiva.  Feu clic a "Fotos". Aquest botó es troba al grup "Fotos" del menú "Insereix" i obre una finestra per buscar una imatge a l'ordinador. Cerqueu .gif o qualsevol altra imatge animada.
Feu clic a "Fotos". Aquest botó es troba al grup "Fotos" del menú "Insereix" i obre una finestra per buscar una imatge a l'ordinador. Cerqueu .gif o qualsevol altra imatge animada. - Després d'afegir-la, podeu fer clic i arrossegar la imatge per moure-la per la diapositiva quan s'afegeixi.
 Feu clic a "Imatges en línia". Situat al grup "Fotos" del menú "Insereix", aquest botó obre una finestra amb una barra de cerca per buscar imatges en línia.
Feu clic a "Imatges en línia". Situat al grup "Fotos" del menú "Insereix", aquest botó obre una finestra amb una barra de cerca per buscar imatges en línia. - Heu d’estar connectat a Internet durant la presentació per mostrar objectes en línia.
 Feu clic a "Vídeo". Situat al grup "Multimèdia" del menú "Insereix", aquest botó obre un menú amb opcions per cercar fitxers de vídeo a l'ordinador o en línia.
Feu clic a "Vídeo". Situat al grup "Multimèdia" del menú "Insereix", aquest botó obre un menú amb opcions per cercar fitxers de vídeo a l'ordinador o en línia.  Seleccioneu "Vídeos en línia". Apareixerà una finestra per cercar a YouTube o afegir un enllaç de vídeo incrustat. Les dues opcions afegiran una finestra de vídeo incrustada a la diapositiva.
Seleccioneu "Vídeos en línia". Apareixerà una finestra per cercar a YouTube o afegir un enllaç de vídeo incrustat. Les dues opcions afegiran una finestra de vídeo incrustada a la diapositiva. - Els vídeos incrustats només es poden reproduir si esteu connectat a Internet durant la presentació.
 Seleccioneu "Vídeo al meu ordinador". S'obrirà una finestra per buscar fitxers de vídeo a l'ordinador. Un cop seleccionat, podeu arrossegar el vídeo al lloc correcte de la diapositiva.
Seleccioneu "Vídeo al meu ordinador". S'obrirà una finestra per buscar fitxers de vídeo a l'ordinador. Un cop seleccionat, podeu arrossegar el vídeo al lloc correcte de la diapositiva.
Consells
- També es pot accedir a les opcions de desencadenament, configuració de temps i durada des del panell d’animació fent clic a la fletxa cap avall fins a una animació indicada i seleccionant l’opció al menú.
- Feu clic a "Aplica a tots" a la pestanya "Transicions" del grup "Temps" per aplicar la transició seleccionada a totes les diapositives d'una presentació.