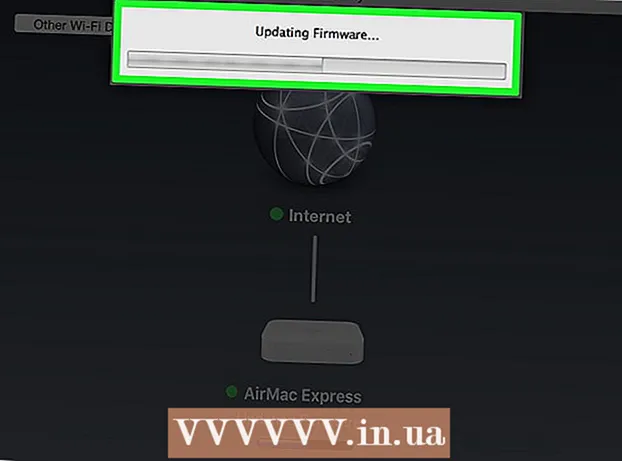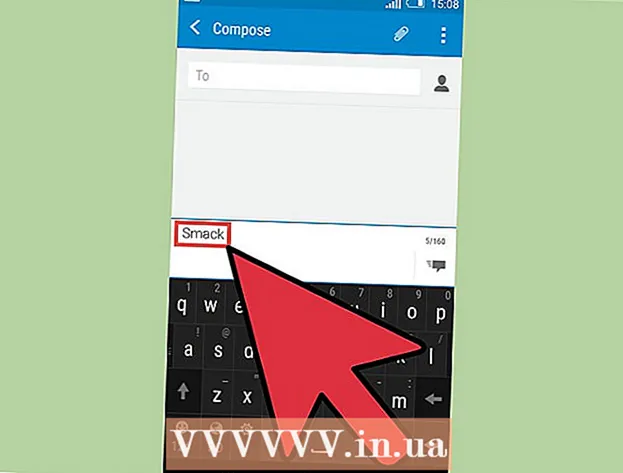Autora:
Frank Hunt
Data De La Creació:
16 Març 2021
Data D’Actualització:
26 Juny 2024

Content
- Per trepitjar
- Mètode 1 de 8: instal·leu una impressora USB (Windows i Mac)
- Mètode 2 de 8: instal·leu una impressora de xarxa (Windows)
- Mètode 3 de 8: instal·leu una impressora de xarxa (Mac)
- Mètode 4 de 8: compartiu una impressora en un grup de casa (Windows 7 i 8)
- Mètode 5 de 8: compartiu una impressora connectada (totes les versions de Windows)
- Mètode 6 de 8: compartiu una impressora connectada (Mac)
- Mètode 7 de 8: imprimiu des de dispositius iOS
- Mètode 8 de 8: imprimiu des d'un dispositiu Android
Les impressores s’han convertit en una part habitual de l’oficina domèstica i la instal·lació de la impressora s’ha simplificat al llarg dels anys. La majoria d’impressores s’instal·len a si mateixes, però afegir una impressora a una xarxa o compartir-la amb altres usuaris encara pot ser difícil. Un cop sabeu com funciona, fins i tot podeu imprimir la impressora des de qualsevol part del món.
Per trepitjar
Mètode 1 de 8: instal·leu una impressora USB (Windows i Mac)
 Llegiu el manual d'instal·lació de la impressora, si està disponible. Moltes impressores són força exigents; si teniu una guia d'instal·lació, és millor seguir les instruccions exactament abans de mirar aquestes instruccions més generals. Normalment, podeu trobar la guia d’instal·lació com a fitxer PDF a la pàgina d’assistència del fabricant del vostre model.
Llegiu el manual d'instal·lació de la impressora, si està disponible. Moltes impressores són força exigents; si teniu una guia d'instal·lació, és millor seguir les instruccions exactament abans de mirar aquestes instruccions més generals. Normalment, podeu trobar la guia d’instal·lació com a fitxer PDF a la pàgina d’assistència del fabricant del vostre model. - La forma més ràpida de trobar la pàgina d'assistència de la impressora és obrir Google i cercar "assistència del número de tipus de fabricant".
 Connecteu la impressora a l'ordinador. Assegureu-vos de connectar-vos directament a una entrada USB i no a un concentrador USB.
Connecteu la impressora a l'ordinador. Assegureu-vos de connectar-vos directament a una entrada USB i no a un concentrador USB. - Algunes impressores també han d’estar endollades.
 Engegueu la impressora. Heu de sentir com s’engega el mecanisme d’alimentació i s’encén la impressora.
Engegueu la impressora. Heu de sentir com s’engega el mecanisme d’alimentació i s’encén la impressora.  Espereu que el vostre sistema operatiu vegi i instal·li la impressora. Totes les versions modernes de Windows i OSX haurien de poder trobar la impressora i instal·lar els controladors necessaris. És possible que hàgiu de connectar-vos a Internet perquè el vostre sistema operatiu pugui descarregar els fitxers correctes. Per a la majoria d’usuaris, això és tot el que heu de fer per començar a imprimir amb la vostra nova impressora. Si utilitzeu una versió anterior de Windows / OSX o si la impressora no es troba automàticament, seguiu llegint.
Espereu que el vostre sistema operatiu vegi i instal·li la impressora. Totes les versions modernes de Windows i OSX haurien de poder trobar la impressora i instal·lar els controladors necessaris. És possible que hàgiu de connectar-vos a Internet perquè el vostre sistema operatiu pugui descarregar els fitxers correctes. Per a la majoria d’usuaris, això és tot el que heu de fer per començar a imprimir amb la vostra nova impressora. Si utilitzeu una versió anterior de Windows / OSX o si la impressora no es troba automàticament, seguiu llegint.  Instal·leu el programari inclòs amb la impressora. Normalment, s’instal·len controladors que Windows no instal·lava automàticament i, sovint, un programari d’impressió addicional que us permet utilitzar les funcions addicionals de la vostra impressora. Si ja no teniu el disc inclòs amb la impressora i el sistema operatiu no la detecta automàticament, seguiu llegint.
Instal·leu el programari inclòs amb la impressora. Normalment, s’instal·len controladors que Windows no instal·lava automàticament i, sovint, un programari d’impressió addicional que us permet utilitzar les funcions addicionals de la vostra impressora. Si ja no teniu el disc inclòs amb la impressora i el sistema operatiu no la detecta automàticament, seguiu llegint. - Si la impressora s’instal·la correctament automàticament, no cal instal·lar res més.
 Baixeu-vos els controladors des del lloc web del fabricant. Si no teniu el disc i la impressora no s’instal·la automàticament, podeu descarregar els controladors directament del fabricant. Per a això, necessitareu el número de model de la impressora, que hauria d’estar clarament marcat en algun lloc de la mateixa impressora.
Baixeu-vos els controladors des del lloc web del fabricant. Si no teniu el disc i la impressora no s’instal·la automàticament, podeu descarregar els controladors directament del fabricant. Per a això, necessitareu el número de model de la impressora, que hauria d’estar clarament marcat en algun lloc de la mateixa impressora. - Podeu trobar ràpidament la pàgina d'assistència de la impressora obrint Google i cercant "assistència del número de tipus de fabricant".
 Executeu els controladors descarregats. Després d’instal·lar els controladors, la impressora hauria d’estar preparada per imprimir des de qualsevol programa de l’ordinador que admeti la impressió.
Executeu els controladors descarregats. Després d’instal·lar els controladors, la impressora hauria d’estar preparada per imprimir des de qualsevol programa de l’ordinador que admeti la impressió.
Mètode 2 de 8: instal·leu una impressora de xarxa (Windows)
 Compreneu què és una impressora de xarxa. Una impressora de xarxa és una impressora que s’instal·la directament a la xarxa. Una impressora de xarxa no depèn d’un ordinador connectat, que s’ha d’engegar, però de vegades pot ser difícil de configurar, sobretot si la impressora és més antiga. No totes les impressores es poden instal·lar com a impressora de xarxa.
Compreneu què és una impressora de xarxa. Una impressora de xarxa és una impressora que s’instal·la directament a la xarxa. Una impressora de xarxa no depèn d’un ordinador connectat, que s’ha d’engegar, però de vegades pot ser difícil de configurar, sobretot si la impressora és més antiga. No totes les impressores es poden instal·lar com a impressora de xarxa.  Llegiu el manual d'instal·lació de la impressora, si està disponible. Instal·lar una impressora de xarxa pot ser més difícil que instal·lar una impressora USB i moltes impressores requereixen una instal·lació específica. Si consulteu el manual d’instal·lació de la vostra impressora específica, podeu estalviar molts mals de cap més endavant. Normalment, podeu trobar la guia d’instal·lació com a fitxer PDF a la pàgina d’assistència del fabricant del vostre model.
Llegiu el manual d'instal·lació de la impressora, si està disponible. Instal·lar una impressora de xarxa pot ser més difícil que instal·lar una impressora USB i moltes impressores requereixen una instal·lació específica. Si consulteu el manual d’instal·lació de la vostra impressora específica, podeu estalviar molts mals de cap més endavant. Normalment, podeu trobar la guia d’instal·lació com a fitxer PDF a la pàgina d’assistència del fabricant del vostre model. - Podeu trobar ràpidament la pàgina d'assistència de la impressora obrint Google i cercant "assistència del número de tipus de fabricant".
 Connecteu la impressora a la xarxa. En general, podeu connectar una impressora de xarxa a la vostra xarxa de dues maneres: per cable o sense fils.
Connecteu la impressora a la xarxa. En general, podeu connectar una impressora de xarxa a la vostra xarxa de dues maneres: per cable o sense fils. - Amb cable: connecteu la impressora a la xarxa amb un cable de xarxa Ethernet. Normalment no cal configurar res més a la xarxa en aquest cas.
- Sense fil: connecteu la impressora a la xarxa sense fils de la pantalla (si està disponible). La majoria d’impressores sense fils tenen una pantalla petita que podeu utilitzar per trobar i connectar-vos a la vostra xarxa domèstica. Si la vostra xarxa està protegida, se us demanarà la contrasenya. Si no teniu cap pantalla, probablement haureu de connectar la impressora a la impressora mitjançant un cable USB i configurar-la al Windows.
 Obriu el tauler de control. Un cop la impressora estigui connectada a la xarxa, podeu instal·lar-la des del tauler de control del Windows.
Obriu el tauler de control. Un cop la impressora estigui connectada a la xarxa, podeu instal·lar-la des del tauler de control del Windows.  Seleccioneu "Dispositius i impressores".
Seleccioneu "Dispositius i impressores". Feu clic a.Afegiu una impressora.
Feu clic a.Afegiu una impressora. Seleccioneu "Afegeix una impressora de xarxa, sense fils o Bluetooth". Ara Windows buscarà la impressora a la xarxa.
Seleccioneu "Afegeix una impressora de xarxa, sense fils o Bluetooth". Ara Windows buscarà la impressora a la xarxa. - Si utilitzeu Windows 8, Windows cercarà automàticament impressores locals i de xarxa, sense donar-vos l’opció de triar.
 Seleccioneu la impressora sense fils de la llista. Feu clic a Següent
Seleccioneu la impressora sense fils de la llista. Feu clic a Següent  Instal·leu els controladors (si se us demana). És possible que Windows us demani que instal·leu els controladors de la impressora. Assegureu-vos que esteu connectat a Internet i feu clic a Instal·la el controlador. Un cop instal·lats els controladors, podeu imprimir a la impressora de xarxa des de qualsevol programa que admeti la impressió.
Instal·leu els controladors (si se us demana). És possible que Windows us demani que instal·leu els controladors de la impressora. Assegureu-vos que esteu connectat a Internet i feu clic a Instal·la el controlador. Un cop instal·lats els controladors, podeu imprimir a la impressora de xarxa des de qualsevol programa que admeti la impressió. - Si no teniu connexió a Internet, podeu utilitzar el disc inclòs amb la impressora per instal·lar els controladors.
- No és necessària una instal·lació separada de controladors per a totes les impressores.
Mètode 3 de 8: instal·leu una impressora de xarxa (Mac)
 Compreneu què és una impressora de xarxa. Una impressora de xarxa és una impressora que s’instal·la directament a la xarxa. Una impressora de xarxa no depèn d’un ordinador connectat, que s’ha d’engegar, però de vegades pot ser difícil de configurar, sobretot si la impressora és més antiga. No totes les impressores es poden instal·lar com a impressora de xarxa.
Compreneu què és una impressora de xarxa. Una impressora de xarxa és una impressora que s’instal·la directament a la xarxa. Una impressora de xarxa no depèn d’un ordinador connectat, que s’ha d’engegar, però de vegades pot ser difícil de configurar, sobretot si la impressora és més antiga. No totes les impressores es poden instal·lar com a impressora de xarxa.  Llegiu el manual d'instal·lació de la impressora, si està disponible. Instal·lar una impressora de xarxa pot ser més difícil que instal·lar una impressora USB i moltes impressores requereixen una instal·lació específica. Si consulteu el manual d’instal·lació de la vostra impressora específica, podeu estalviar molts mals de cap més endavant. Normalment, podeu trobar la guia d’instal·lació com a fitxer PDF a la pàgina d’assistència del fabricant del vostre model.
Llegiu el manual d'instal·lació de la impressora, si està disponible. Instal·lar una impressora de xarxa pot ser més difícil que instal·lar una impressora USB i moltes impressores requereixen una instal·lació específica. Si consulteu el manual d’instal·lació de la vostra impressora específica, podeu estalviar molts mals de cap més endavant. Normalment, podeu trobar la guia d’instal·lació com a fitxer PDF a la pàgina d’assistència del fabricant del vostre model. - Podeu trobar ràpidament la pàgina d'assistència de la impressora obrint Google i cercant "assistència del número de tipus de fabricant".
 Connecteu la impressora a la xarxa. En general, podeu connectar una impressora de xarxa a la vostra xarxa de dues maneres: per cable o sense fils.
Connecteu la impressora a la xarxa. En general, podeu connectar una impressora de xarxa a la vostra xarxa de dues maneres: per cable o sense fils. - Amb cable: connecteu la impressora a la xarxa amb un cable de xarxa Ethernet. Normalment no cal configurar res més a la xarxa en aquest cas.
- Sense fil: connecteu la impressora a la xarxa sense fils de la pantalla (si està disponible). La majoria d’impressores sense fils tenen una pantalla petita que podeu utilitzar per trobar i connectar-vos a la vostra xarxa domèstica. Si la vostra xarxa està protegida, se us demanarà la contrasenya. Si no teniu cap pantalla, probablement haureu de connectar la impressora a la impressora mitjançant un cable USB i configurar-la a OSX.
 Feu clic al menú Apple i trieu "Preferències del sistema".
Feu clic al menú Apple i trieu "Preferències del sistema". Seleccioneu "Imprimeix i envia un fax".
Seleccioneu "Imprimeix i envia un fax". Feu clic al botó "+" per cercar impressores noves.
Feu clic al botó "+" per cercar impressores noves. Seleccioneu la impressora de xarxa a la pestanya "Estàndard".
Seleccioneu la impressora de xarxa a la pestanya "Estàndard". Feu clic a.Afegeix. La impressora de xarxa està instal·lada a OSX i la podeu seleccionar a qualsevol programa des del menú d’impressió.
Feu clic a.Afegeix. La impressora de xarxa està instal·lada a OSX i la podeu seleccionar a qualsevol programa des del menú d’impressió.
Mètode 4 de 8: compartiu una impressora en un grup de casa (Windows 7 i 8)
 Compreneu que hi ha una diferència entre una impressora compartida i una impressora de xarxa. Una impressora compartida està connectada a un dels equips de la vostra xarxa i es posa a disposició d'altres usuaris. Cal que l'ordinador al qual està connectada la impressora per imprimir-hi. Es pot compartir gairebé qualsevol impressora a la xarxa.
Compreneu que hi ha una diferència entre una impressora compartida i una impressora de xarxa. Una impressora compartida està connectada a un dels equips de la vostra xarxa i es posa a disposició d'altres usuaris. Cal que l'ordinador al qual està connectada la impressora per imprimir-hi. Es pot compartir gairebé qualsevol impressora a la xarxa.  Instal·leu la impressora a l'ordinador des del qual vulgueu compartir. Seguiu els passos de la primera part per instal·lar la impressora USB de la manera habitual.
Instal·leu la impressora a l'ordinador des del qual vulgueu compartir. Seguiu els passos de la primera part per instal·lar la impressora USB de la manera habitual. - Nota: aquest mètode només funciona amb Windows 7 i 8. Si utilitzeu Vista o XP, s'apliquen diferents regles.
 Obriu el menú Inici i escriviu.grup de casa. Seleccioneu "Grup de casa" als resultats de la cerca.
Obriu el menú Inici i escriviu.grup de casa. Seleccioneu "Grup de casa" als resultats de la cerca. - Si utilitzeu Windows 8, comenceu grup de casa escrivint mentre es troba a la pantalla inicial.
 Feu clic al botó.Feu clic al botó Crea un grup de casa. Si ja existeix un HomeGroup, podeu utilitzar el HomeGroup existent.
Feu clic al botó.Feu clic al botó Crea un grup de casa. Si ja existeix un HomeGroup, podeu utilitzar el HomeGroup existent. - Amb Windows 7 Starter i Home Basic, només podeu unir-vos a un grup de casa, no en podeu crear cap. Si tots els equips de la vostra xarxa utilitzen aquesta o versions anteriors de Windows, heu de seguir regles separades.
 Quan creeu el grup de casa, assegureu-vos que el menú "Impressora" estigui configurat a "Compartit". Al Windows 7, assegureu-vos que l'opció "Impressores" estigui marcada.
Quan creeu el grup de casa, assegureu-vos que el menú "Impressora" estigui configurat a "Compartit". Al Windows 7, assegureu-vos que l'opció "Impressores" estigui marcada.  Escriviu la contrasenya que es genera quan creeu un grup de casa.
Escriviu la contrasenya que es genera quan creeu un grup de casa. Obriu la llista de grups de casa de l’ordinador des del qual voleu accedir a la impressora compartida. Obriu el menú del grup de casa igual que a l’altre ordinador, cercant-lo al menú Inici.
Obriu la llista de grups de casa de l’ordinador des del qual voleu accedir a la impressora compartida. Obriu el menú del grup de casa igual que a l’altre ordinador, cercant-lo al menú Inici.  Uniu-vos al grup de casa el més aviat possible. Se us demanarà la contrasenya que vau rebre anteriorment.
Uniu-vos al grup de casa el més aviat possible. Se us demanarà la contrasenya que vau rebre anteriorment.  Feu clic a "Instal·la la impressora" per instal·lar la impressora compartida a l'ordinador. També se us pot demanar que instal·leu controladors.
Feu clic a "Instal·la la impressora" per instal·lar la impressora compartida a l'ordinador. També se us pot demanar que instal·leu controladors. - Els usuaris de Windows 8 haurien de poder utilitzar la impressora compartida un cop s’uneixin al grup d’inici.
 Imprimiu a la impressora compartida. Un cop instal·lada la impressora, podeu imprimir-hi com si estigués connectada directament a l'ordinador. Cal connectar l’ordinador al qual està connectada la impressora i iniciar la sessió al Windows per connectar-s’hi.
Imprimiu a la impressora compartida. Un cop instal·lada la impressora, podeu imprimir-hi com si estigués connectada directament a l'ordinador. Cal connectar l’ordinador al qual està connectada la impressora i iniciar la sessió al Windows per connectar-s’hi.
Mètode 5 de 8: compartiu una impressora connectada (totes les versions de Windows)
 Compreneu que hi ha una diferència entre una impressora compartida i una impressora de xarxa. Una impressora compartida està connectada a un dels equips de la vostra xarxa i es posa a disposició d'altres usuaris. Cal que l'ordinador al qual està connectada la impressora per imprimir-hi. Es pot compartir gairebé qualsevol impressora a la xarxa.
Compreneu que hi ha una diferència entre una impressora compartida i una impressora de xarxa. Una impressora compartida està connectada a un dels equips de la vostra xarxa i es posa a disposició d'altres usuaris. Cal que l'ordinador al qual està connectada la impressora per imprimir-hi. Es pot compartir gairebé qualsevol impressora a la xarxa.  Instal·leu la impressora a l'ordinador des del qual vulgueu compartir. Seguiu els passos de la primera part per instal·lar la impressora USB de la manera habitual.
Instal·leu la impressora a l'ordinador des del qual vulgueu compartir. Seguiu els passos de la primera part per instal·lar la impressora USB de la manera habitual. - Utilitzeu aquest mètode si utilitzeu Windows XP, Windows Vista o una combinació de diferents versions de Windows a la vostra xarxa.
- L'ordinador on instal·leu la impressora ha d'estar engegat si voleu imprimir des d'un altre ordinador de la xarxa.
 Obriu el tauler de control. Cal que us assegureu que la compartició de fitxers i impressores estigui activada.
Obriu el tauler de control. Cal que us assegureu que la compartició de fitxers i impressores estigui activada.  Seleccioneu "Centre de xarxa i compartició".
Seleccioneu "Centre de xarxa i compartició". Feu clic a l'enllaç "Canvia les opcions d'ús compartit avançades".
Feu clic a l'enllaç "Canvia les opcions d'ús compartit avançades". Assegureu-vos que estigui seleccionat l'opció "Activa la compartició de fitxers i impressores". Feu clic a Desa els canvis.
Assegureu-vos que estigui seleccionat l'opció "Activa la compartició de fitxers i impressores". Feu clic a Desa els canvis.  Torneu al tauler de control.
Torneu al tauler de control. Obriu "Dispositius i impressores" o "Impressores i faxos".
Obriu "Dispositius i impressores" o "Impressores i faxos". Feu clic amb el botó dret a la impressora que vulgueu compartir i trieu "Comparteix".
Feu clic amb el botó dret a la impressora que vulgueu compartir i trieu "Comparteix". Seleccioneu "Comparteix aquesta impressora". Poseu un nom i feu clic a Aplica.
Seleccioneu "Comparteix aquesta impressora". Poseu un nom i feu clic a Aplica.  Obriu el tauler de control de l’ordinador des del qual voleu accedir a la impressora compartida.
Obriu el tauler de control de l’ordinador des del qual voleu accedir a la impressora compartida. Seleccioneu "Dispositius i impressores" o "Impressores i faxos".
Seleccioneu "Dispositius i impressores" o "Impressores i faxos". Feu clic a "Afegeix una impressora".
Feu clic a "Afegeix una impressora". Seleccioneu "Afegeix una impressora de xarxa, sense fils o Bluetooth". Windows cercarà les impressores compartides disponibles.
Seleccioneu "Afegeix una impressora de xarxa, sense fils o Bluetooth". Windows cercarà les impressores compartides disponibles.  Seleccioneu la impressora. És possible que se us demani que instal·leu controladors. Si Windows no troba els controladors, podeu descarregar-los del lloc web del fabricant.
Seleccioneu la impressora. És possible que se us demani que instal·leu controladors. Si Windows no troba els controladors, podeu descarregar-los del lloc web del fabricant.  Imprimiu a la impressora compartida. Un cop instal·lada la impressora, podeu imprimir-hi com si estigués connectada directament a l'ordinador. Cal connectar l’ordinador al qual està connectada la impressora i iniciar la sessió al Windows per connectar-s’hi.
Imprimiu a la impressora compartida. Un cop instal·lada la impressora, podeu imprimir-hi com si estigués connectada directament a l'ordinador. Cal connectar l’ordinador al qual està connectada la impressora i iniciar la sessió al Windows per connectar-s’hi.
Mètode 6 de 8: compartiu una impressora connectada (Mac)
 Compreneu que hi ha una diferència entre una impressora compartida i una impressora de xarxa. Una impressora compartida està connectada a un dels equips de la vostra xarxa i es posa a disposició d'altres usuaris. Cal que l'ordinador al qual està connectada la impressora per imprimir-hi. Es pot compartir gairebé qualsevol impressora a la xarxa.
Compreneu que hi ha una diferència entre una impressora compartida i una impressora de xarxa. Una impressora compartida està connectada a un dels equips de la vostra xarxa i es posa a disposició d'altres usuaris. Cal que l'ordinador al qual està connectada la impressora per imprimir-hi. Es pot compartir gairebé qualsevol impressora a la xarxa.  Instal·leu la impressora al Mac des del qual vulgueu compartir. Seguiu els passos de la primera part per instal·lar una impressora USB tal com ho faríeu normalment.
Instal·leu la impressora al Mac des del qual vulgueu compartir. Seguiu els passos de la primera part per instal·lar una impressora USB tal com ho faríeu normalment. - L'ordinador on instal·leu la impressora s'ha d'engegar si un altre equip de la xarxa vol imprimir-hi.
 Feu clic al menú Apple. Seleccioneu "Preferències del sistema".
Feu clic al menú Apple. Seleccioneu "Preferències del sistema".  Seleccioneu l'opció "Comparteix". Permet canviar la configuració de compartició a l'ordinador.
Seleccioneu l'opció "Comparteix". Permet canviar la configuració de compartició a l'ordinador.  Marqueu "Compartir impressora". Això permet a OSX connectar impressores connectades a altres equips.
Marqueu "Compartir impressora". Això permet a OSX connectar impressores connectades a altres equips.  Comproveu la impressora connectada que voleu compartir. La impressora ja està disponible per a altres equips de la xarxa.
Comproveu la impressora connectada que voleu compartir. La impressora ja està disponible per a altres equips de la xarxa.  Obriu el menú "Preferències del sistema" a l'ordinador on voleu accedir a la impressora compartida. Cal afegir la impressora al segon ordinador perquè es pugui seleccionar en imprimir.
Obriu el menú "Preferències del sistema" a l'ordinador on voleu accedir a la impressora compartida. Cal afegir la impressora al segon ordinador perquè es pugui seleccionar en imprimir.  Seleccioneu "Imprimeix i escaneja". Es mostra una llista de les impressores connectades.
Seleccioneu "Imprimeix i escaneja". Es mostra una llista de les impressores connectades.  Feu clic al botó "+". Això us permet afegir més impressores.
Feu clic al botó "+". Això us permet afegir més impressores.  Seleccioneu la vostra xarxa a la pestanya "Estàndard". Si esteu intentant connectar-vos a una impressora compartida des d'un equip Windows, feu clic a la pestanya "Windows".
Seleccioneu la vostra xarxa a la pestanya "Estàndard". Si esteu intentant connectar-vos a una impressora compartida des d'un equip Windows, feu clic a la pestanya "Windows".  Feu clic a.Afegeix. La impressora de xarxa s’instal·larà al segon ordinador i podeu triar-la a qualsevol programa des del menú d’impressió. L'ordinador al qual està connectada la impressora s'ha d'engegar i iniciar la sessió.
Feu clic a.Afegeix. La impressora de xarxa s’instal·larà al segon ordinador i podeu triar-la a qualsevol programa des del menú d’impressió. L'ordinador al qual està connectada la impressora s'ha d'engegar i iniciar la sessió.
Mètode 7 de 8: imprimiu des de dispositius iOS
 Instal·leu una impressora compatible amb AirPrint a la vostra xarxa. Podeu instal·lar la impressora com a impressora de xarxa o connectar-la a un ordinador i després compartir-la. Les impressores AirPrint us permeten imprimir sense fils des del dispositiu iOS, sempre que estigui connectat a la mateixa xarxa.
Instal·leu una impressora compatible amb AirPrint a la vostra xarxa. Podeu instal·lar la impressora com a impressora de xarxa o connectar-la a un ordinador i després compartir-la. Les impressores AirPrint us permeten imprimir sense fils des del dispositiu iOS, sempre que estigui connectat a la mateixa xarxa.  Obriu el que vulgueu imprimir. Podeu imprimir des de la majoria d'aplicacions que admeten l'obertura de fitxers, com ara Correu, Fotos, Pàgines i moltes altres.
Obriu el que vulgueu imprimir. Podeu imprimir des de la majoria d'aplicacions que admeten l'obertura de fitxers, com ara Correu, Fotos, Pàgines i moltes altres.  Toqueu el botó "Comparteix". Aquesta sembla una fletxa que apareix des de la part superior.
Toqueu el botó "Comparteix". Aquesta sembla una fletxa que apareix des de la part superior.  Seleccioneu "Imprimeix". Això obre el menú d'impressió d'AirPrint.
Seleccioneu "Imprimeix". Això obre el menú d'impressió d'AirPrint.  Seleccioneu la impressora. La impressora AirPrint hauria d'aparèixer a la llista d'impressores, sempre que estigueu connectat a la mateixa xarxa.
Seleccioneu la impressora. La impressora AirPrint hauria d'aparèixer a la llista d'impressores, sempre que estigueu connectat a la mateixa xarxa. - Si la impressora no apareix a la llista, reinicieu l'ordinador. Això sovint restaura la connexió de xarxa.
 Imprimiu el fitxer. El fitxer s’enviarà a la impressora i s’hauria d’imprimir.
Imprimiu el fitxer. El fitxer s’enviarà a la impressora i s’hauria d’imprimir.  Utilitzeu una aplicació que inclou la impressora. Molts fabricants d'impressores ofereixen aplicacions que us permeten imprimir a les impressores de xarxa, encara que no siguin compatibles amb AirPrint. Normalment, podeu descarregar aquesta aplicació de forma gratuïta des de l’App Store.
Utilitzeu una aplicació que inclou la impressora. Molts fabricants d'impressores ofereixen aplicacions que us permeten imprimir a les impressores de xarxa, encara que no siguin compatibles amb AirPrint. Normalment, podeu descarregar aquesta aplicació de forma gratuïta des de l’App Store. - Assegureu-vos de descarregar l’aplicació correcta per al fabricant de la impressora. L'aplicació HP ePrint no pot imprimir en impressores Canon.
Mètode 8 de 8: imprimiu des d'un dispositiu Android
 Obriu Google Chrome en un equip que tingui accés a la impressora de xarxa.
Obriu Google Chrome en un equip que tingui accés a la impressora de xarxa. Feu clic al botó del menú de Chrome (☰) i trieu "Configuració".
Feu clic al botó del menú de Chrome (☰) i trieu "Configuració". Feu clic a "Mostra la configuració avançada".
Feu clic a "Mostra la configuració avançada". Feu clic al botó "Gestiona" sota l'encapçalament de Google Cloud Print.
Feu clic al botó "Gestiona" sota l'encapçalament de Google Cloud Print.- Si encara no ho heu fet, haureu d'iniciar la sessió amb el vostre compte de Google.
 Feu clic al botó "Afegeix impressores". Ara Chrome explorarà l’ordinador per trobar les impressores disponibles.
Feu clic al botó "Afegeix impressores". Ara Chrome explorarà l’ordinador per trobar les impressores disponibles.  Comproveu la impressora que voleu utilitzar. Feu clic a "Afegeix impressores" per confirmar.
Comproveu la impressora que voleu utilitzar. Feu clic a "Afegeix impressores" per confirmar.  Imprimiu des del dispositiu Android. Podeu triar "Imprimeix" al menú de moltes aplicacions d'Android. A continuació, podeu seleccionar la impressora de Google Cloud Print i imprimir des de qualsevol lloc, sempre que l’ordinador on heu instal·lat la impressora estigui engegat.
Imprimiu des del dispositiu Android. Podeu triar "Imprimeix" al menú de moltes aplicacions d'Android. A continuació, podeu seleccionar la impressora de Google Cloud Print i imprimir des de qualsevol lloc, sempre que l’ordinador on heu instal·lat la impressora estigui engegat. - Si no veieu la impressora, reinicieu la impressora i assegureu-vos que l'ordinador està engegat i que ha iniciat la sessió.