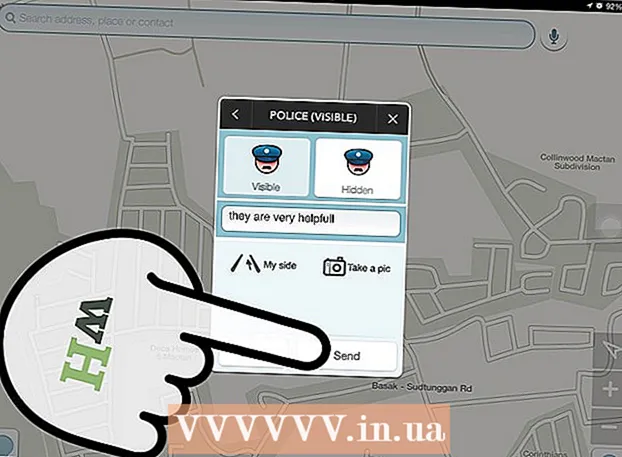Autora:
Charles Brown
Data De La Creació:
7 Febrer 2021
Data D’Actualització:
1 Juliol 2024
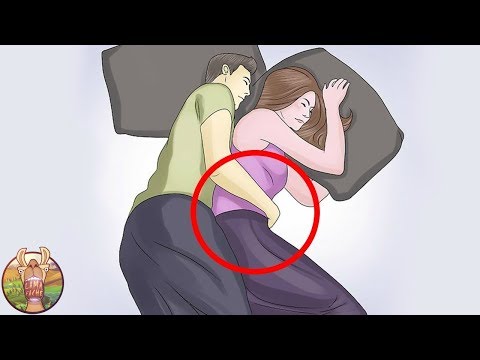
Content
- Per trepitjar
- Part 1 de 3: Configuració del document
- Part 2 de 3: Creació de la portada
- Part 3 de 3: Fabricació dels panells a l'interior
Aquest wikiHow us mostra com crear un fulletó amb Google Docs.
Per trepitjar
Part 1 de 3: Configuració del document
 Decidiu com ha de ser el vostre fulletó. Els fulletons són de totes formes i mides. Voleu que la vostra mida de lletra, de diverses pàgines o triple per a un sobre? Voleu principalment text o imatges? Normalment és una bona idea esbossar i previsualitzar pàgines en blanc abans de començar.
Decidiu com ha de ser el vostre fulletó. Els fulletons són de totes formes i mides. Voleu que la vostra mida de lletra, de diverses pàgines o triple per a un sobre? Voleu principalment text o imatges? Normalment és una bona idea esbossar i previsualitzar pàgines en blanc abans de començar.  En un navegador web, aneu a http://docs.google.com.
En un navegador web, aneu a http://docs.google.com.- Inicieu la sessió amb la vostra adreça de correu electrònic i contrasenya de Google quan se us demani.
 Feu clic a la blava ➕ a l'extrem superior esquerre de la pantalla per crear un document nou.
Feu clic a la blava ➕ a l'extrem superior esquerre de la pantalla per crear un document nou.- Si preferiu utilitzar una plantilla de Google en lloc del vostre propi fulletó, feu clic a la "Galeria de plantilles" a l'extrem superior dret de la pantalla, desplaceu-vos cap avall fins a la secció "Treball" i trieu una plantilla per a un fulletó.
- Si no veieu cap plantilla a la part superior de la pantalla, feu clic a ≡ a l'extrem superior esquerre, feu clic a "Configuració" i marqueu "Mostra les plantilles recents a les pantalles d'inici".
 Feu clic a "Document nou" a l'extrem superior esquerre de la pantalla.
Feu clic a "Document nou" a l'extrem superior esquerre de la pantalla. Escriviu un nom per al vostre fulletó.
Escriviu un nom per al vostre fulletó. fer clic a Dossier a la barra d'eines i endavant Configuració de la pàgina .... S'obrirà un quadre de diàleg on es poden definir les dimensions del paper, l'orientació i els marges.
fer clic a Dossier a la barra d'eines i endavant Configuració de la pàgina .... S'obrirà un quadre de diàleg on es poden definir les dimensions del paper, l'orientació i els marges.  Ajusteu la configuració de la pàgina. Feu-ho perquè coincideixin amb el fulletó que voleu fer.
Ajusteu la configuració de la pàgina. Feu-ho perquè coincideixin amb el fulletó que voleu fer. - Per exemple, si feu un fullet dúplex estàndard triple, haureu d’ajustar l’orientació a “Horitzontal”, deixeu la mida de la pàgina a “A4” i els marges de tots els costats a 0,75 cm; els marges d’1,50 cm proporcionen una molt espai malgastat quan la pàgina es doblega en tres.
 fer clic a D'acord.
fer clic a D'acord. fer clic a Format a la barra d'eines.
fer clic a Format a la barra d'eines. fer clic a Columnes i Més opcions…. S'obrirà un quadre de diàleg on podeu definir el nombre de columnes del document i l'espai entre elles (la "canaleta").
fer clic a Columnes i Més opcions…. S'obrirà un quadre de diàleg on podeu definir el nombre de columnes del document i l'espai entre elles (la "canaleta").  Definiu el nombre de columnes. Feu-ho com vulgueu que aparegui al fulletó que esteu elaborant.
Definiu el nombre de columnes. Feu-ho com vulgueu que aparegui al fulletó que esteu elaborant. - Continuant amb l'exemple de fulletó triple, establiu el nombre de columnes a 3 i la canaleta a 1,5 cm; quan es plega, cada panell té ara un marge de 0,75 cm per tots els costats.
 Feu clic a la línia superior de la primera columna.
Feu clic a la línia superior de la primera columna. fer clic a Taula a la barra d'eines i a Insereix taula.
fer clic a Taula a la barra d'eines i a Insereix taula. Feu clic al primer quadrat (1x1) al menú desplegable.
Feu clic al primer quadrat (1x1) al menú desplegable. Feu clic a la vora de la taula i arrossegueu-la fins a la part inferior de la primera columna.
Feu clic a la vora de la taula i arrossegueu-la fins a la part inferior de la primera columna.- Repetiu aquests passos per a totes les columnes del fulletó.
Part 2 de 3: Creació de la portada
 Cerqueu el plafó amb la portada. A causa del funcionament de la impressió a doble cara, la ubicació de la portada del fulletó dependrà del nombre de pàgines o de plecs que tingueu.
Cerqueu el plafó amb la portada. A causa del funcionament de la impressió a doble cara, la ubicació de la portada del fulletó dependrà del nombre de pàgines o de plecs que tingueu. - La portada d’un fulletó triple es troba a la columna situada a la dreta de la primera pàgina.
 Feu clic a la part superior del tauler de la portada.
Feu clic a la part superior del tauler de la portada. Escriviu un títol o un títol per al vostre fulletó. Un encapçalament és normalment un text més gran i en negreta que la resta del document.El titular de la portada és generalment el més gran i atrevit del fulletó. Sol ser un text enganxós o informatiu.
Escriviu un títol o un títol per al vostre fulletó. Un encapçalament és normalment un text més gran i en negreta que la resta del document.El titular de la portada és generalment el més gran i atrevit del fulletó. Sol ser un text enganxós o informatiu. - Utilitzeu les eines de la barra d'eines per ajustar l'estil (negreta, cursiva, subratllat), el color, la mida i l'alineació (normalment els encapçalaments se centren) de l'encapçalament.
 Afegiu una imatge. Una imatge de portada forta és important per transmetre el propòsit del fulletó, així com per captar l’atenció dels lectors.
Afegiu una imatge. Una imatge de portada forta és important per transmetre el propòsit del fulletó, així com per captar l’atenció dels lectors. - Per afegir una imatge, feu clic a "Insereix" a la barra d'eines i, a continuació, feu clic a "Imatge ...".
- Trieu o feu una imatge i utilitzeu el ratolí o el trackpad per moure-la i canviar-la de mida.
- Feu clic a l'opció d'ajust. A l'exemple de fulletó triple, voleu embolicar el text al voltant de les imatges, de manera que feu clic a "Ajusta text" a la part inferior de cada imatge que inseriu. "Trenca text" significa que el text s'atura a sobre de la imatge i continua a sota. Aquesta és també una idea raonable, sobretot als petits panells d’un fulletó triple. "En línia" significa bàsicament que la imatge s'enganxa al centre del text, en el cas d'un fulletó, cosa que pot provocar problemes de format.
 Cerqueu el tauler posterior. A causa del funcionament de la impressió a doble cara, la ubicació de la portada del fulletó dependrà del nombre de pàgines o de plecs que tingueu.
Cerqueu el tauler posterior. A causa del funcionament de la impressió a doble cara, la ubicació de la portada del fulletó dependrà del nombre de pàgines o de plecs que tingueu. - La part posterior del fulletó en tres és la columna central de la primera pàgina.
 Feu clic al tauler posterior.
Feu clic al tauler posterior. Afegiu informació de contacte. La part posterior d’un fulletó sovint conté informació sobre els passos següents o sobre com contactar amb l’organització que l’ha publicat. De vegades es dissenya com a tauler d’enviament, de manera que el fulletó es pot enviar per correu sense sobre.
Afegiu informació de contacte. La part posterior d’un fulletó sovint conté informació sobre els passos següents o sobre com contactar amb l’organització que l’ha publicat. De vegades es dissenya com a tauler d’enviament, de manera que el fulletó es pot enviar per correu sense sobre.  Afegiu una imatge. Els gràfics a la part posterior ajuden a mantenir el fulletó amb bon aspecte i a aconseguir que la gent l’agafi.
Afegiu una imatge. Els gràfics a la part posterior ajuden a mantenir el fulletó amb bon aspecte i a aconseguir que la gent l’agafi.
Part 3 de 3: Fabricació dels panells a l'interior
 Feu clic al primer tauler interior. Aquí és on comenceu a afegir el text i les imatges, que són el nucli de les informacions que voleu transmetre a través del fulletó.
Feu clic al primer tauler interior. Aquí és on comenceu a afegir el text i les imatges, que són el nucli de les informacions que voleu transmetre a través del fulletó. - A l'exemple triple, pot ser el tauler més esquerre de la segona pàgina o el tauler més esquerre de la primera pàgina, ja que són els dos panells que els lectors veuen primer quan obren el fulletó.
 Escriviu o enganxeu el text del fulletó als quadres de text.
Escriviu o enganxeu el text del fulletó als quadres de text. Ajusteu el text. Per fer-ho, ressalteu el text amb el cursor i utilitzeu les eines a la part superior de la pantalla.
Ajusteu el text. Per fer-ho, ressalteu el text amb el cursor i utilitzeu les eines a la part superior de la pantalla. - Els encapçalaments anteriors als articles solen aparèixer en negreta o cursiva i, de vegades, en un tipus de lletra diferent del text d’una secció del fulletó.
- El text normal sol estar en un tipus de lletra de 10 a 12 punts. Els caps són generalment més grans.
- Utilitzeu els botons d'alineació per alinear el text.
- Normalment, el text regular de les columnes es justifica o es deixa justificat.
- Els encapçalaments normalment es justifiquen a l'esquerra, se centren o es justifiquen.
 Afegeix imatges. Les imatges ajuden a emfatitzar el que es diu al text i a dibuixar els ulls del lector a través del fulletó.
Afegeix imatges. Les imatges ajuden a emfatitzar el que es diu al text i a dibuixar els ulls del lector a través del fulletó. - Per afegir una imatge, feu clic a "Insereix" a la barra d'eines i després a "Imatge ...".
- Trieu o feu una imatge i utilitzeu el ratolí o el trackpad per moure-la i canviar-la de mida.
- Feu clic a l'opció d'ajust. A l'exemple de fulletó triple, voleu embolicar el text al voltant de les imatges, de manera que feu clic a "Ajusta text" a la part inferior de cada imatge que inseriu. "Trenca text" significa que el text s'atura a sobre de la imatge i continua a sota. Aquesta és també una idea raonable, sobretot als petits panells d’un fulletó triple. "En línia" significa bàsicament que la imatge s'enganxa al centre del text, en el cas d'un fulletó, cosa que pot provocar problemes de format.
 Imprimiu o compartiu el fitxer. Quan estigueu a punt per imprimir el fulletó, feu clic a "Fitxer" a la barra d'eines i a "Imprimeix". Des del menú de fitxers, també podeu descarregar el document en un format diferent o enviar-lo per correu electrònic a una impremta o companys de feina.
Imprimiu o compartiu el fitxer. Quan estigueu a punt per imprimir el fulletó, feu clic a "Fitxer" a la barra d'eines i a "Imprimeix". Des del menú de fitxers, també podeu descarregar el document en un format diferent o enviar-lo per correu electrònic a una impremta o companys de feina. - Google Docs desa automàticament el fitxer.