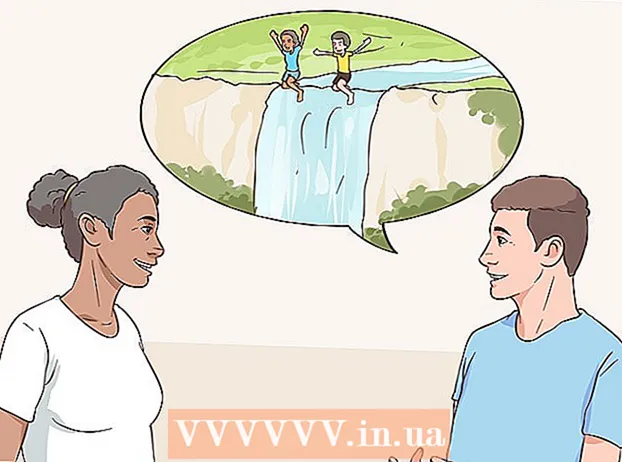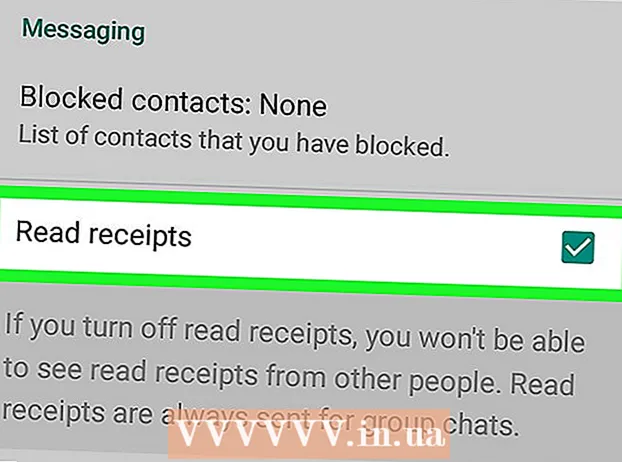Autora:
Roger Morrison
Data De La Creació:
23 Setembre 2021
Data D’Actualització:
21 Juny 2024

Content
- Per trepitjar
- Mètode 1 de 5: mètode de recuperació
- Mètode 2 de 5: mètode HTML
- Mètode 3 de 5: copiar dades
- Mètode 4 de 5: mètode XML (Excel 2003)
- Mètode 5 de 5: Altres possibilitats
- Consells
- Advertiments
Hi ha moltes maneres d’utilitzar fitxers Excel danyats. Per recuperar un fitxer Excel danyat, podeu utilitzar un dels mètodes següents.
Per trepitjar
Mètode 1 de 5: mètode de recuperació
 Obriu un llibre de treball buit a Excel.
Obriu un llibre de treball buit a Excel. Anar a Obrir.
Anar a Obrir. Cerqueu el fitxer que vulgueu i trieu Obrir i restaurar. Aquesta opció es troba a la llista desplegable enllaçada amb el fitxer Obert-botó.
Cerqueu el fitxer que vulgueu i trieu Obrir i restaurar. Aquesta opció es troba a la llista desplegable enllaçada amb el fitxer Obert-botó. - Si Excel no pot obrir el fitxer, trieu Recupereu dades.
 Confirmeu-ho prement Sí per fer clic. Si Excel avisa que el fitxer va causar un error greu l'última vegada que es va obrir, accepteu obrir-lo.
Confirmeu-ho prement Sí per fer clic. Si Excel avisa que el fitxer va causar un error greu l'última vegada que es va obrir, accepteu obrir-lo.
Mètode 2 de 5: mètode HTML
 Obriu el fitxer si és possible.
Obriu el fitxer si és possible. Anar a Guardar com. Seleccioneu si cal Altres formats des de la llista d’opcions.
Anar a Guardar com. Seleccioneu si cal Altres formats des de la llista d’opcions.  Seleccioneu Pàgina web a partir dels possibles formats de fitxer.
Seleccioneu Pàgina web a partir dels possibles formats de fitxer. Assegureu-vos que Llibre de treball sencer està seleccionat i feu clic a Desa.
Assegureu-vos que Llibre de treball sencer està seleccionat i feu clic a Desa.- Tingueu en compte que es poden perdre algunes funcionalitats. fer clic a Sí per confirmar o Ajuda Per a més informació.
 Cerqueu el fitxer desat.
Cerqueu el fitxer desat. Feu clic dret sobre el fitxer i trieu Obert amb > Microsoft Office Excel.
Feu clic dret sobre el fitxer i trieu Obert amb > Microsoft Office Excel. Anar a Guardar com i trieu un format Excel a la llista desplegable. Per exemple, Microsoft Excel 97-2003 produeix el clàssic .xlsformat, mentre que Llibre de treball Excel el més recent .xlsxformat.
Anar a Guardar com i trieu un format Excel a la llista desplegable. Per exemple, Microsoft Excel 97-2003 produeix el clàssic .xlsformat, mentre que Llibre de treball Excel el més recent .xlsxformat.  Canvieu el títol per evitar confondre-lo / desar-lo sobre l'original (danyat).
Canvieu el títol per evitar confondre-lo / desar-lo sobre l'original (danyat). fer clic a Desa.
fer clic a Desa.
Mètode 3 de 5: copiar dades
 Obriu el fitxer si és possible.
Obriu el fitxer si és possible. Feu clic amb el botó dret a la pestanya del full de càlcul i trieu Seleccioneu tots els fulls.
Feu clic amb el botó dret a la pestanya del full de càlcul i trieu Seleccioneu tots els fulls. Feu clic amb el botó dret a la pestanya del full de càlcul i trieu Mou o copia.
Feu clic amb el botó dret a la pestanya del full de càlcul i trieu Mou o copia. Trieu Nou mapa i marqueu la casella Feu-ne una còpia Encès.
Trieu Nou mapa i marqueu la casella Feu-ne una còpia Encès. fer clic a D'acord.
fer clic a D'acord.
Mètode 4 de 5: mètode XML (Excel 2003)
 Obriu el fitxer si és possible.
Obriu el fitxer si és possible. Anar a Guardar com.
Anar a Guardar com. Seleccioneu Full de càlcul XML des de la llista de formats possibles i premeu Desa.
Seleccioneu Full de càlcul XML des de la llista de formats possibles i premeu Desa. Tanqueu el fitxer i torneu-lo a obrir a Excel.
Tanqueu el fitxer i torneu-lo a obrir a Excel. Anar a Guardar com.
Anar a Guardar com. Seleccioneu un format Excel (per exemple,Microsoft Excel 97-2003 o bé Llibre de treball Excel) de la llista desplegable.
Seleccioneu un format Excel (per exemple,Microsoft Excel 97-2003 o bé Llibre de treball Excel) de la llista desplegable.  Canvieu el títol per evitar desar el fitxer sobre l'original (danyat).
Canvieu el títol per evitar desar el fitxer sobre l'original (danyat). fer clic a Desa.
fer clic a Desa.
Mètode 5 de 5: Altres possibilitats
 Tanqueu Excel, torneu a obrir-lo i proveu d'obrir de nou el fitxer.
Tanqueu Excel, torneu a obrir-lo i proveu d'obrir de nou el fitxer. Si això no funciona, reinicieu l'ordinador, obriu Excel i torneu a obrir el fitxer.
Si això no funciona, reinicieu l'ordinador, obriu Excel i torneu a obrir el fitxer. Si això no funciona, suprimiu el contingut del fitxer c: windows temp i, a continuació, reinicieu l'ordinador. Torna-ho a provar.
Si això no funciona, suprimiu el contingut del fitxer c: windows temp i, a continuació, reinicieu l'ordinador. Torna-ho a provar.  Si això no funciona, obriu el fitxer amb OpenOffice. Es tracta de programari gratuït i compatible amb Microsoft Office, que us pot ajudar a evitar els danys.
Si això no funciona, obriu el fitxer amb OpenOffice. Es tracta de programari gratuït i compatible amb Microsoft Office, que us pot ajudar a evitar els danys.  Si això no funciona, obriu l'Excel en mode segur. Això desactivarà VBA i complements.
Si això no funciona, obriu l'Excel en mode segur. Això desactivarà VBA i complements. - Reinicieu l'ordinador en mode segur.
- Feu clic a Inici i, a continuació, a Executar i introduïu el camí final de l'executable. Segons la vostra versió de Windows, pot ser C: Program Files Microsoft Office Office excel.exe, C: Program Files (x86) Microsoft Office Office11 excel.exe o alguna cosa similar. (Per a l'Excel 2002, l'Office XP, feu clic a Cancel·la quan s'iniciï MS Office Installer; Excel no s'inicia en mode segur).
- Proveu d'obrir el fitxer.
 Si això no funciona, analitzeu el fitxer per cercar virus. Assegureu-vos que l'opció d'exploració heurística de macros estigui activada. Pregunteu al vostre administrador de TI com fer-ho.
Si això no funciona, analitzeu el fitxer per cercar virus. Assegureu-vos que l'opció d'exploració heurística de macros estigui activada. Pregunteu al vostre administrador de TI com fer-ho.  Si no podeu trobar cap virus, copieu el fitxer i canvieu el nom de la còpia amb una extensió .doc. (Pot ser que aquesta opció no estigui disponible en sistemes més recents.) Proveu d'obrir-lo com a document de Word.
Si no podeu trobar cap virus, copieu el fitxer i canvieu el nom de la còpia amb una extensió .doc. (Pot ser que aquesta opció no estigui disponible en sistemes més recents.) Proveu d'obrir-lo com a document de Word.  Si això no funciona, proveu de determinar si el fitxer del disc no es pot recuperar. Obriu el fitxer a l'Explorador de Windows i proveu de copiar-lo a una altra ubicació.
Si això no funciona, proveu de determinar si el fitxer del disc no es pot recuperar. Obriu el fitxer a l'Explorador de Windows i proveu de copiar-lo a una altra ubicació. - Si podeu copiar el fitxer a una altra ubicació, aneu al pas 9. Si no, els sectors del disc poden estar danyats.
- Si les dades no són especialment valuoses, consulteu un professional, ja que reparar un disc dur danyat requereix molt de coneixement.
 Si això no funciona, proveu d'obrir el fitxer en una versió més recent d'Excel. Amb l’augment del nombre de versions, també ha augmentat la capacitat de recuperar fitxers danyats. Si això no funciona o aquesta versió d'Excel no està disponible, consulteu si hi ha una altra aplicació de full de càlcul disponible i intenteu obrir-ne el fitxer.
Si això no funciona, proveu d'obrir el fitxer en una versió més recent d'Excel. Amb l’augment del nombre de versions, també ha augmentat la capacitat de recuperar fitxers danyats. Si això no funciona o aquesta versió d'Excel no està disponible, consulteu si hi ha una altra aplicació de full de càlcul disponible i intenteu obrir-ne el fitxer.  Si això no funciona, copieu el fitxer i doneu a la còpia una extensió .txt. (Pot ser que aquesta opció no estigui disponible en sistemes més nous.) Proveu d'obrir el fitxer; si Windows diu que no es pot obrir el Bloc de notes, però sí el WordPad, accepteu-ho. En ambdós casos, assegureu-vos que l'ajust d'ajust segons la finestra estigui habilitat; al Bloc de notes ho trobareu al menú Format i al WordPad al menú Visualització / Visualització (trieu Opcions, la pestanya Text i trieu Ajusta a la finestra). A continuació, vegeu on s’aturen les dades i, seguidament, hi ha una gran quantitat de caràcters d’ompliment. Això deixa clar a Excel on es troben les cel·les, les columnes i les files. Quan hàgiu trobat l'últim bit de dades, suprimiu la resta del fitxer. Després, torneu a donar-li una extensió .xls i intenteu obrir el fitxer a la versió més antiga d'un full de càlcul que podeu trobar. És possible que pugueu recuperar les dades en algun full de càlcul similar.
Si això no funciona, copieu el fitxer i doneu a la còpia una extensió .txt. (Pot ser que aquesta opció no estigui disponible en sistemes més nous.) Proveu d'obrir el fitxer; si Windows diu que no es pot obrir el Bloc de notes, però sí el WordPad, accepteu-ho. En ambdós casos, assegureu-vos que l'ajust d'ajust segons la finestra estigui habilitat; al Bloc de notes ho trobareu al menú Format i al WordPad al menú Visualització / Visualització (trieu Opcions, la pestanya Text i trieu Ajusta a la finestra). A continuació, vegeu on s’aturen les dades i, seguidament, hi ha una gran quantitat de caràcters d’ompliment. Això deixa clar a Excel on es troben les cel·les, les columnes i les files. Quan hàgiu trobat l'últim bit de dades, suprimiu la resta del fitxer. Després, torneu a donar-li una extensió .xls i intenteu obrir el fitxer a la versió més antiga d'un full de càlcul que podeu trobar. És possible que pugueu recuperar les dades en algun full de càlcul similar.
Consells
- Si coneixeu algú amb un Mac, deseu el fitxer en una memòria USB. Veure el contingut de la memòria USB amb Finder. Podreu veure l'extensió de fitxer .xlsx. Canvieu l'extensió de fitxer a .xls. Obriu el fitxer. Executeu Desa com i deseu el fitxer amb l'extensió .xlsx.
- Tot i que a primera vista pot resultar confús, mireu els articles de Microsoft sobre el tema. Per a versions més recents d'Excel, utilitzeu aquesta guia.
Advertiments
- Aquest procediment pot costar molt de temps o molt car, o ambdós casos, en casos rars.