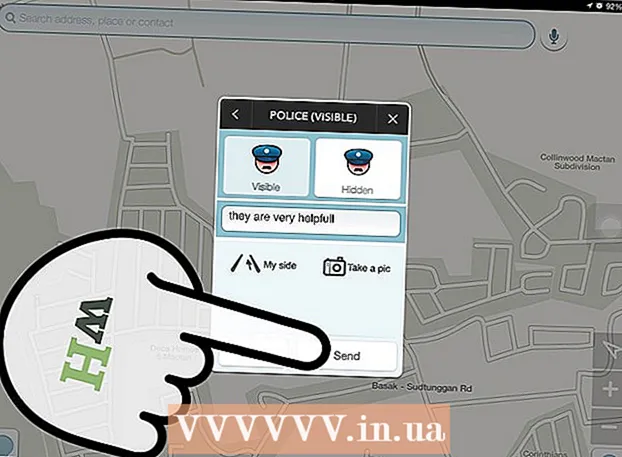Autora:
Frank Hunt
Data De La Creació:
15 Març 2021
Data D’Actualització:
1 Juliol 2024
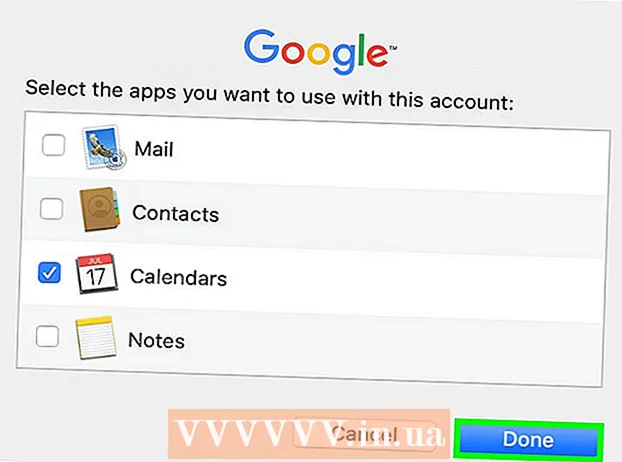
Content
- Per trepitjar
- Mètode 1 de 4: afegiu un widget de calendari al vostre escriptori a Windows 10
- Mètode 2 de 4: sincronitzeu un altre calendari amb el calendari de Windows
- Mètode 3 de 4: afegiu un widget de calendari a l'escriptori del Mac
- Mètode 4 de 4: afegiu un nou servei de calendari a Apple Calendar
Al Windows i al Mac, podeu fixar un calendari al vostre escriptori mitjançant widgets. Tot i això, molts d’aquests ginys no tenen la possibilitat d’afegir o sincronitzar esdeveniments amb altres calendaris. Aquest wikiHow us ensenya a afegir un widget de calendari a l'escriptori i a accedir i sincronitzar ràpidament el calendari integrat des de l'escriptori amb altres serveis de calendari.
Per trepitjar
Mètode 1 de 4: afegiu un widget de calendari al vostre escriptori a Windows 10
 Feu clic al menú Inici de Windows
Feu clic al menú Inici de Windows  Feu clic a Microsoft Store
Feu clic a Microsoft Store  fer clic a Cerca. Es troba a l'extrem superior dret de Microsoft Store. Es mostra una barra de cerca.
fer clic a Cerca. Es troba a l'extrem superior dret de Microsoft Store. Es mostra una barra de cerca.  Tipus Ginys HD a la barra de cerca. La barra de cerca es troba a l'extrem superior dret on heu fet clic al botó "Cerca". Ara se us mostrarà una llista d'aplicacions que coincideixen amb la vostra consulta de cerca.
Tipus Ginys HD a la barra de cerca. La barra de cerca es troba a l'extrem superior dret on heu fet clic al botó "Cerca". Ara se us mostrarà una llista d'aplicacions que coincideixen amb la vostra consulta de cerca.  fer clic a recollir al costat del títol de l'aplicació. Això afegirà l'aplicació a les vostres compres (Widgets HD és gratuït).
fer clic a recollir al costat del títol de l'aplicació. Això afegirà l'aplicació a les vostres compres (Widgets HD és gratuït).  fer clic a instal · lar. És el botó blau que apareix després d'afegir Widgets HD a les vostres aplicacions. Això instal·la Widgets HD.
fer clic a instal · lar. És el botó blau que apareix després d'afegir Widgets HD a les vostres aplicacions. Això instal·la Widgets HD.  Obre Widgets HD. Un cop finalitzada la descàrrega de Widgets HD, podeu fer clic a Començant al Microsoft Store o a la icona Widgets HD del menú Inici. La seva icona s’assembla a un rellotge.
Obre Widgets HD. Un cop finalitzada la descàrrega de Widgets HD, podeu fer clic a Començant al Microsoft Store o a la icona Widgets HD del menú Inici. La seva icona s’assembla a un rellotge.  fer clic a agenda. Es troba a "Data i hora" a la llista de ginys que podeu afegir. Això afegeix un widget amb un calendari al vostre escriptori. El giny del calendari mostra la data actual i tots els dies del mes.
fer clic a agenda. Es troba a "Data i hora" a la llista de ginys que podeu afegir. Això afegeix un widget amb un calendari al vostre escriptori. El giny del calendari mostra la data actual i tots els dies del mes.  Feu clic i arrossegueu el widget del calendari. Podeu col·locar el widget de calendari a qualsevol lloc de l'escriptori fent clic i arrossegant-lo.
Feu clic i arrossegueu el widget del calendari. Podeu col·locar el widget de calendari a qualsevol lloc de l'escriptori fent clic i arrossegant-lo. - Per canviar la mida del calendari, obriu Widgets HD i feu clic a Configuració. Feu clic al menú desplegable de "Mida de la pantalla" i seleccioneu "Gran" o "Petit".
 Feu clic a la icona "x" a l'esquerra del calendari. Això elimina el giny del calendari de l'escriptori.
Feu clic a la icona "x" a l'esquerra del calendari. Això elimina el giny del calendari de l'escriptori.
Mètode 2 de 4: sincronitzeu un altre calendari amb el calendari de Windows
 Obriu l'aplicació del calendari del Windows. Seguiu els passos següents per obrir el calendari del Windows.
Obriu l'aplicació del calendari del Windows. Seguiu els passos següents per obrir el calendari del Windows. - Feu clic al menú Inici de Windows.
- Escriviu "Agenda".
- Feu doble clic a l'aplicació Calendari al menú Inici.
 Feu clic a la icona d'engranatge. Es troba a la part inferior del menú de l’esquerra. Això mostra el menú de configuració en una barra lateral de la dreta.
Feu clic a la icona d'engranatge. Es troba a la part inferior del menú de l’esquerra. Això mostra el menú de configuració en una barra lateral de la dreta.  fer clic a Gestionar comptes. Es troba a la part superior del menú Configuració de la dreta.
fer clic a Gestionar comptes. Es troba a la part superior del menú Configuració de la dreta.  fer clic a + Afegeix un compte. Aquesta opció apareix al menú de la dreta quan feu clic a "Gestiona els comptes". Es mostrarà una finestra amb una llista de serveis que podeu afegir.
fer clic a + Afegeix un compte. Aquesta opció apareix al menú de la dreta quan feu clic a "Gestiona els comptes". Es mostrarà una finestra amb una llista de serveis que podeu afegir.  Feu clic al servei que vulgueu afegir. Podeu afegir un compte d'Outlook, Exchange, Google, Yahoo o iCloud.
Feu clic al servei que vulgueu afegir. Podeu afegir un compte d'Outlook, Exchange, Google, Yahoo o iCloud.  Inicieu la sessió al vostre compte. La pantalla d'inici de sessió és una mica diferent per a cada servei. Probablement haureu d’introduir l’adreça de correu electrònic i la contrasenya associades al servei que voleu afegir. Per exemple, per afegir un calendari associat al vostre compte de Google, inicieu la sessió amb l'adreça electrònica i la contrasenya associades al vostre compte de Google.
Inicieu la sessió al vostre compte. La pantalla d'inici de sessió és una mica diferent per a cada servei. Probablement haureu d’introduir l’adreça de correu electrònic i la contrasenya associades al servei que voleu afegir. Per exemple, per afegir un calendari associat al vostre compte de Google, inicieu la sessió amb l'adreça electrònica i la contrasenya associades al vostre compte de Google.  fer clic a Permetre. Això permetrà que Windows accedeixi a la informació associada al compte al qual heu iniciat la sessió.
fer clic a Permetre. Això permetrà que Windows accedeixi a la informació associada al compte al qual heu iniciat la sessió.
Mètode 3 de 4: afegiu un widget de calendari a l'escriptori del Mac
 Obriu l'App Store. Es tracta d'una icona blava que s'assembla a una "A" majúscula. Si l'App Store no es troba al moll, feu clic a la icona de la lupa que hi ha a l'extrem superior dret i escriviu "App Store" a la barra de cerca i premeu la tecla Retorn.
Obriu l'App Store. Es tracta d'una icona blava que s'assembla a una "A" majúscula. Si l'App Store no es troba al moll, feu clic a la icona de la lupa que hi ha a l'extrem superior dret i escriviu "App Store" a la barra de cerca i premeu la tecla Retorn.  Tipus MiniCalendar i widget a la barra de cerca. La barra de cerca es troba a l'extrem superior dret de la pantalla. Es cercarà l'aplicació MiniCalendar i Widget.
Tipus MiniCalendar i widget a la barra de cerca. La barra de cerca es troba a l'extrem superior dret de la pantalla. Es cercarà l'aplicació MiniCalendar i Widget. - Com a alternativa, podeu col·locar el cursor del ratolí a l'extrem superior dret o inferior dret per mostrar el calendari d'Apple a la barra lateral de la dreta.
 fer clic a recollir a Mini calendari i widget. Es troba sota el títol de l'aplicació a l'App Store. Es mostrarà un botó d'instal·lació a sota del títol de l'aplicació.
fer clic a recollir a Mini calendari i widget. Es troba sota el títol de l'aplicació a l'App Store. Es mostrarà un botó d'instal·lació a sota del títol de l'aplicació.  fer clic a Instal·leu l'aplicació. Això apareixerà a sota de l'aplicació després de fer clic recollir ha fet clic. Això instal·larà l'aplicació.
fer clic a Instal·leu l'aplicació. Això apareixerà a sota de l'aplicació després de fer clic recollir ha fet clic. Això instal·larà l'aplicació.  Obre Mini Calendar i Widget. Després d’instal·lar l’aplicació MiniCalendar & Widget, podeu fer clic a Obrir feu clic a l'App Store per obrir-lo o podeu fer-hi clic a la carpeta Aplicacions del Finder.
Obre Mini Calendar i Widget. Després d’instal·lar l’aplicació MiniCalendar & Widget, podeu fer clic a Obrir feu clic a l'App Store per obrir-lo o podeu fer-hi clic a la carpeta Aplicacions del Finder. - També podeu fer clic a la icona de la lupa que hi ha a l'extrem superior dret i cercar "Mini calendari i widget" i prémer la tecla Retorn.
 fer clic a Permetre. Quan obriu el Mini Calendar i el widget per primera vegada, us demanarà si voleu permetre que accedeixi al vostre calendari Mac. fer clic a Permetre arribar a un acord.
fer clic a Permetre. Quan obriu el Mini Calendar i el widget per primera vegada, us demanarà si voleu permetre que accedeixi al vostre calendari Mac. fer clic a Permetre arribar a un acord.  Feu clic i arrossegueu el calendari per moure'l. Això us permet moure el giny del calendari a la ubicació desitjada a l'escriptori.
Feu clic i arrossegueu el calendari per moure'l. Això us permet moure el giny del calendari a la ubicació desitjada a l'escriptori. - Per afegir un esdeveniment nou al Mini Calendari i widget, feu clic a Nou esdeveniment al final de la llista d'esdeveniments. Empleneu el formulari i feu clic a D'acord.
 Feu clic amb el botó dret a l'aplicació Mini Calendar al moll. Es tracta d’una icona de color negre amb una imatge que s’assembla a una pàgina del calendari. Feu clic amb el botó dret per mostrar un menú emergent.
Feu clic amb el botó dret a l'aplicació Mini Calendar al moll. Es tracta d’una icona de color negre amb una imatge que s’assembla a una pàgina del calendari. Feu clic amb el botó dret per mostrar un menú emergent.  Flota a sobre Opcions. Es mostrarà un menú desplegable amb algunes opcions addicionals.
Flota a sobre Opcions. Es mostrarà un menú desplegable amb algunes opcions addicionals.  fer clic a Obre en iniciar sessió (opcional). Això permet que el programa Mini Calendar i Widget s’iniciï tan bon punt hàgiu iniciat la sessió al vostre Mac.
fer clic a Obre en iniciar sessió (opcional). Això permet que el programa Mini Calendar i Widget s’iniciï tan bon punt hàgiu iniciat la sessió al vostre Mac.  fer clic a Aquest escriptori a "Assigna a" (opcional). Això fixarà el Mini Calendar i el widget a l'escriptori que teniu obert actualment.
fer clic a Aquest escriptori a "Assigna a" (opcional). Això fixarà el Mini Calendar i el widget a l'escriptori que teniu obert actualment. - Tu pots també Qualsevol escriptori per fixar-lo a qualsevol escriptori.
 Feu clic a la "x" vermella per suprimir el calendari. Per eliminar el widget del calendari, feu clic a la "x" vermella que hi ha a l'extrem superior esquerre per tancar l'aplicació.
Feu clic a la "x" vermella per suprimir el calendari. Per eliminar el widget del calendari, feu clic a la "x" vermella que hi ha a l'extrem superior esquerre per tancar l'aplicació.
Mètode 4 de 4: afegiu un nou servei de calendari a Apple Calendar
 Obriu l'aplicació Calendar. Si no es troba al moll, feu clic a la icona de la lupa que hi ha a l'extrem superior dret i escriviu "Calendar.app" i premeu la tecla Retorn. Això obrirà Apple Calendar.
Obriu l'aplicació Calendar. Si no es troba al moll, feu clic a la icona de la lupa que hi ha a l'extrem superior dret i escriviu "Calendar.app" i premeu la tecla Retorn. Això obrirà Apple Calendar.  Feu clic al menú del fitxer agenda. Es troba a l'extrem superior esquerre de la pantalla a la barra de menú. S'obrirà un menú desplegable.
Feu clic al menú del fitxer agenda. Es troba a l'extrem superior esquerre de la pantalla a la barra de menú. S'obrirà un menú desplegable.  fer clic a Afegir compte. Es mostrarà una finestra amb una llista de serveis que podeu afegir.
fer clic a Afegir compte. Es mostrarà una finestra amb una llista de serveis que podeu afegir.  Seleccioneu un servei i feu clic a Pujar a. Hi ha diversos serveis de calendari que podeu afegir a Apple Calendar. Podeu afegir un compte d'iCloud, Exchange, Google, Facebook, Yahoo, AOL o qualsevol altre compte de CalDAV. fer clic a Pujar a a l'extrem inferior dret de la finestra quan hàgiu acabat.
Seleccioneu un servei i feu clic a Pujar a. Hi ha diversos serveis de calendari que podeu afegir a Apple Calendar. Podeu afegir un compte d'iCloud, Exchange, Google, Facebook, Yahoo, AOL o qualsevol altre compte de CalDAV. fer clic a Pujar a a l'extrem inferior dret de la finestra quan hàgiu acabat.  Inicieu la sessió al vostre compte. La pantalla d'inici de sessió serà diferent per servei. Probablement haureu d’introduir l’adreça de correu electrònic i la contrasenya associades al compte al qual voleu iniciar la sessió. Per exemple, per afegir un calendari associat al vostre compte de Google, inicieu la sessió amb l'adreça electrònica i la contrasenya associades al vostre compte de Google.
Inicieu la sessió al vostre compte. La pantalla d'inici de sessió serà diferent per servei. Probablement haureu d’introduir l’adreça de correu electrònic i la contrasenya associades al compte al qual voleu iniciar la sessió. Per exemple, per afegir un calendari associat al vostre compte de Google, inicieu la sessió amb l'adreça electrònica i la contrasenya associades al vostre compte de Google.  Feu clic a la casella de selecció situada al costat de "Calendari" i feu clic a Llestos. També podeu afegir correus electrònics, contactes i notes als vostres serveis d’Apple. Marqueu Calendar per afegir el calendari i feu clic a la part inferior dreta Llestos. Això afegeix el calendari a la vostra aplicació Apple Calendar. Podeu fer clic als diferents calendaris que heu afegit a la barra lateral de l'esquerra.
Feu clic a la casella de selecció situada al costat de "Calendari" i feu clic a Llestos. També podeu afegir correus electrònics, contactes i notes als vostres serveis d’Apple. Marqueu Calendar per afegir el calendari i feu clic a la part inferior dreta Llestos. Això afegeix el calendari a la vostra aplicació Apple Calendar. Podeu fer clic als diferents calendaris que heu afegit a la barra lateral de l'esquerra. - Per afegir un esdeveniment a Apple Calendar, feu clic a una franja horària situada sota una data i empleneu el formulari al quadre desplegable.