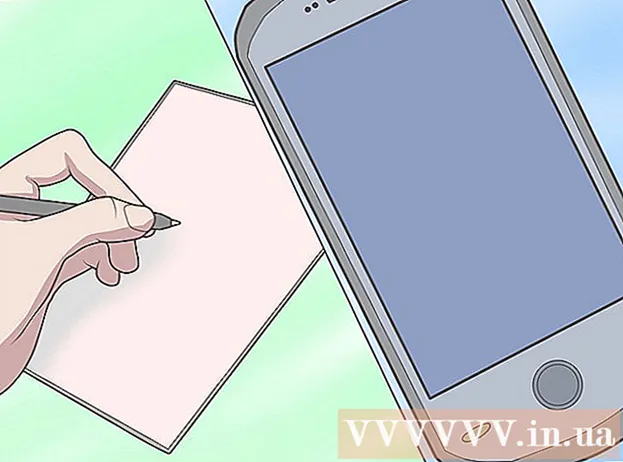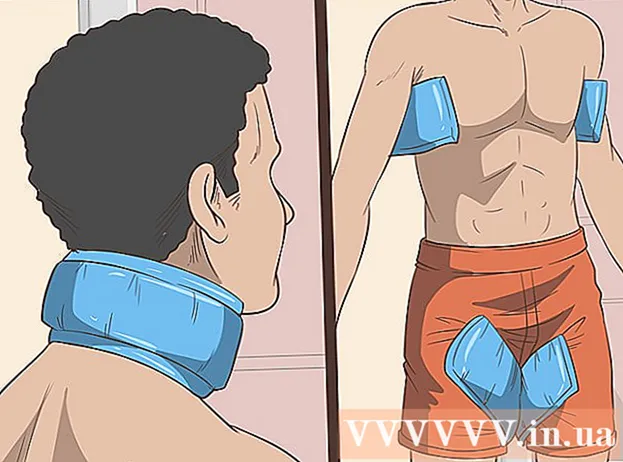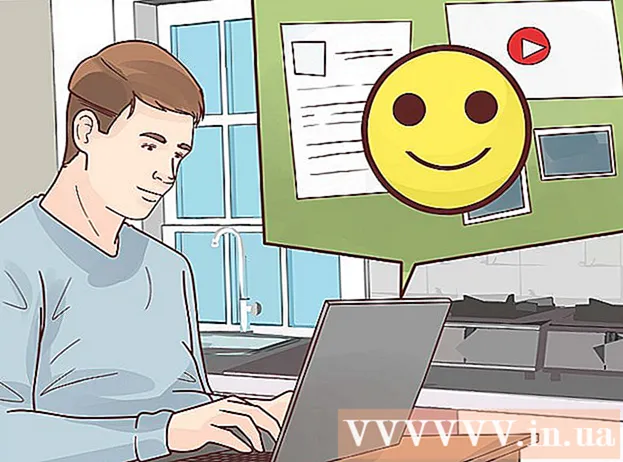Autora:
Eugene Taylor
Data De La Creació:
12 Agost 2021
Data D’Actualització:
1 Juliol 2024

Content
- Per trepitjar
- Mètode 1 de 4: recuperar un document no desat al Windows
- Mètode 2 de 4: recupereu un document no desat en un Mac
- Mètode 3 de 4: restaura els canvis no desats al Windows
- Mètode 4 de 4: deseu els canvis no desats en un Mac
- Consells
- Advertiments
Aquest wikiHow us ensenya a recuperar un document de Microsoft Word no desat, així com a recuperar canvis no desats en un document desat. Podeu fer-ho tant en equips Windows com Mac. Si no podeu recuperar el document de Word mitjançant la funció de recuperació automàtica de Microsoft Word, heu d'utilitzar el programari de recuperació de dades per recuperar el document.
Per trepitjar
Mètode 1 de 4: recuperar un document no desat al Windows
 Obriu Microsoft Word. La icona de Word s'assembla a una "W" blanca sobre fons blau fosc.
Obriu Microsoft Word. La icona de Word s'assembla a una "W" blanca sobre fons blau fosc.  fer clic a Obriu altres documents. Aquesta opció es troba a l'extrem inferior esquerre de la finestra.
fer clic a Obriu altres documents. Aquesta opció es troba a l'extrem inferior esquerre de la finestra.  fer clic a Recupereu documents no desats. Ho podeu trobar a la part inferior central de la finestra. S'obrirà una carpeta de recuperació de Word, que hauria de mostrar una llista de fitxers dels quals s'ha realitzat una còpia de seguretat recentment.
fer clic a Recupereu documents no desats. Ho podeu trobar a la part inferior central de la finestra. S'obrirà una carpeta de recuperació de Word, que hauria de mostrar una llista de fitxers dels quals s'ha realitzat una còpia de seguretat recentment.  Seleccioneu un document per restaurar. Feu clic al document que voleu recuperar.
Seleccioneu un document per restaurar. Feu clic al document que voleu recuperar.  fer clic a Obrir. Aquesta opció es troba a la part inferior dreta de la finestra. El document s’obre en Word.
fer clic a Obrir. Aquesta opció es troba a la part inferior dreta de la finestra. El document s’obre en Word.  fer clic a Guardar com. Es tracta d’una pestanya de color gris a la part superior de la finestra de Word.
fer clic a Guardar com. Es tracta d’una pestanya de color gris a la part superior de la finestra de Word.  Seleccioneu una ubicació per desar el fitxer. Feu clic a una carpeta a la part esquerra de la pàgina.
Seleccioneu una ubicació per desar el fitxer. Feu clic a una carpeta a la part esquerra de la pàgina. - Aquí també podeu introduir un nom per al document al camp de text "Nom del fitxer".
 fer clic a Desa. Aquesta opció es troba a la part inferior dreta de la finestra. D’aquesta manera es desarà el document recuperat.
fer clic a Desa. Aquesta opció es troba a la part inferior dreta de la finestra. D’aquesta manera es desarà el document recuperat.
Mètode 2 de 4: recupereu un document no desat en un Mac
 fer clic a Vaja. Aquest és un element de menú a la part superior de la pantalla. Apareixerà un menú desplegable.
fer clic a Vaja. Aquest és un element de menú a la part superior de la pantalla. Apareixerà un menú desplegable. - Veureu l’element del menú Vaja en cas contrari, obriu primer el Finder o feu clic a l’escriptori perquè aparegui.
 Mantingueu premuda la tecla ⌥ Opció premsat. Això farà que aparegui la carpeta Biblioteca al menú desplegable Vaja.
Mantingueu premuda la tecla ⌥ Opció premsat. Això farà que aparegui la carpeta Biblioteca al menú desplegable Vaja.  fer clic a Biblioteca. Podeu trobar aquesta opció al menú desplegable Vaja. S'obre la carpeta Biblioteca amagada.
fer clic a Biblioteca. Podeu trobar aquesta opció al menú desplegable Vaja. S'obre la carpeta Biblioteca amagada.  Obriu la carpeta "Contenidors". Feu doble clic a la carpeta "Contenidors", a la part "C" de la carpeta Biblioteca.
Obriu la carpeta "Contenidors". Feu doble clic a la carpeta "Contenidors", a la part "C" de la carpeta Biblioteca.  Feu clic a la barra de cerca. Ho podeu trobar a la part superior dreta de la finestra.
Feu clic a la barra de cerca. Ho podeu trobar a la part superior dreta de la finestra.  Cerqueu la carpeta Microsoft. Tipus com.microsoft.Word i premeu ⏎ Tornar.
Cerqueu la carpeta Microsoft. Tipus com.microsoft.Word i premeu ⏎ Tornar.  Feu clic a la pestanya "Contenidors". Es pot trobar a la dreta de la capçalera "Cerca" a la part superior de la finestra del Cercador.
Feu clic a la pestanya "Contenidors". Es pot trobar a la dreta de la capçalera "Cerca" a la part superior de la finestra del Cercador.  Obriu el ""com.microsoft.Word "carpeta". Feu doble clic sobre aquesta carpeta per obrir-la.
Obriu el ""com.microsoft.Word "carpeta". Feu doble clic sobre aquesta carpeta per obrir-la.  Obriu la carpeta "Dades".
Obriu la carpeta "Dades". Obriu la carpeta "Biblioteca".
Obriu la carpeta "Biblioteca". Obriu la carpeta "Preferències". És possible que hàgiu de desplaçar-vos cap avall per veure aquesta carpeta.
Obriu la carpeta "Preferències". És possible que hàgiu de desplaçar-vos cap avall per veure aquesta carpeta.  Obriu la carpeta "Recuperació automàtica". Apareixerà una llista de fitxers que Word ha desat automàticament.
Obriu la carpeta "Recuperació automàtica". Apareixerà una llista de fitxers que Word ha desat automàticament.  Seleccioneu el fitxer que vulgueu restaurar. Feu clic al fitxer per seleccionar-lo.
Seleccioneu el fitxer que vulgueu restaurar. Feu clic al fitxer per seleccionar-lo. - Si no veieu cap fitxer aquí, no s'ha fet una còpia de seguretat del fitxer Word.
- fer clic a Dossier. Aquest és un element del menú a l'extrem superior esquerre de la pantalla. Apareixerà un menú desplegable.
- Seleccioneu Obert amb. Aquesta opció es troba a la part superior del menú desplegable Dossier.
- fer clic a Convertir-se en. Podeu trobar aquesta opció al menú de dreceres Obert amb.
 Deseu el document. Premeu ⌘ Ordre+S., introduïu un nom de fitxer, seleccioneu una ubicació desada al menú "On" i feu clic a Desa.
Deseu el document. Premeu ⌘ Ordre+S., introduïu un nom de fitxer, seleccioneu una ubicació desada al menú "On" i feu clic a Desa.
Mètode 3 de 4: restaura els canvis no desats al Windows
 Obriu Microsoft Word. Si l’ordinador o Word es van apagar mentre s’editava o desava un document, Word desarà una còpia temporal del document.
Obriu Microsoft Word. Si l’ordinador o Word es van apagar mentre s’editava o desava un document, Word desarà una còpia temporal del document.  fer clic a Mostra els fitxers recuperats. Podeu trobar aquesta opció a l'extrem superior esquerre de la pestanya Inici de Word.
fer clic a Mostra els fitxers recuperats. Podeu trobar aquesta opció a l'extrem superior esquerre de la pestanya Inici de Word.  Seleccioneu un fitxer. Al quadre de la part esquerra de la finestra, feu clic al nom del document que voleu restaurar. Això l’obrirà a la finestra principal de Word.
Seleccioneu un fitxer. Al quadre de la part esquerra de la finestra, feu clic al nom del document que voleu restaurar. Això l’obrirà a la finestra principal de Word. - Si accidentalment heu seleccionat un fitxer incorrecte, podeu seleccionar-ne un altre per substituir-lo.
- La forma més senzilla de determinar quin document voleu recuperar és mirar el moment en què es va desar per última vegada el document. La versió més recent és probablement la versió que necessiteu.
 fer clic a Desa. Es tracta d’una pestanya de color gris a la part superior de la finestra de Word, just a sota del menú. S'obre la finestra "Desa com a".
fer clic a Desa. Es tracta d’una pestanya de color gris a la part superior de la finestra de Word, just a sota del menú. S'obre la finestra "Desa com a".  Introduïu un nom de fitxer. Escriviu el nom del fitxer Word al camp de text "Nom del fitxer".
Introduïu un nom de fitxer. Escriviu el nom del fitxer Word al camp de text "Nom del fitxer". - També podeu seleccionar una ubicació per desar fent clic a una carpeta a la part esquerra d'aquesta finestra.
 fer clic a Desa. Aquesta opció es troba a la part inferior dreta de la finestra. Això desarà el fitxer de recuperació de Word com a document de Word.
fer clic a Desa. Aquesta opció es troba a la part inferior dreta de la finestra. Això desarà el fitxer de recuperació de Word com a document de Word.
Mètode 4 de 4: deseu els canvis no desats en un Mac
 Cerqueu una notificació de Microsoft Error Reporting. Si l’ordinador s’apaga sobtadament o el Microsoft Word deixa de funcionar mentre editeu un document existent (un que heu desat prèviament), apareixerà un missatge d’error en què s’indica que s’ha produït un error i s’ha tancat el Microsoft Word.
Cerqueu una notificació de Microsoft Error Reporting. Si l’ordinador s’apaga sobtadament o el Microsoft Word deixa de funcionar mentre editeu un document existent (un que heu desat prèviament), apareixerà un missatge d’error en què s’indica que s’ha produït un error i s’ha tancat el Microsoft Word. - Si no veieu cap notificació de Microsoft, proveu de restaurar el fitxer mitjançant la carpeta Biblioteca.
 Assegureu-vos que la casella "Treball de reparació i reinici de Microsoft Word" estigui marcada. Ho podeu trobar a la part inferior de la finestra. Aquesta opció ajuda a Microsoft Word a trobar canvis fets al document entre l'última versió desada i quan es va tancar Word.
Assegureu-vos que la casella "Treball de reparació i reinici de Microsoft Word" estigui marcada. Ho podeu trobar a la part inferior de la finestra. Aquesta opció ajuda a Microsoft Word a trobar canvis fets al document entre l'última versió desada i quan es va tancar Word.  fer clic a D'acord. Es pot trobar a la part inferior dreta de la finestra. La paraula s’obre.
fer clic a D'acord. Es pot trobar a la part inferior dreta de la finestra. La paraula s’obre.  Consulteu el vostre document. Un cop restaurats els canvis al document, s'obrirà automàticament.
Consulteu el vostre document. Un cop restaurats els canvis al document, s'obrirà automàticament. - Si no s'han desat els canvis al document, podeu obrir la versió més recent del document fent clic a Recent a la part esquerra de la finestra, fent clic al nom del document i després Obrir.
 Deseu el document. Premeu ⌘ Ordre+S. fer això.
Deseu el document. Premeu ⌘ Ordre+S. fer això.
Consells
- Podeu augmentar el nombre de vegades que AutoRecover fa una còpia de seguretat dels fitxers de Word durant un període de temps fent clic Dossier (o Convertir-se en en un Mac) i després Opcions (o Preferències en un Mac), Desa (també en un Mac) i, a continuació, reduïu el valor al costat del text "Desa la informació de recuperació automàtica".
Advertiments
- Si heu suprimit un document de Microsoft Word de l'ordinador, no el podreu recuperar mitjançant la funció de recuperació automàtica de Word.