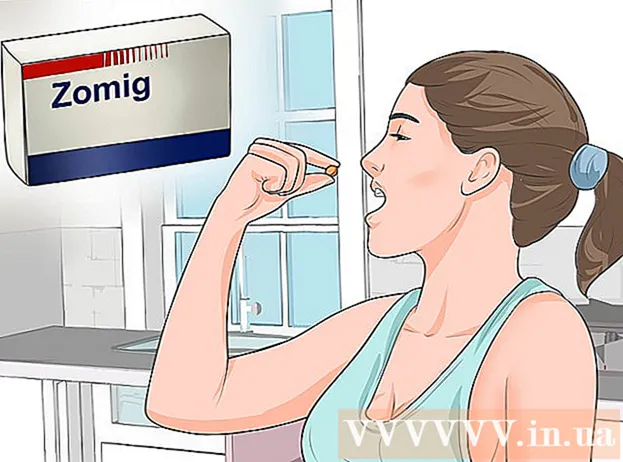Autora:
Charles Brown
Data De La Creació:
4 Febrer 2021
Data D’Actualització:
1 Juliol 2024

Content
Aquest wikiHow us ensenya a convertir un fitxer HTML en un document de Word. Haureu d’utilitzar Microsoft Word per realitzar aquest procés. Afortunadament, Word converteix automàticament un document HTML al format de pàgina web quan l’obriu a Word.
Per trepitjar
Mètode 1 de 2: al Windows
 Convertiu primer el fitxer HTML a text pla. Si heu desat un fitxer HTML com a fitxer en format de text enriquit (RTF), especialment si l’heu copiat d’Internet, és possible que hagi conservat part del format. Si és així, és possible que Word no us formateï la pàgina quan obriu el fitxer HTML. A continuació s’explica com fer que el fitxer HTML utilitzi format de text pla:
Convertiu primer el fitxer HTML a text pla. Si heu desat un fitxer HTML com a fitxer en format de text enriquit (RTF), especialment si l’heu copiat d’Internet, és possible que hagi conservat part del format. Si és així, és possible que Word no us formateï la pàgina quan obriu el fitxer HTML. A continuació s’explica com fer que el fitxer HTML utilitzi format de text pla: - Obriu el bloc de notes a través de bloc de notes escrivint al menú Inici i després fent clic Bloc de notes.
- Enganxeu l'HTML copiat al Bloc de notes fent clic Ctrl+V. empènyer.
- fer clic a Dossier.
- fer clic a Guardar com...
- Feu clic al menú desplegable "Desa com a tipus".
- fer clic a Tots els fitxers.
- Escriviu un nom de fitxer seguit de .html al quadre "Nom del fitxer".
- fer clic a Desa.
 Obriu Microsoft Word. Feu clic o feu doble clic a la icona de l'aplicació Word (sembla una "W" blanca sobre fons blau fosc). S’obrirà la pàgina d’inici de Microsoft Word.
Obriu Microsoft Word. Feu clic o feu doble clic a la icona de l'aplicació Word (sembla una "W" blanca sobre fons blau fosc). S’obrirà la pàgina d’inici de Microsoft Word.  fer clic a Obriu altres documents. És un enllaç situat a l'extrem inferior esquerre de la finestra.
fer clic a Obriu altres documents. És un enllaç situat a l'extrem inferior esquerre de la finestra.  fer clic a Fulles. Aquesta opció en forma de carpeta es troba a la part inferior de la pàgina. Això obrirà una finestra Explorer.
fer clic a Fulles. Aquesta opció en forma de carpeta es troba a la part inferior de la pàgina. Això obrirà una finestra Explorer.  Seleccioneu el vostre document HTML. Aneu a la ubicació on heu desat el document HTML i, a continuació, feu clic al document HTML.
Seleccioneu el vostre document HTML. Aneu a la ubicació on heu desat el document HTML i, a continuació, feu clic al document HTML.  fer clic a Obrir. Es troba a l'extrem inferior dret de la finestra. Això obrirà el document HTML en format format a Microsoft Word.
fer clic a Obrir. Es troba a l'extrem inferior dret de la finestra. Això obrirà el document HTML en format format a Microsoft Word.  Feu els canvis necessaris. Tot i que Word hauria de formatar el document exactament tal com apareix a la pàgina web, potser haureu de netejar el format assegurant-vos que els encapçalaments siguin en negreta, que les imatges estiguin centrades, etc.
Feu els canvis necessaris. Tot i que Word hauria de formatar el document exactament tal com apareix a la pàgina web, potser haureu de netejar el format assegurant-vos que els encapçalaments siguin en negreta, que les imatges estiguin centrades, etc.  fer clic a Dossier. Es troba a l'extrem superior esquerre de la finestra de Word.
fer clic a Dossier. Es troba a l'extrem superior esquerre de la finestra de Word.  fer clic a Guardar com. Trobareu aquesta opció a la part esquerra de la finestra.
fer clic a Guardar com. Trobareu aquesta opció a la part esquerra de la finestra.  Feu doble clic a Aquest PC. Es troba al centre de la pàgina. Això obrirà una finestra emergent.
Feu doble clic a Aquest PC. Es troba al centre de la pàgina. Això obrirà una finestra emergent.  Feu clic al menú desplegable "Desa com a tipus". Aquesta opció es troba a la part inferior de la finestra emergent. S'obrirà un menú desplegable.
Feu clic al menú desplegable "Desa com a tipus". Aquesta opció es troba a la part inferior de la finestra emergent. S'obrirà un menú desplegable.  fer clic a Document de Word. Es troba a la part superior del menú desplegable.
fer clic a Document de Word. Es troba a la part superior del menú desplegable. - Si és necessari, també podeu introduir un nom nou per al fitxer Word al quadre de text "Nom del fitxer". També podeu triar una nova ubicació de desat (per exemple, l’escriptori) fent clic a una carpeta de la barra lateral esquerra.
 fer clic a Desa. Aquesta opció es troba a l'extrem inferior dret de la finestra. D’aquesta manera es desarà una còpia de Word del fitxer HTML.
fer clic a Desa. Aquesta opció es troba a l'extrem inferior dret de la finestra. D’aquesta manera es desarà una còpia de Word del fitxer HTML.
Mètode 2 de 2: en un Mac
 Convertiu el fitxer HTML a text pla. Si heu desat el fitxer HTML com a fitxer en format de text enriquit (RTF), especialment si l’heu copiat d’Internet, és possible que hagi conservat part del format. Si és així, la versió per a Mac de Microsoft Word no convertirà el fitxer en un document. Podeu eliminar el format fent el següent:
Convertiu el fitxer HTML a text pla. Si heu desat el fitxer HTML com a fitxer en format de text enriquit (RTF), especialment si l’heu copiat d’Internet, és possible que hagi conservat part del format. Si és així, la versió per a Mac de Microsoft Word no convertirà el fitxer en un document. Podeu eliminar el format fent el següent: - Obriu TextEdit mitjançant textedit escrivint Spotlight i fent doble clic TextEdit.
- fer clic a Document nou quan se us demani.
- fer clic a Dossier.
- fer clic a Creeu text sense format. (text simple)
- Enganxeu el text del fitxer HTML.
- Premeu ⌘ Ordre+S..
- Seleccioneu Pàgina web al menú desplegable "Format de fitxer".
- fer clic a Desa.
 Obriu Microsoft Word. Feu clic o feu doble clic a la icona de Word (que sembla una "W" blanca sobre un fons blau fosc).
Obriu Microsoft Word. Feu clic o feu doble clic a la icona de Word (que sembla una "W" blanca sobre un fons blau fosc).  fer clic a Dossier. És un element de menú a la part superior esquerra de la pantalla. Apareixerà un menú desplegable.
fer clic a Dossier. És un element de menú a la part superior esquerra de la pantalla. Apareixerà un menú desplegable.  fer clic a Obrir…. Es troba al menú desplegable. S'obrirà una finestra del Finder.
fer clic a Obrir…. Es troba al menú desplegable. S'obrirà una finestra del Finder.  Seleccioneu el vostre document HTML. Aneu a la ubicació on es desa el document HTML i feu-hi clic una vegada.
Seleccioneu el vostre document HTML. Aneu a la ubicació on es desa el document HTML i feu-hi clic una vegada.  fer clic a Obrir. És un botó blau situat a l'extrem inferior dret de la finestra.
fer clic a Obrir. És un botó blau situat a l'extrem inferior dret de la finestra.  Feu els canvis necessaris. Tot i que Word hauria de formatar el document exactament tal com apareix a la pàgina web, potser haureu de netejar el format assegurant-vos que els encapçalaments siguin en negreta, que les imatges estiguin centrades, etc.
Feu els canvis necessaris. Tot i que Word hauria de formatar el document exactament tal com apareix a la pàgina web, potser haureu de netejar el format assegurant-vos que els encapçalaments siguin en negreta, que les imatges estiguin centrades, etc.  fer clic a Dossier. Es troba a l'extrem superior esquerre de la pantalla. Apareixerà un menú desplegable.
fer clic a Dossier. Es troba a l'extrem superior esquerre de la pantalla. Apareixerà un menú desplegable.  fer clic a Guardar com…. Aquesta opció es troba al menú desplegable. S'obrirà la finestra "Desa com a".
fer clic a Guardar com…. Aquesta opció es troba al menú desplegable. S'obrirà la finestra "Desa com a".  Feu clic al menú desplegable "Format de fitxer". És a la part inferior de la finestra. Apareixerà un menú desplegable amb diferents formats de fitxer.
Feu clic al menú desplegable "Format de fitxer". És a la part inferior de la finestra. Apareixerà un menú desplegable amb diferents formats de fitxer.  fer clic a Document de Word. Podeu trobar aquesta opció a la part superior del menú desplegable.
fer clic a Document de Word. Podeu trobar aquesta opció a la part superior del menú desplegable. - També podeu canviar el nom del fitxer escrivint un nom nou al quadre de text "Nom" o bé seleccionar una nova ubicació desada fent clic a una carpeta a la part esquerra de la finestra.
 fer clic a Desa. És a la part inferior de la finestra. En fer-ho, es farà una còpia de Word del document HTML.
fer clic a Desa. És a la part inferior de la finestra. En fer-ho, es farà una còpia de Word del document HTML.
Consells
- És possible que pugueu trobar un convertidor d’HTML a Word en línia, tot i que la majoria dels convertidors en línia es centren més en convertir documents de Word en codi HTML.
Advertiments
- No es pot enganxar text HTML copiat a Word per convertir-lo: el format base del fitxer HTML ha de ser text sense format i enganxar-lo a Word donarà lloc a format de text.