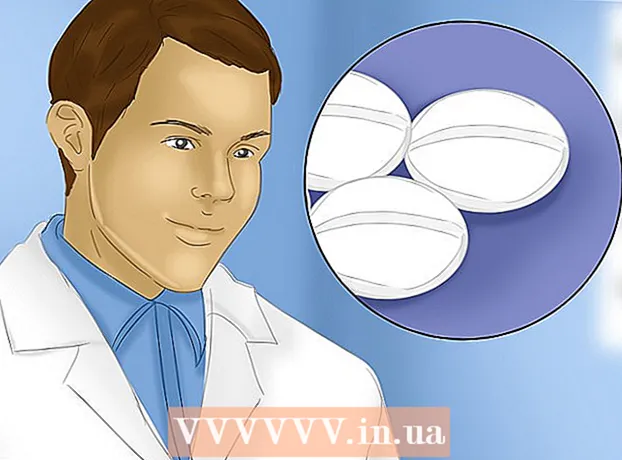Autora:
Christy White
Data De La Creació:
8 Ser Possible 2021
Data D’Actualització:
1 Juliol 2024
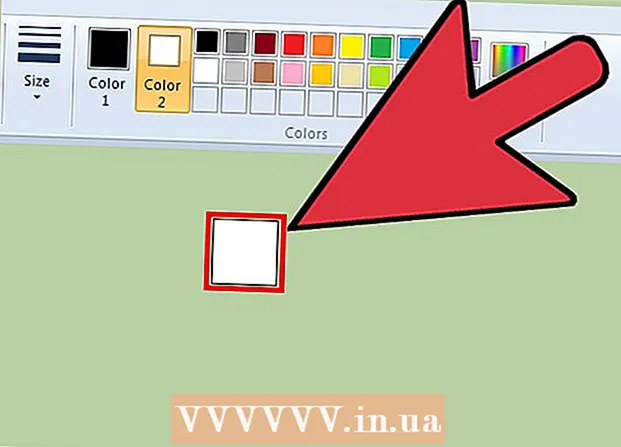
Content
Microsoft Paint té alguns paràmetres fixos per canviar la mida de l’esborrador, però també hi ha una combinació de tecles amagades per fer-ne la mida que vulgueu. Malauradament, aquesta combinació de tecles no funcionarà en molts ordinadors portàtils sense un teclat numèric. Afortunadament, podeu utilitzar el teclat en pantalla a Windows per realitzar la combinació de tecles, canviant així la mida de l’esborrador.
Per trepitjar
 Seleccioneu l'eina d'esborrar a Paint. Podeu seleccionar l'eina d'esborrar a la pestanya Inici de Paint. La pintura ha de ser la finestra activa perquè això funcioni.
Seleccioneu l'eina d'esborrar a Paint. Podeu seleccionar l'eina d'esborrar a la pestanya Inici de Paint. La pintura ha de ser la finestra activa perquè això funcioni.  Utilitzeu el botó Mida per triar una de les quatre mides. El botó Mida es troba a la pestanya Inici del lateral esquerre de la paleta de colors. Si necessiteu més opcions, utilitzeu la tecla "+" per canviar-ne la mida.
Utilitzeu el botó Mida per triar una de les quatre mides. El botó Mida es troba a la pestanya Inici del lateral esquerre de la paleta de colors. Si necessiteu més opcions, utilitzeu la tecla "+" per canviar-ne la mida.  Obriu el teclat en pantalla del Windows. Normalment utilitzeu el teclat numèric per canviar la mida de l’esborrador, amb Ctrl++/-. Si teniu un ordinador portàtil sense teclat numèric, podeu utilitzar el teclat en pantalla de Windows, una representació gràfica d’un teclat real.
Obriu el teclat en pantalla del Windows. Normalment utilitzeu el teclat numèric per canviar la mida de l’esborrador, amb Ctrl++/-. Si teniu un ordinador portàtil sense teclat numèric, podeu utilitzar el teclat en pantalla de Windows, una representació gràfica d’un teclat real. - Per obrir el teclat en pantalla, feu clic al botó Inici de Windows i escriviu "teclat". Seleccioneu "Teclat en pantalla" a la llista de resultats.
- El teclat en pantalla continua sent visible fins i tot quan Paint és la finestra activa.
 Feu clic al botó "Opcions" al teclat en pantalla. Per defecte, el teclat numèric no és visible al teclat en pantalla. Podeu canviar-ho mitjançant el menú Opcions.
Feu clic al botó "Opcions" al teclat en pantalla. Per defecte, el teclat numèric no és visible al teclat en pantalla. Podeu canviar-ho mitjançant el menú Opcions.  Marqueu la casella "Activa el teclat numèric" i feu clic a "D'acord". El teclat numèric apareixerà a la part dreta del teclat en pantalla.
Marqueu la casella "Activa el teclat numèric" i feu clic a "D'acord". El teclat numèric apareixerà a la part dreta del teclat en pantalla.  Feu clic a la tecla "Ctrl" i després a la tecla "+" del teclat numèric. Notareu que la tecla "Ctrl" roman seleccionada fins que feu clic a la tecla "+". Heu de fer clic a la tecla "+" al teclat numèric i no a la que hi ha al costat de Retrocés.
Feu clic a la tecla "Ctrl" i després a la tecla "+" del teclat numèric. Notareu que la tecla "Ctrl" roman seleccionada fins que feu clic a la tecla "+". Heu de fer clic a la tecla "+" al teclat numèric i no a la que hi ha al costat de Retrocés.  Manteniu premuda la tecla "Ctrl" i continueu fent clic al "+" fins que l'eina d'esborrador s'expandeixi. Cada vegada que feu clic a les dues tecles, l’esborrador augmentarà en un píxel. Això vol dir que heu d'executar aquesta combinació de tecles diverses peces de roba, fins que noteu una diferència de mida de la goma d'esborrar. Feu clic a "Ctrl" i "+" deu vegades per veure una diferència notable.
Manteniu premuda la tecla "Ctrl" i continueu fent clic al "+" fins que l'eina d'esborrador s'expandeixi. Cada vegada que feu clic a les dues tecles, l’esborrador augmentarà en un píxel. Això vol dir que heu d'executar aquesta combinació de tecles diverses peces de roba, fins que noteu una diferència de mida de la goma d'esborrar. Feu clic a "Ctrl" i "+" deu vegades per veure una diferència notable. - Si l'Eraser no canvia la mida, assegureu-vos que Paint sigui la finestra activa abans d'intentar canviar la mida de l'Eraser.
- Podeu fer el mateix amb el "-" numèric per reduir l'esborrat d'un píxel a la vegada.
- Si feu servir el teclat en pantalla, primer heu de fer clic a la tecla "Ctrl" cada vegada abans de fer clic al "+" o al "-".