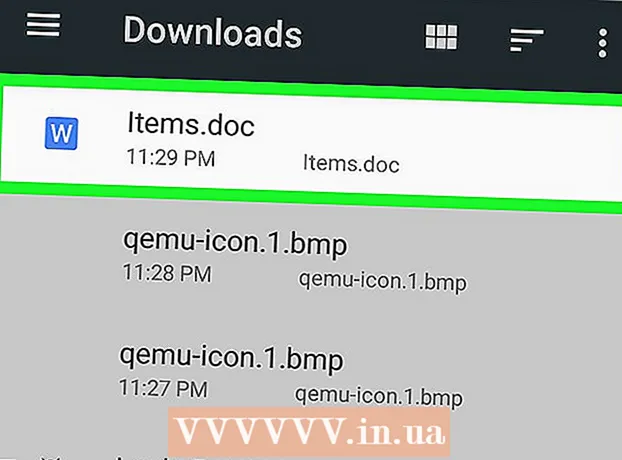Autora:
Alice Brown
Data De La Creació:
28 Ser Possible 2021
Data D’Actualització:
1 Juliol 2024

Content
Aquest article us mostrarà com inserir un caràcter en un document de Microsoft Word, com ara una marca de copyright o un símbol de divisió. Això es pot fer a Windows i Mac OS X.
Passos
Mètode 1 de 2: al Windows
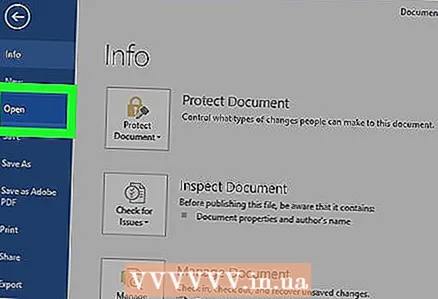 1 Obriu un document de Microsoft Word. Feu doble clic a un fitxer de Microsoft Word o inicieu Microsoft Word i seleccioneu un document a la pàgina inicial. S'obrirà l'última versió guardada del document.
1 Obriu un document de Microsoft Word. Feu doble clic a un fitxer de Microsoft Word o inicieu Microsoft Word i seleccioneu un document a la pàgina inicial. S'obrirà l'última versió guardada del document. 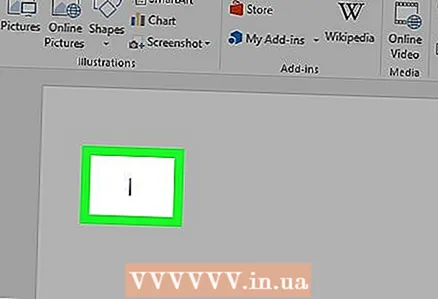 2 Feu clic a on vulgueu inserir el símbol al document.
2 Feu clic a on vulgueu inserir el símbol al document.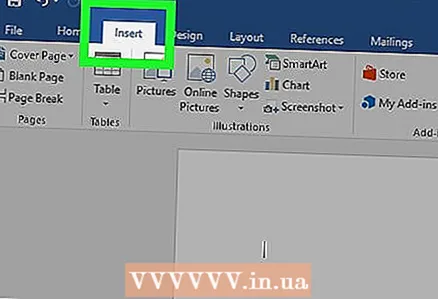 3 Aneu a la pestanya Insereix. Es troba a la part superior esquerra de la cinta blava d’eines a la part superior de la finestra de Word.
3 Aneu a la pestanya Insereix. Es troba a la part superior esquerra de la cinta blava d’eines a la part superior de la finestra de Word. 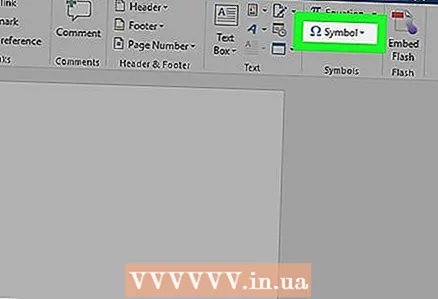 4 Fer clic a Símbol. Es troba a la part dreta de la barra d’eines Insereix. S'obrirà un menú.
4 Fer clic a Símbol. Es troba a la part dreta de la barra d’eines Insereix. S'obrirà un menú. 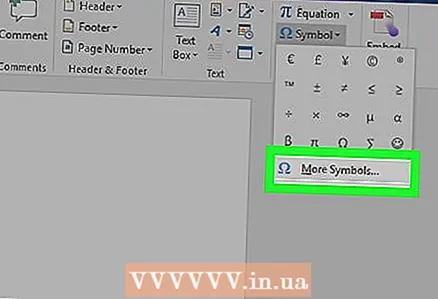 5 Fer clic a Altres símbols. Es troba a la part inferior del menú. S'obrirà la finestra "Símbol".
5 Fer clic a Altres símbols. Es troba a la part inferior del menú. S'obrirà la finestra "Símbol". - Si veieu el símbol que voleu al menú, feu clic sobre aquest símbol per inserir-lo immediatament.
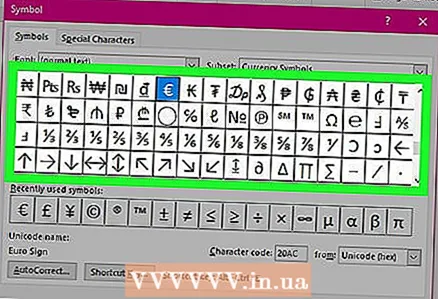 6 Seleccioneu el símbol que vulgueu. Per fer-ho, feu-hi clic. Desplaceu-vos per la llista de símbols disponibles amb les fletxes (↑ i ↓) al costat dret de la finestra.
6 Seleccioneu el símbol que vulgueu. Per fer-ho, feu-hi clic. Desplaceu-vos per la llista de símbols disponibles amb les fletxes (↑ i ↓) al costat dret de la finestra. - També podeu anar a la pestanya Caràcters especials a la part superior de la finestra de caràcters per veure una llista de caràcters addicionals.
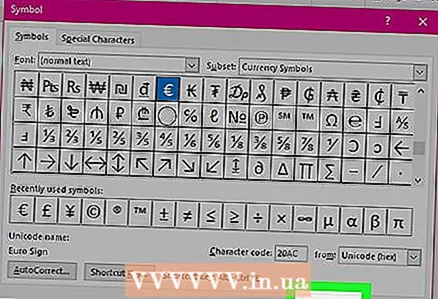 7 Fer clic a Insereix. Aquest botó es troba a la part inferior de la finestra Símbol. El símbol seleccionat s'inserirà al document.
7 Fer clic a Insereix. Aquest botó es troba a la part inferior de la finestra Símbol. El símbol seleccionat s'inserirà al document. - Repetiu aquest procés per inserir més caràcters.
 8 Fer clic a Tanca. Aquest botó es troba a la part inferior de la finestra Símbol. Els caràcters romandran al document de Microsoft Word.
8 Fer clic a Tanca. Aquest botó es troba a la part inferior de la finestra Símbol. Els caràcters romandran al document de Microsoft Word.
Mètode 2 de 2: al Mac OS X
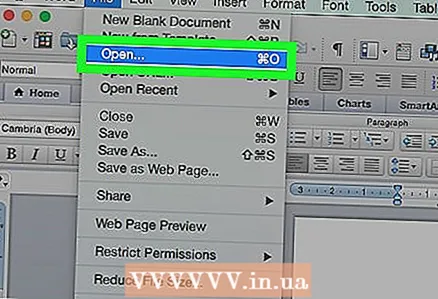 1 Obriu un document de Microsoft Word. Feu doble clic a un fitxer de Microsoft Word o inicieu Microsoft Word i seleccioneu un document a la pàgina inicial. S'obrirà l'última versió guardada del document.
1 Obriu un document de Microsoft Word. Feu doble clic a un fitxer de Microsoft Word o inicieu Microsoft Word i seleccioneu un document a la pàgina inicial. S'obrirà l'última versió guardada del document. 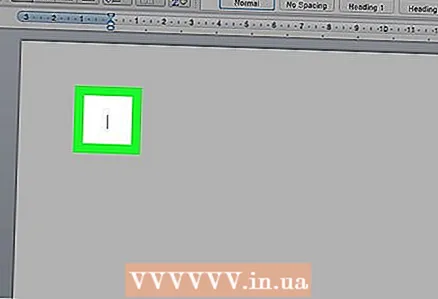 2 Feu clic a on vulgueu inserir el símbol al document.
2 Feu clic a on vulgueu inserir el símbol al document.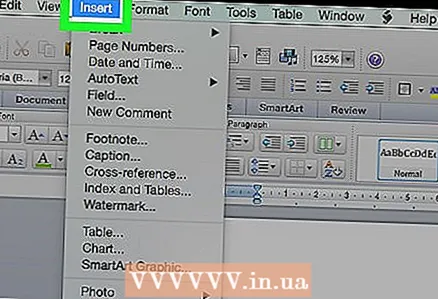 3 Aneu a la pestanya Insereix. Es troba a la part superior esquerra de la cinta d'eines blava a la part superior de la finestra de Word.
3 Aneu a la pestanya Insereix. Es troba a la part superior esquerra de la cinta d'eines blava a la part superior de la finestra de Word. - No feu clic al menú Insereix, que es troba a la barra de menú a la part superior de la pantalla.
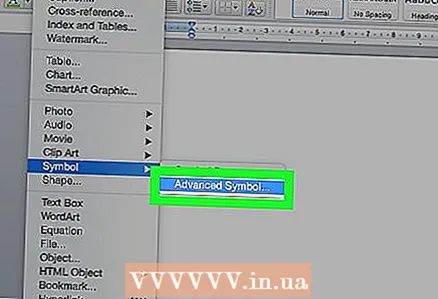 4 Fer clic a Símbols addicionals. Es troba a la part dreta de la barra d’eines Insereix. S'obrirà la finestra "Símbol".
4 Fer clic a Símbols addicionals. Es troba a la part dreta de la barra d’eines Insereix. S'obrirà la finestra "Símbol". 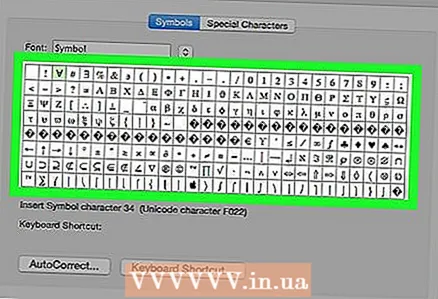 5 Seleccioneu el símbol que vulgueu. Per fer-ho, feu-hi clic.
5 Seleccioneu el símbol que vulgueu. Per fer-ho, feu-hi clic. - També podeu anar a la pestanya Caràcters especials a la part superior de la finestra de caràcters per veure una llista de caràcters addicionals.
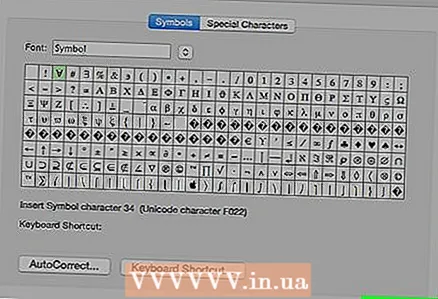 6 Fer clic a Insereix. Aquest botó es troba a la part inferior de la finestra Símbol. El símbol seleccionat s'inserirà al document.
6 Fer clic a Insereix. Aquest botó es troba a la part inferior de la finestra Símbol. El símbol seleccionat s'inserirà al document. - Repetiu aquest procés per inserir més caràcters.
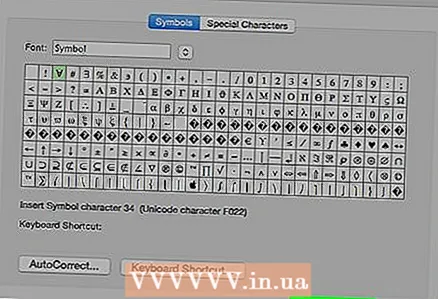 7 Fer clic a Tanca. Aquest botó es troba a la part inferior de la finestra Símbol. Els caràcters romandran al document de Microsoft Word.
7 Fer clic a Tanca. Aquest botó es troba a la part inferior de la finestra Símbol. Els caràcters romandran al document de Microsoft Word.
Consells
- Als ordinadors Windows, el codi de caràcters apareix al camp Codi de caràcters. Introduïu aquest codi al document de Word i feu clic a Alt+Xper convertir el codi en un caràcter.
- Dreceres de teclat per inserir alguns símbols comuns:
- (r) o bé (R) - ®
- (c) o bé (C) - ©
- (tm) o bé (TM) - ™
- e o bé (E) - €
Advertiments
- Microsoft Word per a Mac OS X no té tants caràcters com Word per a Windows.