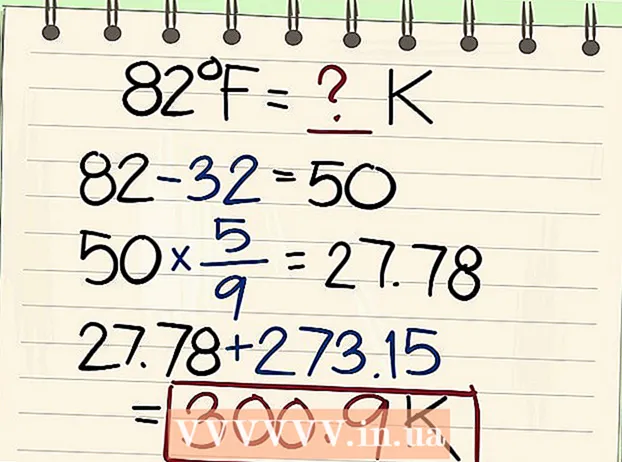Autora:
Eric Farmer
Data De La Creació:
12 Març 2021
Data D’Actualització:
1 Juliol 2024
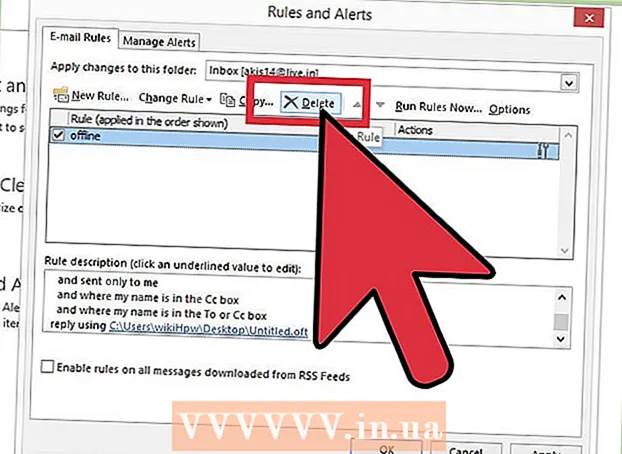
Content
- Passos
- Mètode 1 de 4: Outlook 2010/2013
- Mètode 2 de 4: Outlook 2007
- Mètode 3 de 4: Outlook 2003
- Mètode 4 de 4: enviar respostes automàtiques sense un compte d'Exchange
- Consells
Si teniu previst abandonar la vostra oficina a casa una estona: agafeu una baixa per malaltia o marxeu, per exemple, de vacances, seria bo informar-ho a tots aquells amb qui us comuniqueu per correu electrònic. Si teniu un compte d'Exchange, aquesta funcionalitat ja està integrada a l'Outlook. Si encara no teniu cap compte d'Exchange, podeu configurar una resposta automàtica als correus electrònics: només es tracta d'establir un parell de regles. Aquest article us ensenyarà tot el que cal saber sobre aquest tema.
Passos
Mètode 1 de 4: Outlook 2010/2013
 1 Activeu les respostes automàtiques. Seleccioneu la carpeta Exchange i, a continuació, seleccioneu una carpeta de la safata d'entrada. Per veure l'opció "Respostes automàtiques", heu de seleccionar la carpeta Exchange. Obriu el menú "Respostes automàtiques (fora de l'oficina)". Es pot trobar fent clic a la pestanya Fitxer i seleccionant la pestanya Informació.
1 Activeu les respostes automàtiques. Seleccioneu la carpeta Exchange i, a continuació, seleccioneu una carpeta de la safata d'entrada. Per veure l'opció "Respostes automàtiques", heu de seleccionar la carpeta Exchange. Obriu el menú "Respostes automàtiques (fora de l'oficina)". Es pot trobar fent clic a la pestanya Fitxer i seleccionant la pestanya Informació.  2 Personalitzeu les vostres respostes. Al menú Respostes automàtiques, feu clic al camp Enviar respostes automàtiques. Podeu definir l’hora en què l’assistent s’activa configurant la data i l’interval de temps adequats.
2 Personalitzeu les vostres respostes. Al menú Respostes automàtiques, feu clic al camp Enviar respostes automàtiques. Podeu definir l’hora en què l’assistent s’activa configurant la data i l’interval de temps adequats.  3 Escriu les teves respostes. Per als correus electrònics que passin pel vostre servidor d’intercanvi, utilitzeu la pestanya "Dins de la meva organització". Per respondre als missatges enviats per la resta, utilitzeu la pestanya "Fora de la meva organització". Quan acabeu de formular les vostres respostes, feu clic a D'acord.
3 Escriu les teves respostes. Per als correus electrònics que passin pel vostre servidor d’intercanvi, utilitzeu la pestanya "Dins de la meva organització". Per respondre als missatges enviats per la resta, utilitzeu la pestanya "Fora de la meva organització". Quan acabeu de formular les vostres respostes, feu clic a D'acord. - 4 Desactiveu la funció de respostes automàtiques. Si heu especificat un interval de temps, aquesta funció actuarà, com es diu, de i cap a. En cas contrari, l'Outlook enviarà respostes automàtiques fins que obriu el menú Respostes automàtiques i seleccioneu "No envieu respostes automàtiques".
Mètode 2 de 4: Outlook 2007
 1 Activeu l'opció "Assistent d'Office". Seleccioneu la pestanya Eines i, a continuació, seleccioneu "Fora de l'Assistent d'Office". Seleccioneu l'opció "Enviar respostes fora de l'oficina". Podeu definir l’hora en què l’assistent s’activa configurant la data i l’interval de temps adequats.
1 Activeu l'opció "Assistent d'Office". Seleccioneu la pestanya Eines i, a continuació, seleccioneu "Fora de l'Assistent d'Office". Seleccioneu l'opció "Enviar respostes fora de l'oficina". Podeu definir l’hora en què l’assistent s’activa configurant la data i l’interval de temps adequats.  2 Escriu les teves respostes. Per als correus electrònics que passin pel vostre servidor d’intercanvi, utilitzeu la pestanya "Dins de la meva organització". Per respondre als missatges enviats per la resta, utilitzeu la pestanya "Fora de la meva organització". Quan acabeu de formular les vostres respostes, feu clic a D'acord.
2 Escriu les teves respostes. Per als correus electrònics que passin pel vostre servidor d’intercanvi, utilitzeu la pestanya "Dins de la meva organització". Per respondre als missatges enviats per la resta, utilitzeu la pestanya "Fora de la meva organització". Quan acabeu de formular les vostres respostes, feu clic a D'acord.  3 Desactiveu l'opció "Assistent d'Office". Si heu especificat un interval de temps, aquesta opció actuarà, com es diu, des de i fins a. En cas contrari, l'Outlook enviarà respostes automàtiques fins que obriu el menú Respostes automàtiques i seleccioneu "No envieu respostes automàtiques".
3 Desactiveu l'opció "Assistent d'Office". Si heu especificat un interval de temps, aquesta opció actuarà, com es diu, des de i fins a. En cas contrari, l'Outlook enviarà respostes automàtiques fins que obriu el menú Respostes automàtiques i seleccioneu "No envieu respostes automàtiques".
Mètode 3 de 4: Outlook 2003
 1 Activeu l'opció "Assistent d'Office". Seleccioneu la pestanya Eines i, a continuació, seleccioneu "Fora de l'Assistent d'Office". Seleccioneu l'opció "Actualment estic fora de l'oficina".
1 Activeu l'opció "Assistent d'Office". Seleccioneu la pestanya Eines i, a continuació, seleccioneu "Fora de l'Assistent d'Office". Seleccioneu l'opció "Actualment estic fora de l'oficina".  2 Escriu les teves respostes. Al camp "Respon automàticament només una vegada a cada remitent amb el text següent", de fet, escriviu el text que hauria de figurar a la carta.
2 Escriu les teves respostes. Al camp "Respon automàticament només una vegada a cada remitent amb el text següent", de fet, escriviu el text que hauria de figurar a la carta.  3 Afegiu regles. A l'Outlook, podeu utilitzar regles especials, per exemple, redirigir missatges d'un remitent a un altre destinatari, etc. Per establir una regla, feu clic al botó "Afegeix una regla". Per exemple, podeu establir una regla segons la qual les cartes d'un client seriós seran reenviades immediatament al vostre assistent.
3 Afegiu regles. A l'Outlook, podeu utilitzar regles especials, per exemple, redirigir missatges d'un remitent a un altre destinatari, etc. Per establir una regla, feu clic al botó "Afegeix una regla". Per exemple, podeu establir una regla segons la qual les cartes d'un client seriós seran reenviades immediatament al vostre assistent.  4 Desactiveu l'opció "Assistent d'Office". Outlook enviarà respostes automàtiques fins que obriu el menú Respostes automàtiques i seleccioneu "No enviar respostes fora de l'oficina".
4 Desactiveu l'opció "Assistent d'Office". Outlook enviarà respostes automàtiques fins que obriu el menú Respostes automàtiques i seleccioneu "No enviar respostes fora de l'oficina".
Mètode 4 de 4: enviar respostes automàtiques sense un compte d'Exchange
 1 Crea la teva plantilla. L'opció de resposta automàtica no està disponible sense un compte d'Exchange. Tot i això, encara és possible configurar respostes automàtiques: per a això necessiteu una plantilla i unes regles. Comenceu creant un correu electrònic nou, aquesta serà la vostra plantilla.
1 Crea la teva plantilla. L'opció de resposta automàtica no està disponible sense un compte d'Exchange. Tot i això, encara és possible configurar respostes automàtiques: per a això necessiteu una plantilla i unes regles. Comenceu creant un correu electrònic nou, aquesta serà la vostra plantilla. - Trieu un tema adequat a la situació, per exemple "De vacances fins a la data>". Podeu escriure a l'assumpte la frase "Aquesta és una resposta automàtica" per no confondre l'interlocutor.
- Escriviu un petit missatge adequat per a tots els destinataris potencials. Escriviu de quina altra manera serà possible contactar-vos (o amb algú més).
 2 Deseu la plantilla. Un cop hàgiu acabat el correu electrònic, deseu-lo: feu clic a Desa com a i seleccioneu Plantilla d'Outlook al menú desplegable Desa com a tipus. Això desarà el correu electrònic com a plantilla d'Outlook.
2 Deseu la plantilla. Un cop hàgiu acabat el correu electrònic, deseu-lo: feu clic a Desa com a i seleccioneu Plantilla d'Outlook al menú desplegable Desa com a tipus. Això desarà el correu electrònic com a plantilla d'Outlook.  3 Crear regles. Per tal que les respostes automàtiques s’enviïn segons calgui, haureu de treballar en les regles que racionalitzen aquest procés. A Office 2003/2007, feu clic a Eines: regles i alertes. A Office 2010/2013, respectivament, Fitxer - Informació - Regles i alertes. Això us donarà accés al menú Regles de correu electrònic.
3 Crear regles. Per tal que les respostes automàtiques s’enviïn segons calgui, haureu de treballar en les regles que racionalitzen aquest procés. A Office 2003/2007, feu clic a Eines: regles i alertes. A Office 2010/2013, respectivament, Fitxer - Informació - Regles i alertes. Això us donarà accés al menú Regles de correu electrònic. - Feu clic al botó "Nova regla", el sistema us demanarà que creeu una plantilla. A la secció "Comença des d'una regla en blanc", seleccioneu "Comprova els missatges quan arribin". Feu clic a "Següent".
- Decidiu a quins missatges respondreu. Si voleu respondre a totes les entrades, marqueu l'opció "on es troba el meu nom al quadre Per a". No obstant això, es poden reduir els criteris especificant remitents o cartes específiques amb paraules específiques en el tema. Acabeu amb això, feu clic a "Següent".
- Pengeu la vostra plantilla. Seleccioneu l'opció "Respon mitjançant una plantilla específica" a la finestra següent per baixar el missatge creat anteriorment. Feu clic a l'enllaç del camp de descripció per al treball "plantilla específica". Obre una finestra d'explorador i seleccioneu "Plantilles d'usuari al sistema de fitxers". Obriu el missatge que heu creat anteriorment.
- Establir excepcions. Quan es carrega la plantilla, podeu establir excepcions a les regles que us impediran respondre a remitents específics, a tipus específics de missatges, etc. Acabeu amb això, feu clic a "Següent".
- Especifiqueu un nom per a la regla creada. Aquesta és, en essència, l’etapa final. El nom ha de ser tal que en el futur pugueu reconèixer i recordar fàcilment la regla. Marqueu la casella "Activa aquesta regla" per activar-la i feu clic a Finalitza.
 4 Desactiveu la regla. De tornada a l'oficina, podeu desactivar les regles obrint de nou el menú "Regles i alertes", seleccionant la regla "Fora de l'oficina" de la llista d'actius i suprimint-la.
4 Desactiveu la regla. De tornada a l'oficina, podeu desactivar les regles obrint de nou el menú "Regles i alertes", seleccionant la regla "Fora de l'oficina" de la llista d'actius i suprimint-la.
Consells
- La paraula "organització" sol amagar la vostra empresa i les persones que tenen comptes d'Exchange Server al vostre sistema de correu.
- El menú Eines apareix a la finestra principal de l'Outlook, al mateix lloc que els menús Fitxer, Edita, Visualitza, Vés, Accions i Ajuda. A les finestres on creeu lletres, deseu contactes i configureu tasques, no hi ha cap enllaç a aquest menú.
- Quan l'opció "Resposta automàtica a persones alienes a la meva organització" està activa, al costat del nom de la pestanya es mostra la pestanya corresponent marcada com a "Activada".
- El contacte ha d’existir a la carpeta de contactes de l’Exchange Server. Si el contacte només existeix en una carpeta que forma part d'un fitxer de carpetes personals (.pst), no s'enviaran respostes automàtiques.