Autora:
Ellen Moore
Data De La Creació:
20 Gener 2021
Data D’Actualització:
1 Juliol 2024
![[ 3 Tips ] para Agrupar y Desagrupar Filas o Columnas en Excel](https://i.ytimg.com/vi/X1koXKI_kAw/hqdefault.jpg)
Content
- Passos
- Mètode 1 de 3: Com desagregar els fulls
- Mètode 2 de 3: Com desagrupar les dades agrupades manualment
- Mètode 3 de 3: Com desagrupar les dades que s'agrupen automàticament
- Consells
L’agrupació de dades a Microsoft Excel us permet formatar la taula amb el patró desitjat, però de vegades cal desagrupar les dades per fer canvis. Per desagrupar fulls, feu clic amb el botó dret sobre un d'ells i seleccioneu "Desagrupa" al menú o manteniu premut ⇧ Maj i feu clic a un dels fulls agrupats. Per desagrupar files o columnes, seleccioneu l'interval de dades desitjat i feu clic a Desagrupa a la pestanya Dades (o utilitzeu dreceres de teclat). Recordeu que heu de desar el fitxer abans de fer canvis als grups.
Passos
Mètode 1 de 3: Com desagregar els fulls
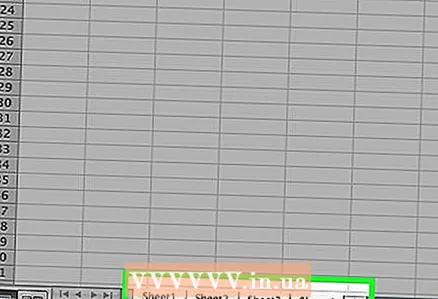 1 Cerqueu els fulls agrupats. Les pestanyes dels fulls agrupats tenen el mateix color; el nom de la pestanya del grup actiu està en negreta.
1 Cerqueu els fulls agrupats. Les pestanyes dels fulls agrupats tenen el mateix color; el nom de la pestanya del grup actiu està en negreta. 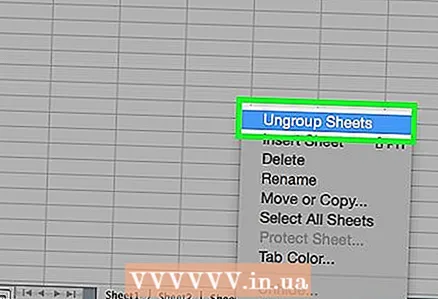 2 Feu clic amb el botó dret a la pestanya d'un dels fulls agrupats i seleccioneu Desagrupa fulls al menú. Els fulls no estaran agrupats, de manera que ara podeu fer-hi canvis individualment.
2 Feu clic amb el botó dret a la pestanya d'un dels fulls agrupats i seleccioneu Desagrupa fulls al menú. Els fulls no estaran agrupats, de manera que ara podeu fer-hi canvis individualment.  3 També podeu pessigar ⇧ Maj i feu clic al full actiu del grup actual.
3 També podeu pessigar ⇧ Maj i feu clic al full actiu del grup actual. 4 Agrupeu els fulls quan feu canvis (si voleu). Mantingueu premuda la tecla Ctrl (Windows) o ⌘ Cmd (Mac) i feu clic esquerre a les pestanyes del full que vulgueu agrupar. Els fulls s’agruparan.
4 Agrupeu els fulls quan feu canvis (si voleu). Mantingueu premuda la tecla Ctrl (Windows) o ⌘ Cmd (Mac) i feu clic esquerre a les pestanyes del full que vulgueu agrupar. Els fulls s’agruparan.
Mètode 2 de 3: Com desagrupar les dades agrupades manualment
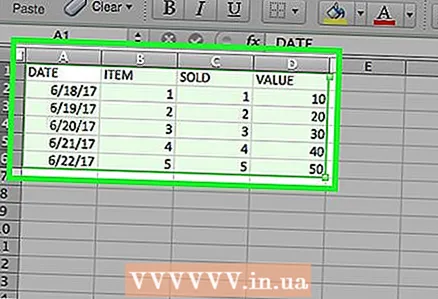 1 Esbrineu si les dades s’agrupen manualment o automàticament. Si les dades s’agrupen mitjançant el botó Agrupa, es fan manualment. De vegades, els grups es creen automàticament mitjançant algunes funcions (per exemple, la funció "Subtotals"); en aquest cas, la línia "Subtotals" apareix a sota de les dades agrupades.
1 Esbrineu si les dades s’agrupen manualment o automàticament. Si les dades s’agrupen mitjançant el botó Agrupa, es fan manualment. De vegades, els grups es creen automàticament mitjançant algunes funcions (per exemple, la funció "Subtotals"); en aquest cas, la línia "Subtotals" apareix a sota de les dades agrupades.  2 Feu clic al botó + per expandir el grup (si està ocult). Aquest botó es troba a l'esquerra de la taula. Si el grup ja està ampliat, es mostrarà un botó "-". En ampliar el grup, veureu tots els grups o files amagats.
2 Feu clic al botó + per expandir el grup (si està ocult). Aquest botó es troba a l'esquerra de la taula. Si el grup ja està ampliat, es mostrarà un botó "-". En ampliar el grup, veureu tots els grups o files amagats.  3 Manteniu premut el botó esquerre del ratolí i arrossegueu el punter per seleccionar totes les files o columnes del grup.
3 Manteniu premut el botó esquerre del ratolí i arrossegueu el punter per seleccionar totes les files o columnes del grup. 4 Feu clic a la pestanya "Dades". Es troba a la barra de menú superior i conté les eines que necessiteu per treballar amb les vostres dades.
4 Feu clic a la pestanya "Dades". Es troba a la barra de menú superior i conté les eines que necessiteu per treballar amb les vostres dades.  5 Feu clic a Desagrupa. Es troba a la part dreta de la barra d'eines a la secció "Esquema". Les dades no estaran agrupades.
5 Feu clic a Desagrupa. Es troba a la part dreta de la barra d'eines a la secció "Esquema". Les dades no estaran agrupades. - També podeu utilitzar dreceres de teclat per desagrupar les files o columnes seleccionades. Seleccioneu les columnes agrupades i feu clic a Alt+⇧ Maj+← (Windows) o ⌘ Ordre+⇧ Maj+J (Mac).
Mètode 3 de 3: Com desagrupar les dades que s'agrupen automàticament
 1 Esbrineu si les dades s’agrupen manualment o automàticament. Si les dades s’agrupen mitjançant el botó Agrupa, es fan manualment. De vegades, els grups es creen automàticament mitjançant algunes funcions (per exemple, la funció "Subtotals"); en aquest cas, la línia "Subtotals" apareix a sota de les dades agrupades.
1 Esbrineu si les dades s’agrupen manualment o automàticament. Si les dades s’agrupen mitjançant el botó Agrupa, es fan manualment. De vegades, els grups es creen automàticament mitjançant algunes funcions (per exemple, la funció "Subtotals"); en aquest cas, la línia "Subtotals" apareix a sota de les dades agrupades.  2 Feu clic a la pestanya "Dades". Es troba a la barra de menú superior i conté les eines que necessiteu per treballar amb les vostres dades.
2 Feu clic a la pestanya "Dades". Es troba a la barra de menú superior i conté les eines que necessiteu per treballar amb les vostres dades.  3 Feu clic a Subtotals. Aquest botó es troba a la part dreta de la barra d'eines de dades de la secció Esquema. S'obrirà una finestra.
3 Feu clic a Subtotals. Aquest botó es troba a la part dreta de la barra d'eines de dades de la secció Esquema. S'obrirà una finestra.  4 Feu clic a Suprimeix-ho tot. Aquest botó es troba a l'extrem inferior esquerre de la finestra; les dades no estan agrupades i se suprimeixen els subtotals.
4 Feu clic a Suprimeix-ho tot. Aquest botó es troba a l'extrem inferior esquerre de la finestra; les dades no estan agrupades i se suprimeixen els subtotals.
Consells
- Feu una còpia de la taula original abans de desagrupar els fulls o les dades. En aquest cas, podeu tornar al format de dades original si alguna cosa no funciona.



