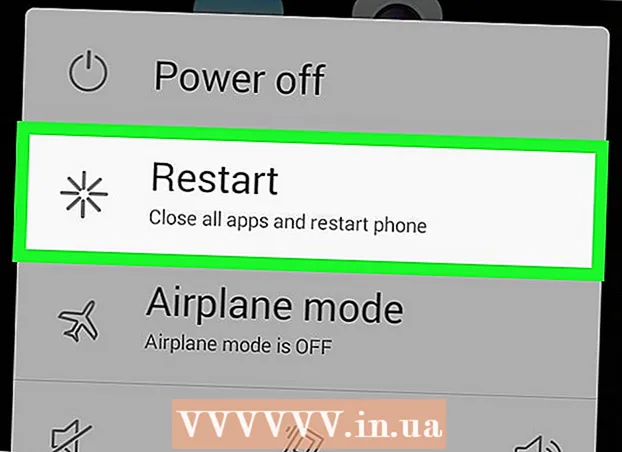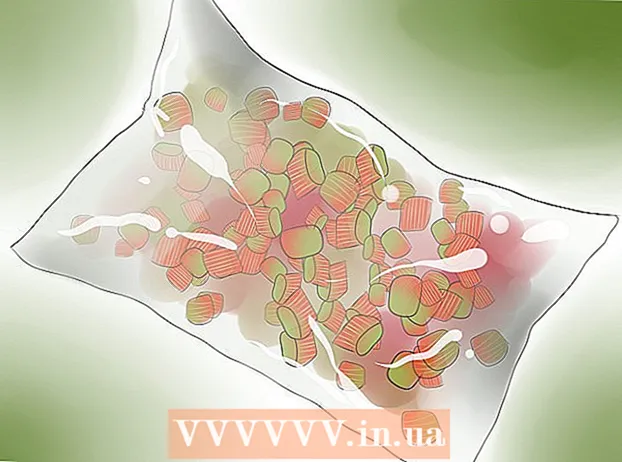Autora:
Bobbie Johnson
Data De La Creació:
4 Abril 2021
Data D’Actualització:
1 Juliol 2024
![ALBE95 LOLLIPOP [V2.0] [5.0.1] STOCK S4 [I9505]](https://i.ytimg.com/vi/-R_CpN72he4/hqdefault.jpg)
Content
Per facilitar la configuració d’un monitor extern, la majoria dels sistemes operatius ofereixen una funció de rotació de pantalla. Les coses poden anar malament si l’usuari l’activa accidentalment a la pantalla principal capgirant la pantalla cap per avall o 90 °. A continuació, aprendreu a solucionar aquest problema mitjançant dreceres de teclat o opcions de menú.
Passos
Mètode 1 de 2: Windows
 1 Premeu Ctrl, Alt i la tecla de direcció. En algunes targetes de vídeo, la drecera de teclat Ctrl + Alt + ↓ solia capgirar la pantalla. Per invertir aquest efecte, feu clic a Ctrl + Alt + ↑... Utilitzeu la mateixa drecera de teclat, però amb ← o bé →per girar la pantalla cap a l'esquerra o cap a la dreta.
1 Premeu Ctrl, Alt i la tecla de direcció. En algunes targetes de vídeo, la drecera de teclat Ctrl + Alt + ↓ solia capgirar la pantalla. Per invertir aquest efecte, feu clic a Ctrl + Alt + ↑... Utilitzeu la mateixa drecera de teclat, però amb ← o bé →per girar la pantalla cap a l'esquerra o cap a la dreta. - Algunes targetes de vídeo utilitzen la combinació ⇧ Maj + Alt + ↑.
- Proveu d'utilitzar la tecla Alt a la dreta de la barra espaiadora, que de vegades s'anomena Alt Gr.
 2 Corregiu la rotació de pantalla manualment. Els equips amb Windows 7 o posterior poden canviar entre orientacions verticals i horitzontals. Això es fa de la següent manera:
2 Corregiu la rotació de pantalla manualment. Els equips amb Windows 7 o posterior poden canviar entre orientacions verticals i horitzontals. Això es fa de la següent manera: - Feu clic amb el botó dret a l'escriptori.
- Al menú contextual, seleccioneu Configuració de pantalla (Windows 10) o Resolució de pantalla (Windows 7 o 8).
O aneu a Inici → Tauler de control → Pantalla i seleccioneu Ajusta la configuració de la pantalla o la resolució de la pantalla. - Amplieu el menú Orientació i, segons la configuració del monitor, canvieu-lo a Vertical o Horitzontal.
- Feu clic a "Aplica" per girar la pantalla a la seva posició normal.
 3 Obriu la configuració de la targeta gràfica. Si els mètodes anteriors no funcionen, obriu la configuració de la targeta gràfica. En funció del model de targeta gràfica, es trobaran a Configuració de gràfics, Opcions de gràfics, Tauler de control de Nvidia, Centre de control de Catalyst o Centre de control d’Intel. Per trobar la secció que desitgeu, utilitzeu la funció de cerca o feu clic amb el botó dret a l'escriptori i seleccioneu-la al menú contextual.
3 Obriu la configuració de la targeta gràfica. Si els mètodes anteriors no funcionen, obriu la configuració de la targeta gràfica. En funció del model de targeta gràfica, es trobaran a Configuració de gràfics, Opcions de gràfics, Tauler de control de Nvidia, Centre de control de Catalyst o Centre de control d’Intel. Per trobar la secció que desitgeu, utilitzeu la funció de cerca o feu clic amb el botó dret a l'escriptori i seleccioneu-la al menú contextual.  4 Canvieu l'orientació de la pantalla. La configuració de les diferents targetes de vídeo s’organitza de manera diferent, de manera que és probable que hagueu de buscar una mica la secció desitjada. En algunes targetes gràfiques, l'opció Rotació o orientació de pantalla es troba al menú Visualització.
4 Canvieu l'orientació de la pantalla. La configuració de les diferents targetes de vídeo s’organitza de manera diferent, de manera que és probable que hagueu de buscar una mica la secció desitjada. En algunes targetes gràfiques, l'opció Rotació o orientació de pantalla es troba al menú Visualització. - El paràmetre desitjat també es pot trobar a la pestanya "Avançat".
- Si no esteu segur de per què s'ha girat la pantalla, és possible que hàgiu premut accidentalment una combinació de tecles. Cerqueu la secció "Tecles d'accés directe" del menú i desactiveu-la.
Mètode 2 de 2: Mac
 1 Mantingueu premudes les tecles ⌘ Ordre i ⌥ Opció. Continueu aguantant-los tot el temps.
1 Mantingueu premudes les tecles ⌘ Ordre i ⌥ Opció. Continueu aguantant-los tot el temps. - Si heu connectat un teclat de Windows al vostre Mac, manteniu premudes les tecles Ctrl + Alt.
 2 Obriu Preferències del sistema. Feu clic a la icona de la poma a l'extrem superior esquerre de la pantalla. Seleccioneu Preferències del sistema al menú desplegable.
2 Obriu Preferències del sistema. Feu clic a la icona de la poma a l'extrem superior esquerre de la pantalla. Seleccioneu Preferències del sistema al menú desplegable. - Si les preferències del sistema ja estaven obertes, tanqueu-les i torneu-les a obrir mentre manteniu premudes les tecles.
 3 Obriu la secció "Monitors". Feu clic a Monitors. Continueu mantenint premudes les dues tecles.
3 Obriu la secció "Monitors". Feu clic a Monitors. Continueu mantenint premudes les dues tecles. - Si teniu diversos monitors instal·lats, seleccioneu el monitor problemàtic de la llista de monitors disponibles.
 4 Canvia la rotació de la pantalla. Si manteniu premudes les tecles, les opcions d’orientació es mostraran a la configuració del monitor. Seleccioneu Cap al menú desplegable Gira per tornar la pantalla a la seva posició predeterminada.
4 Canvia la rotació de la pantalla. Si manteniu premudes les tecles, les opcions d’orientació es mostraran a la configuració del monitor. Seleccioneu Cap al menú desplegable Gira per tornar la pantalla a la seva posició predeterminada. - Si l'opció Rotació no apareix, el maquinari no admet la configuració de rotació de pantalla integrada. Obriu la carpeta Aplicacions per trobar el programa de tercers que ha canviat l'orientació de la pantalla.