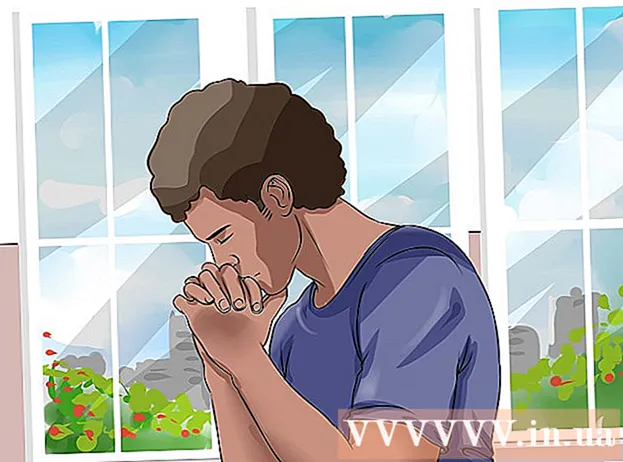Autora:
Eric Farmer
Data De La Creació:
3 Març 2021
Data D’Actualització:
1 Juliol 2024

Content
- Passos
- Part 1 de 2: Utilització de tècniques comunes
- Part 2 de 2: Ús de la configuració del servidor DNS
- Al Windows
- Al Mac OS X
- Consells
- Advertiments
Aquest article us mostrarà com augmentar la velocitat de descàrrega. Per fer-ho, podeu utilitzar mètodes generals, com ara reduir el nombre de dispositius connectats a la xarxa o tancar aplicacions en execució i configurar un servidor DNS per descarregar contingut a través d’una connexió menys ocupada.
Passos
Part 1 de 2: Utilització de tècniques comunes
 1 Comproveu la velocitat de baixada. Per fer-ho, introduïu al motor de cerca Velocitat d'Internet, aneu a un dels llocs trobats i feu clic a Mesura o a un botó similar. La velocitat de descàrrega del dispositiu es mostrarà a la pantalla.
1 Comproveu la velocitat de baixada. Per fer-ho, introduïu al motor de cerca Velocitat d'Internet, aneu a un dels llocs trobats i feu clic a Mesura o a un botó similar. La velocitat de descàrrega del dispositiu es mostrarà a la pantalla. - Si la velocitat de descàrrega és ràpida i els fitxers es descarreguen lentament, és probable que el problema no estigui relacionat amb la vostra connexió a Internet.
- Si la velocitat de descàrrega és molt inferior a la que proporciona el vostre proveïdor d’Internet i el vostre enrutador, desconnecteu els dispositius innecessaris de la xarxa.
 2 Desconnecteu els dispositius innecessaris d'Internet. Com més dispositius estiguin connectats a la xarxa, més lent funcionarà Internet. Per tant, desconnecteu les consoles de jocs, els telèfons, els televisors, les tauletes i altres ordinadors de la xarxa per accelerar les baixades.
2 Desconnecteu els dispositius innecessaris d'Internet. Com més dispositius estiguin connectats a la xarxa, més lent funcionarà Internet. Per tant, desconnecteu les consoles de jocs, els telèfons, els televisors, les tauletes i altres ordinadors de la xarxa per accelerar les baixades.  3 Tanqueu les aplicacions innecessàries. Això augmentarà l’amplada de banda de la vostra connexió a Internet, cosa que provocarà una descàrrega de fitxers més ràpida.
3 Tanqueu les aplicacions innecessàries. Això augmentarà l’amplada de banda de la vostra connexió a Internet, cosa que provocarà una descàrrega de fitxers més ràpida. - Per exemple, tanqueu BitTorrent que s’executa en segon pla per baixar ràpidament les actualitzacions de Windows.
 4 Desactiveu els serveis de transmissió. Els serveis de transmissió com Netflix, Hulu i YouTube al dispositiu disminuiran seriosament la velocitat de descàrrega. Fins i tot si només s’executa un servei de transmissió, desactiveu-lo per accelerar les baixades de fitxers.
4 Desactiveu els serveis de transmissió. Els serveis de transmissió com Netflix, Hulu i YouTube al dispositiu disminuiran seriosament la velocitat de descàrrega. Fins i tot si només s’executa un servei de transmissió, desactiveu-lo per accelerar les baixades de fitxers. - Tanqueu també les finestres o pestanyes del navegador web que no siguin necessàries.
 5 Connecteu l'ordinador al router mitjançant Cable Ethernet. A continuació, comproveu si la velocitat de descàrrega ha augmentat.
5 Connecteu l'ordinador al router mitjançant Cable Ethernet. A continuació, comproveu si la velocitat de descàrrega ha augmentat. - Si la vostra velocitat de descàrrega ha augmentat, teniu una connexió sense fils deficient entre el dispositiu i l’encaminador. En aquest cas, acosteu el dispositiu i l’encaminador o compreu un encaminador més potent.
- Si la velocitat de descàrrega no ha augmentat, el problema és amb l’encaminador o amb l’ordinador.
- També esborreu la memòria cau del router. Per fer-ho, apagueu el router i el mòdem, espereu un minut i engegueu-los.
- 6 No compartiu fitxers mitjançant clients torrent mentre baixeu alguna cosa. Les xarxes d’igual a igual es basen en el fet que heu de distribuir contingut, però si ho feu al mateix temps que descarregueu fitxers, tot el procés es pot estendre indefinidament. Per tant, primer descarregueu els fitxers i els podreu distribuir quan no feu servir l’ordinador (per exemple, de nit).
 7 Activeu el xifratge de protocols si feu servir clients torrent. Això amagarà allò que descarregueu del vostre ISP (per regla general, els ISP redueixen l’amplada de banda de la connexió a Internet si l’usuari descarrega molts fitxers mitjançant clients torrent). Per això:
7 Activeu el xifratge de protocols si feu servir clients torrent. Això amagarà allò que descarregueu del vostre ISP (per regla general, els ISP redueixen l’amplada de banda de la connexió a Internet si l’usuari descarrega molts fitxers mitjançant clients torrent). Per això: - A la finestra del client torrent (uTorrent), feu clic a Configuració.
- Feu clic a Configuració del programa.
- Feu clic a BitTorrent.
- Obriu el menú Safata de sortida.
- Seleccioneu "Força".
- Feu clic a Aplica> D'acord.
 8 Compreu un enrutador nou. Si l’encaminador té més de dos anys d’antiguitat, el seu rendiment es deteriorarà i no podrà fer front a la descàrrega d’arxius ni tampoc de nous.
8 Compreu un enrutador nou. Si l’encaminador té més de dos anys d’antiguitat, el seu rendiment es deteriorarà i no podrà fer front a la descàrrega d’arxius ni tampoc de nous. - Quan compreu un enrutador nou, assegureu-vos que sigui capaç de tenir la mateixa velocitat de funcionament (o més ràpida) que garanteix el vostre ISP.
 9 Canvieu a un pla de connexió a Internet diferent. Algunes tarifes proporcionen una velocitat de connexió a Internet insuficient per descarregar grans quantitats de dades (per exemple, per a jocs en línia). Per tant, canvieu a una tarifa amb Internet d'alta velocitat, però tingueu en compte que aquesta tarifa és molt més cara.
9 Canvieu a un pla de connexió a Internet diferent. Algunes tarifes proporcionen una velocitat de connexió a Internet insuficient per descarregar grans quantitats de dades (per exemple, per a jocs en línia). Per tant, canvieu a una tarifa amb Internet d'alta velocitat, però tingueu en compte que aquesta tarifa és molt més cara.  10 Poseu-vos en contacte amb el vostre proveïdor de serveis d’Internet. Si els mètodes descrits aquí no funcionen, és a dir, la velocitat de descàrrega no ha augmentat, poseu-vos en contacte amb el vostre proveïdor d’informació i informeu de qualsevol problema que hàgiu trobat.
10 Poseu-vos en contacte amb el vostre proveïdor de serveis d’Internet. Si els mètodes descrits aquí no funcionen, és a dir, la velocitat de descàrrega no ha augmentat, poseu-vos en contacte amb el vostre proveïdor d’informació i informeu de qualsevol problema que hàgiu trobat. - És possible que hagueu de canviar el vostre ISP.
Part 2 de 2: Ús de la configuració del servidor DNS
Al Windows
 1 Obriu el menú d'inici
1 Obriu el menú d'inici  . Per fer-ho, feu clic al logotip de Windows a l'extrem inferior esquerre de la pantalla o feu clic a ⊞ Guanya.
. Per fer-ho, feu clic al logotip de Windows a l'extrem inferior esquerre de la pantalla o feu clic a ⊞ Guanya.  2 Feu clic a "Opcions"
2 Feu clic a "Opcions"  . Es troba a la part inferior esquerra del menú Inici.
. Es troba a la part inferior esquerra del menú Inici.  3 Feu clic a "Xarxa i Internet"
3 Feu clic a "Xarxa i Internet"  . Es troba a prop de la part superior de la pàgina de configuració.
. Es troba a prop de la part superior de la pàgina de configuració.  4 Fer clic a Canvieu la configuració de l'adaptador. Aquesta opció es troba a la secció Canvia la configuració de xarxa de la pestanya Estat.
4 Fer clic a Canvieu la configuració de l'adaptador. Aquesta opció es troba a la secció Canvia la configuració de xarxa de la pestanya Estat.  5 Feu clic al nom d'una connexió a Internet activa. Apareix a la pàgina Connexions de xarxa i està ressaltat.
5 Feu clic al nom d'una connexió a Internet activa. Apareix a la pàgina Connexions de xarxa i està ressaltat.  6 Fer clic a Configuració de paràmetres de connexió. Aquest botó es troba a la línia superior d'opcions. S'obrirà la configuració de la connexió.
6 Fer clic a Configuració de paràmetres de connexió. Aquest botó es troba a la línia superior d'opcions. S'obrirà la configuració de la connexió.  7 Feu clic a Protocol d'Internet versió 4 (TCP / IPv4). Aquesta opció es troba a la finestra Propietats de la connexió.
7 Feu clic a Protocol d'Internet versió 4 (TCP / IPv4). Aquesta opció es troba a la finestra Propietats de la connexió. - Primer, feu clic a la pestanya Xarxes a la part superior de la finestra Propietats de la connexió.
 8 Fer clic a Propietats. És a la part inferior de la finestra.
8 Fer clic a Propietats. És a la part inferior de la finestra.  9 Marqueu la casella situada al costat de Utilitza les adreces de servidor DNS següents. Es troba a la part inferior de la finestra Propietats.
9 Marqueu la casella situada al costat de Utilitza les adreces de servidor DNS següents. Es troba a la part inferior de la finestra Propietats.  10 Introduïu l'adreça del servidor DNS preferit. Feu-ho a la línia "Servidor DNS preferit". Es consideren servidors DNS fiables els següents:
10 Introduïu l'adreça del servidor DNS preferit. Feu-ho a la línia "Servidor DNS preferit". Es consideren servidors DNS fiables els següents: - OpenDNS: entrar 208.67.222.222.
- Google: entrar 8.8.8.8.
 11 Introduïu l'adreça del servidor DNS alternatiu. Feu-ho a la línia "Servidor DNS alternatiu":
11 Introduïu l'adreça del servidor DNS alternatiu. Feu-ho a la línia "Servidor DNS alternatiu": - OpenDNS: entrar 208.67.220.220.
- Google: entrar 8.8.4.4.
 12 Fer clic a D'acord. Es guardaran els canvis fets.
12 Fer clic a D'acord. Es guardaran els canvis fets.  13 Fer clic a Tanca. Aquest botó es troba a la part inferior de la finestra.
13 Fer clic a Tanca. Aquest botó es troba a la part inferior de la finestra.  14 Reinicieu l'ordinador. Ara comproveu la velocitat de descàrrega: hauria d'augmentar si el problema va ser amb la vostra xarxa.
14 Reinicieu l'ordinador. Ara comproveu la velocitat de descàrrega: hauria d'augmentar si el problema va ser amb la vostra xarxa.
Al Mac OS X
 1 Obriu el menú d'Apple
1 Obriu el menú d'Apple  . Feu clic al logotip d'Apple a l'extrem superior esquerre de la pantalla.
. Feu clic al logotip d'Apple a l'extrem superior esquerre de la pantalla.  2 Fer clic a Ajustos del sistema. Es troba a la part superior del menú desplegable d’Apple.
2 Fer clic a Ajustos del sistema. Es troba a la part superior del menú desplegable d’Apple.  3 Fer clic a Xarxa. És la icona amb forma de globus terrestre de la finestra Preferències del sistema.
3 Fer clic a Xarxa. És la icona amb forma de globus terrestre de la finestra Preferències del sistema.  4 Feu clic a una xarxa sense fils activa. El seu nom es mostrarà al tauler esquerre de la finestra.
4 Feu clic a una xarxa sense fils activa. El seu nom es mostrarà al tauler esquerre de la finestra.  5 Fer clic a A més. Trobareu aquesta opció al mig de la finestra.
5 Fer clic a A més. Trobareu aquesta opció al mig de la finestra.  6 Feu clic a la pestanya DNS. És a la part superior de la finestra.
6 Feu clic a la pestanya DNS. És a la part superior de la finestra.  7 Fer clic a +. Aquesta icona es troba a sota del camp Servidor DNS.
7 Fer clic a +. Aquesta icona es troba a sota del camp Servidor DNS.  8 Introduïu l'adreça del servidor DNS. OpenDNS i Google tenen servidors DNS fiables i ràpids:
8 Introduïu l'adreça del servidor DNS. OpenDNS i Google tenen servidors DNS fiables i ràpids: - Google: entrar 8.8.8.8 o bé 8.8.4.4.
- OpenDNS: entrar 208.67.222.222 o bé 208.67.220.220
- Si voleu introduir l'adreça dels servidors preferits i alternatius, introduïu una adreça (per exemple, 8.8.8.8), inseriu una coma, premeu la barra espaiadora i, a continuació, introduïu la segona adreça (per exemple, 8.8.4.4).
 9 Aneu a la pestanya Equipament. Es troba a la part dreta de la pestanya a la part superior de la finestra.
9 Aneu a la pestanya Equipament. Es troba a la part dreta de la pestanya a la part superior de la finestra.  10 Marqueu la casella situada al costat de "Personalitza" i feu clic a De forma manual. Es troba a la part superior de la pàgina de maquinari.
10 Marqueu la casella situada al costat de "Personalitza" i feu clic a De forma manual. Es troba a la part superior de la pàgina de maquinari.  11 Feu clic al camp MTU i, a continuació, feu clic a Arbitràriament. El camp MTU es troba a l’opció Configura.
11 Feu clic al camp MTU i, a continuació, feu clic a Arbitràriament. El camp MTU es troba a l’opció Configura.  12 Entra 1453 al quadre de text. Es troba sota el camp MTU.
12 Entra 1453 al quadre de text. Es troba sota el camp MTU.  13 Fer clic a D'acord. Aquest botó es troba a la part inferior de la pàgina.
13 Fer clic a D'acord. Aquest botó es troba a la part inferior de la pàgina.  14 Fer clic a Aplicar. Aquest botó es troba a la part inferior de la pàgina. La configuració es desarà i s'aplicarà a la xarxa sense fils actual.
14 Fer clic a Aplicar. Aquest botó es troba a la part inferior de la pàgina. La configuració es desarà i s'aplicarà a la xarxa sense fils actual.  15 Reinicieu l'ordinador. Ara comproveu la velocitat de descàrrega: hauria d'augmentar si el problema va ser amb la vostra xarxa.
15 Reinicieu l'ordinador. Ara comproveu la velocitat de descàrrega: hauria d'augmentar si el problema va ser amb la vostra xarxa.
Consells
- La majoria de gestors de descàrregues són atzarosos.Si decidiu utilitzar-ne un, descarregueu el fitxer d’instal·lació des d’un lloc conegut.
Advertiments
- Aneu amb compte quan instal·leu programari modern al vostre equip antic (per exemple, canviant Windows 7 a Windows 10). En aquest cas, la càrrega dels components de l'ordinador augmenta, per tant, és impossible garantir un rendiment òptim de l'ordinador (tant mentre es treballa a Internet com fora de línia).