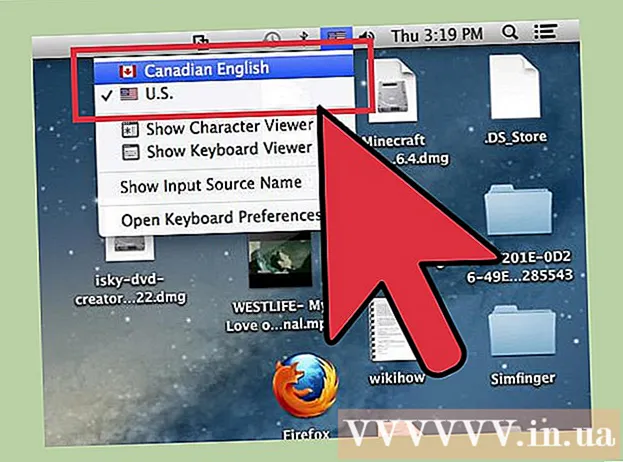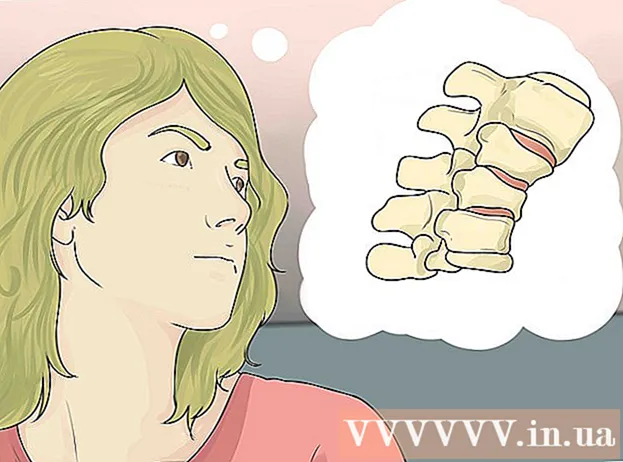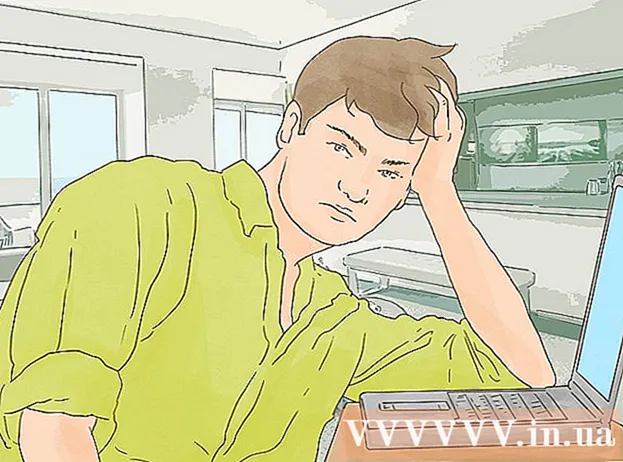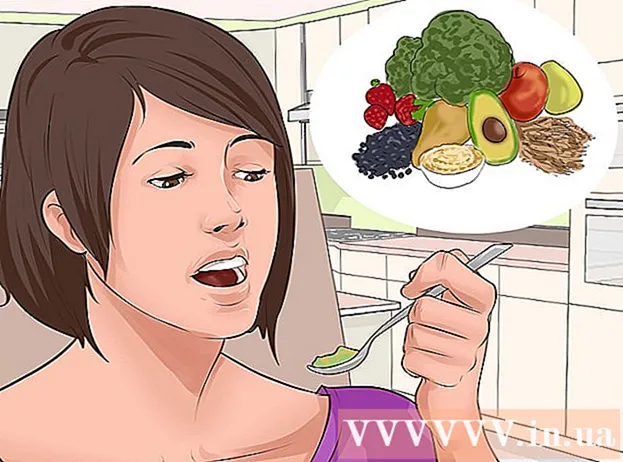Autora:
Gregory Harris
Data De La Creació:
14 Abril 2021
Data D’Actualització:
25 Juny 2024

Content
La instal·lació de Linux en un Chromebook us permet accedir a programes que admeten Linux però que no admeten Chrome. Podeu instal·lar Linux a Chromebooks mitjançant l'eina Crouton; en aquest cas, podeu treballar simultàniament en dos sistemes, canviant entre ells.
Passos
 1 Feu una còpia de seguretat de totes les dades importants i deseu-les a Google Drive o a una unitat flash USB (en instal·lar un sistema addicional, les dades s’esborraran).
1 Feu una còpia de seguretat de totes les dades importants i deseu-les a Google Drive o a una unitat flash USB (en instal·lar un sistema addicional, les dades s’esborraran). 2 Manteniu premudes les tecles Esc i Actualitzar i premeu el botó d’engegada. El vostre Chromebook es reiniciarà en mode de recuperació.
2 Manteniu premudes les tecles Esc i Actualitzar i premeu el botó d’engegada. El vostre Chromebook es reiniciarà en mode de recuperació.  3 Premeu Ctrl + D quan aparegui un signe d'exclamació groc a la pantalla. S'obrirà un quadre de diàleg que us demanarà que confirmeu l'entrada al mode de desenvolupador.
3 Premeu Ctrl + D quan aparegui un signe d'exclamació groc a la pantalla. S'obrirà un quadre de diàleg que us demanarà que confirmeu l'entrada al mode de desenvolupador.  4 Feu clic a Retorn. Espereu la transició al mode desenvolupador (això trigarà 15 minuts).
4 Feu clic a Retorn. Espereu la transició al mode desenvolupador (això trigarà 15 minuts).  5 El Chromebook es reinicia i mostra un advertiment que el sistema Chrome falta o està malmès. això és normal en entrar en mode desenvolupador.
5 El Chromebook es reinicia i mostra un advertiment que el sistema Chrome falta o està malmès. això és normal en entrar en mode desenvolupador. 6 Baixeu Crouton des de goo.gl/fd3zc i deseu el fitxer a la carpeta de descàrregues.
6 Baixeu Crouton des de goo.gl/fd3zc i deseu el fitxer a la carpeta de descàrregues.- O bé descarregueu Crouton des del lloc oficial https://github.com/dnschneid/crouton (feu clic a l'enllaç a la dreta de Chromium OS Universal Chroot Environment).
 7 Obriu un terminal prement Ctrl + Alt + T.
7 Obriu un terminal prement Ctrl + Alt + T. 8 Escriviu l'intèrpret d'ordres i premeu Retorn.
8 Escriviu l'intèrpret d'ordres i premeu Retorn. 9 Introduïu sudo sh -e ~ / Downloads / crouton -t xfce per instal·lar Crouton.
9 Introduïu sudo sh -e ~ / Downloads / crouton -t xfce per instal·lar Crouton.- Introduïu sudo sh -e ~ / Downloads / crouton -t touch, xfce si esteu instal·lant Linux en un Chromebook Pixel.
 10 Espereu a que finalitzi la instal·lació del Crouton. Al final del procés d’instal·lació, se us demanarà un nom d’usuari i una contrasenya de Linux.
10 Espereu a que finalitzi la instal·lació del Crouton. Al final del procés d’instal·lació, se us demanarà un nom d’usuari i una contrasenya de Linux.  11 Introduïu el vostre nom d'usuari i contrasenya de Linux.
11 Introduïu el vostre nom d'usuari i contrasenya de Linux. 12 En un terminal, introduïu sudo startxfce4 per iniciar Linux a l'escriptori.
12 En un terminal, introduïu sudo startxfce4 per iniciar Linux a l'escriptori.
Consells
- Sortiu de Linux com ho feu amb altres sistemes (per exemple, Windows). Linux es tancarà i el Chromebook tornarà a estar sota control de Chrome.
- En un Chromebook, Linux funcionarà en paral·lel amb Chrome, de manera que podeu canviar entre sistemes prement Ctrl + Alt + Maj + Endarrere i Ctrl + Alt + Maj + Endavant (o Ctrl + Alt + Endarrere i Ctrl + Alt + Endavant si Chromebook funciona amb un xip Intel).
- Creeu una imatge de tot el disc del Chromebook abans d’instal·lar Linux per evitar problemes durant el procés d’instal·lació.
- Instal·leu programes Linux mitjançant l'ordre apt-get install (al terminal). Per exemple, si voleu instal·lar Firefox, introduïu sudo apt-get install firefox.