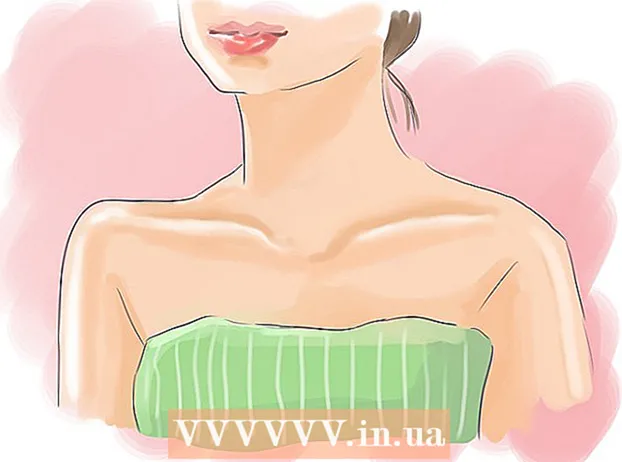Autora:
Sara Rhodes
Data De La Creació:
11 Febrer 2021
Data D’Actualització:
1 Juliol 2024
![*DE VUELTA* HOY SOLO RANKEDS CON AATROX [MODO ATRACADOR ACTIVADO] |👹AATROXID👹](https://i.ytimg.com/vi/OLTrYr0b6YU/hqdefault.jpg)
Content
En aquest article de wikiHow, aprendreu a eliminar els ecos d’un fitxer d’àudio mitjançant l’editor d’àudio Audacity gratuït per a Windows i Mac. De vegades, les condicions no permeten enregistrar la qualitat del so, de manera que es poden sentir ressons de fons o de so a la gravació. La majoria d’editors d’àudio, com ara Adobe Audition, tenen una funcionalitat similar per cancel·lar el ressò i el soroll de fons. Aquest mètode s’utilitza millor quan es vol editar una pista que contingui només veu o només un instrument. Aïllar i eliminar el soroll de fons de les pistes amb diverses veus i instruments és molt més difícil.
Passos
 1 Inicieu el programa Audacity. La drecera del programa sembla una ona sonora oscil·lant entre dos auriculars blaus.
1 Inicieu el programa Audacity. La drecera del programa sembla una ona sonora oscil·lant entre dos auriculars blaus. - Per descarregar Audacity, aneu a https://www.audacityteam.org/download i feu clic a l'enllaç de baixada adequat per al vostre sistema operatiu. Després de descarregar-lo, obriu el fitxer d’instal·lació del programa i seguiu les instruccions que apareixen a la pantalla.
 2 Obriu el fitxer d'àudio. Audacity admet la majoria de formats d'àudio, inclosos mp3, wav, aiff, flac, ogg i ffmpeg. Per obrir un fitxer d'àudio:
2 Obriu el fitxer d'àudio. Audacity admet la majoria de formats d'àudio, inclosos mp3, wav, aiff, flac, ogg i ffmpeg. Per obrir un fitxer d'àudio: - Seleccioneu Dossier.
- Fer clic a Obert.
- Cerqueu i seleccioneu el fitxer que vulgueu.
 3 Apliqueu un efecte de reducció de soroll. Per aplicar aquest efecte, ressalteu la pista d'àudio prement Ctrl+A al Windows o al ⌘ Ordre+A a macOS. A continuació, feu clic a la pestanya Efectes a la barra de menú de la part superior i seleccioneu Reducció de soroll. Moveu el control lliscant de reducció de soroll (dB) cap a la dreta per reduir el ressò i el soroll de fons. Feu clic a "Escolta" a l'extrem inferior esquerre. Si s'elimina l'eco, feu clic a D'acord per aplicar l'efecte.
3 Apliqueu un efecte de reducció de soroll. Per aplicar aquest efecte, ressalteu la pista d'àudio prement Ctrl+A al Windows o al ⌘ Ordre+A a macOS. A continuació, feu clic a la pestanya Efectes a la barra de menú de la part superior i seleccioneu Reducció de soroll. Moveu el control lliscant de reducció de soroll (dB) cap a la dreta per reduir el ressò i el soroll de fons. Feu clic a "Escolta" a l'extrem inferior esquerre. Si s'elimina l'eco, feu clic a D'acord per aplicar l'efecte. - Aquest efecte reduirà el volum i canviarà l’altura de l’àudio.
 4 Apliqueu un efecte d’augment de senyal. Aquest efecte us permet augmentar el volum del vostre àudio. A la pestanya Efectes, cerqueu i seleccioneu Guany de senyal. Mou el control lliscant cap a la dreta per augmentar el volum. No augmenteu massa el volum, en cas contrari el so es distorsionarà. Feu clic a Escolta. Quan estigueu satisfet amb el nivell de volum, feu clic a D'acord per aplicar l'efecte. Quan editeu pistes, utilitzeu aquest efecte quan calgui.
4 Apliqueu un efecte d’augment de senyal. Aquest efecte us permet augmentar el volum del vostre àudio. A la pestanya Efectes, cerqueu i seleccioneu Guany de senyal. Mou el control lliscant cap a la dreta per augmentar el volum. No augmenteu massa el volum, en cas contrari el so es distorsionarà. Feu clic a Escolta. Quan estigueu satisfet amb el nivell de volum, feu clic a D'acord per aplicar l'efecte. Quan editeu pistes, utilitzeu aquest efecte quan calgui.  5 Apliqueu un compressor. El compressor permet reduir la distància entre els pics inferior i superior de l’ona sonora. Per aplicar un compressor, feu clic a la pestanya Efectes i seleccioneu Compressor de rang dinàmic. Mou el control lliscant a la línia "Ratio" de manera que la línia del gràfic caigui lleugerament per sota de la posició original. També podeu reduir paràmetres com ara Soroll baix i Llindar. Feu clic a Escolta. Quan estigueu satisfet amb el resultat, feu clic a D'acord per aplicar l'efecte. D’aquesta manera es reduirà el volum d’àudio. Utilitzeu aquest efecte quan sigui necessari durant l'edició.
5 Apliqueu un compressor. El compressor permet reduir la distància entre els pics inferior i superior de l’ona sonora. Per aplicar un compressor, feu clic a la pestanya Efectes i seleccioneu Compressor de rang dinàmic. Mou el control lliscant a la línia "Ratio" de manera que la línia del gràfic caigui lleugerament per sota de la posició original. També podeu reduir paràmetres com ara Soroll baix i Llindar. Feu clic a Escolta. Quan estigueu satisfet amb el resultat, feu clic a D'acord per aplicar l'efecte. D’aquesta manera es reduirà el volum d’àudio. Utilitzeu aquest efecte quan sigui necessari durant l'edició.  6 Apliqueu filtres de pas baix o passos elevats. Segons el so de la vostra gravació d'àudio, és possible que hàgiu d'utilitzar un filtre de pas baix o alt. Si la gravació està inclinada cap a les freqüències altes, apliqueu un filtre de pas baix. Si la pista sona baixa i apagada, apliqueu un filtre de pas alt. Tots dos efectes es troben a la pestanya Efectes. Al menú desplegable Rolloff (dB per octava), seleccioneu quants decibels es tallaran per octava. Podeu triar entre 6 i 48 decibels. Feu clic a "Escolta" i, si esteu satisfet amb el so, feu clic a "D'acord" per aplicar l'efecte.
6 Apliqueu filtres de pas baix o passos elevats. Segons el so de la vostra gravació d'àudio, és possible que hàgiu d'utilitzar un filtre de pas baix o alt. Si la gravació està inclinada cap a les freqüències altes, apliqueu un filtre de pas baix. Si la pista sona baixa i apagada, apliqueu un filtre de pas alt. Tots dos efectes es troben a la pestanya Efectes. Al menú desplegable Rolloff (dB per octava), seleccioneu quants decibels es tallaran per octava. Podeu triar entre 6 i 48 decibels. Feu clic a "Escolta" i, si esteu satisfet amb el so, feu clic a "D'acord" per aplicar l'efecte.  7 Apliqueu un equalitzador gràfic. Per fer-ho, seleccioneu "Equalitzador" a la pestanya "Efectes". A l'esquerra, a sota del gràfic, seleccioneu Gràfic al costat de Tipus d'equalitzador. Moveu els control lliscants per sota de l'equalitzador per ajustar-lo. Les barres de l’esquerra són les responsables de les freqüències inferiors, les barres de la dreta són les superiors i les del mig són les mitjanes. Feu clic a Escolta i després a D'acord per aplicar l'efecte.
7 Apliqueu un equalitzador gràfic. Per fer-ho, seleccioneu "Equalitzador" a la pestanya "Efectes". A l'esquerra, a sota del gràfic, seleccioneu Gràfic al costat de Tipus d'equalitzador. Moveu els control lliscants per sota de l'equalitzador per ajustar-lo. Les barres de l’esquerra són les responsables de les freqüències inferiors, les barres de la dreta són les superiors i les del mig són les mitjanes. Feu clic a Escolta i després a D'acord per aplicar l'efecte.  8 Exporteu el fitxer d'àudio. Si esteu satisfet amb el so de la gravació d’àudio, exporteu-lo per poder-lo escoltar més tard al reproductor multimèdia. Per exportar un fitxer d'àudio:
8 Exporteu el fitxer d'àudio. Si esteu satisfet amb el so de la gravació d’àudio, exporteu-lo per poder-lo escoltar més tard al reproductor multimèdia. Per exportar un fitxer d'àudio: - Seleccioneu Dossier a la barra de menú de la part superior.
- Fer clic a Exporta.
- Feu clic a Exporta com a MP3.
- Fer clic a Desa.
 9 Deseu el projecte. Si teniu previst editar el fitxer d'àudio en el futur, heu de desar el projecte. Per desar el projecte:
9 Deseu el projecte. Si teniu previst editar el fitxer d'àudio en el futur, heu de desar el projecte. Per desar el projecte: - Seleccioneu Dossier a la barra de menú de la part superior.
- Feu clic a Desa el projecte.
- Fer clic a D'acord a la finestra que apareix i després Desa.