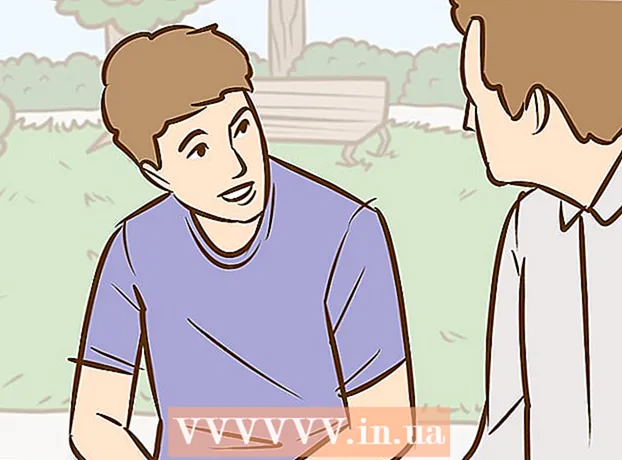Autora:
Joan Hall
Data De La Creació:
25 Febrer 2021
Data D’Actualització:
1 Juliol 2024

Content
- Passos
- Mètode 1 de 6: creeu una llista de reproducció d'iTunes
- Mètode 2 de 6: creeu una llista de reproducció del reproductor de Windows Media
- Mètode 3 de 6: creeu una llista de reproducció de Spotify
- Mètode 4 de 6: creeu una llista de reproducció de Google Music
- Mètode 5 de 6: creeu una llista de reproducció de YouTube
- Mètode 6 de 6: creeu una llista de reproducció del Windows Media Center
Amb la proliferació de música i vídeo a Internet, s’ha convertit en necessari fer un seguiment i emmagatzematge exactament del contingut que ens agrada. Per a això, es van crear llistes de reproducció.Qualsevol programa multimèdia popular us permetrà crear llistes de les vostres cançons o vídeos preferits. Podeu ordenar-los per gènere, artista o qualsevol altre criteri. Llegiu aquesta guia per obtenir informació sobre com fer-ho.
Passos
Mètode 1 de 6: creeu una llista de reproducció d'iTunes
 1 Crea una llista de reproducció nova. Una llista de reproducció és una llista de cançons de la biblioteca que heu seleccionat segons determinats criteris. Per exemple, podeu crear una llista de reproducció Party o una llista de reproducció Driving. Les llistes de reproducció poden tenir un nombre il·limitat de cançons.
1 Crea una llista de reproducció nova. Una llista de reproducció és una llista de cançons de la biblioteca que heu seleccionat segons determinats criteris. Per exemple, podeu crear una llista de reproducció Party o una llista de reproducció Driving. Les llistes de reproducció poden tenir un nombre il·limitat de cançons. - Feu clic a Fitxer i seleccioneu Nou - Llista de reproducció.
- Introduïu un nom per a la llista de reproducció.
- Afegiu cançons a una llista de reproducció arrossegant-les de la biblioteca al nom de la llista de reproducció al menú esquerre o fent clic amb el botó dret a les cançons i escollint Afegeix a la llista de reproducció. Després, haureu de seleccionar la llista de reproducció adequada.
- Quan creeu una llista de reproducció per a un casament o festa, afegiu cançons que us faran divertir la dansa.
 2 Creeu una llista de reproducció intel·ligent. La llista de reproducció intel·ligent crea automàticament llistes de reproducció segons paràmetres especificats per l'usuari. Per exemple, podeu crear una llista de reproducció intel·ligent que contingui només cançons de jazz molt ben valorades escrites el 1955 o posteriors, o una llista de reproducció amb cançons de 100 BPM o superior que es van afegir a la vostra biblioteca l'any passat.
2 Creeu una llista de reproducció intel·ligent. La llista de reproducció intel·ligent crea automàticament llistes de reproducció segons paràmetres especificats per l'usuari. Per exemple, podeu crear una llista de reproducció intel·ligent que contingui només cançons de jazz molt ben valorades escrites el 1955 o posteriors, o una llista de reproducció amb cançons de 100 BPM o superior que es van afegir a la vostra biblioteca l'any passat. - Combineu totes les opcions possibles per crear llistes de reproducció úniques.
- També podeu crear opcions per excloure cançons específiques de la llista de reproducció. Per exemple, podeu crear un paràmetre pel qual no s'afegiran cançons d'un gènere específic.
- El nombre de cançons de les llistes de reproducció intel·ligents pot ser limitat o il·limitat, en funció de la configuració de l'usuari.
- Les llistes de reproducció intel·ligents es poden actualitzar cada vegada que afegiu fitxers a iTunes que coincideixin amb els paràmetres especificats. Per activar aquesta funció, marqueu la casella Actualització en directe.
 3 Creeu una llista de reproducció Genius. Playlist Genius analitza la vostra biblioteca i crea automàticament una llista de reproducció amb cançons relacionades que us poden agradar. Passeu el cursor per sobre d'una cançó de la biblioteca i feu clic a la fletxa. Seleccioneu Crea una llista de reproducció Genius. La nova llista de reproducció apareixerà al tauler esquerre al costat de la icona Genius.
3 Creeu una llista de reproducció Genius. Playlist Genius analitza la vostra biblioteca i crea automàticament una llista de reproducció amb cançons relacionades que us poden agradar. Passeu el cursor per sobre d'una cançó de la biblioteca i feu clic a la fletxa. Seleccioneu Crea una llista de reproducció Genius. La nova llista de reproducció apareixerà al tauler esquerre al costat de la icona Genius. - Podeu afegir cançons a la llista de reproducció actual de Genius fent clic a Actualitza.
- Podeu ajustar el nombre de cançons de la llista de reproducció fent clic a la fletxa avall situada al costat del nombre de cançons i establint un valor nou.
Mètode 2 de 6: creeu una llista de reproducció del reproductor de Windows Media
 1 Feu clic a Fitxer i seleccioneu Crea una llista de reproducció. La nova llista de reproducció apareixerà a la categoria Llistes de reproducció del menú esquerre.
1 Feu clic a Fitxer i seleccioneu Crea una llista de reproducció. La nova llista de reproducció apareixerà a la categoria Llistes de reproducció del menú esquerre.  2 Posa un nom a la teva llista de reproducció. Quan creeu una llista de reproducció, se us demanarà que introduïu el seu nom; veureu el camp corresponent en el qual podeu introduir qualsevol nom.
2 Posa un nom a la teva llista de reproducció. Quan creeu una llista de reproducció, se us demanarà que introduïu el seu nom; veureu el camp corresponent en el qual podeu introduir qualsevol nom.  3 Afegiu fitxers a una nova llista de reproducció. Ara que ja teniu un títol, és hora d’afegir cançons. Navegueu per la biblioteca i arrossegueu les cançons, els àlbums o els artistes a la icona de la llista de reproducció. Les cançons noves apareixeran al final de la llista.
3 Afegiu fitxers a una nova llista de reproducció. Ara que ja teniu un títol, és hora d’afegir cançons. Navegueu per la biblioteca i arrossegueu les cançons, els àlbums o els artistes a la icona de la llista de reproducció. Les cançons noves apareixeran al final de la llista.  4 Organitzeu la vostra llista de reproducció. Feu clic a una llista de reproducció per veure una llista de les cançons que consisteix. Podeu arrossegar cançons per la llista de reproducció i organitzar-les de la manera que vulgueu.
4 Organitzeu la vostra llista de reproducció. Feu clic a una llista de reproducció per veure una llista de les cançons que consisteix. Podeu arrossegar cançons per la llista de reproducció i organitzar-les de la manera que vulgueu.
Mètode 3 de 6: creeu una llista de reproducció de Spotify
 1 Feu clic a Fitxer i seleccioneu Llista de reproducció nova. La nova llista de reproducció apareixerà al menú esquerre.
1 Feu clic a Fitxer i seleccioneu Llista de reproducció nova. La nova llista de reproducció apareixerà al menú esquerre.  2 Posa un nom a la teva llista de reproducció. Quan creeu una llista de reproducció, se us demanarà que introduïu el seu nom; veureu el camp corresponent en el qual podeu introduir qualsevol nom.
2 Posa un nom a la teva llista de reproducció. Quan creeu una llista de reproducció, se us demanarà que introduïu el seu nom; veureu el camp corresponent en el qual podeu introduir qualsevol nom.  3 Afegiu música a una nova llista de reproducció. L’avantatge de les llistes de reproducció de Spotify és que podeu afegir-hi qualsevol cançó de la vostra biblioteca Spotify i compartir-les amb els vostres amics. Cerqueu qualsevol cançó, artista o àlbum a la barra de cerca. Aquesta música ha d'estar a la base de dades Spotify perquè la pugueu afegir.
3 Afegiu música a una nova llista de reproducció. L’avantatge de les llistes de reproducció de Spotify és que podeu afegir-hi qualsevol cançó de la vostra biblioteca Spotify i compartir-les amb els vostres amics. Cerqueu qualsevol cançó, artista o àlbum a la barra de cerca. Aquesta música ha d'estar a la base de dades Spotify perquè la pugueu afegir. - Arrossegueu els fitxers a la icona de la llista de reproducció.
 4 Organitzeu la vostra llista de reproducció. Les cançons que afegiu apareixeran a la part inferior de la llista. Organitzeu-los en l’ordre que us convingui amb un simple arrossegar i deixar anar.
4 Organitzeu la vostra llista de reproducció. Les cançons que afegiu apareixeran a la part inferior de la llista. Organitzeu-los en l’ordre que us convingui amb un simple arrossegar i deixar anar.  5 Comparteix la teva llista de reproducció. Spotify té la possibilitat de compartir la vostra llista de reproducció amb altres persones i poden escoltar-la mitjançant el seu compte. Per compartir una llista de reproducció, feu-hi clic amb el botó dret i seleccioneu Comparteix. Podeu compartir-lo a Facebook, Tumblr i Twitter.
5 Comparteix la teva llista de reproducció. Spotify té la possibilitat de compartir la vostra llista de reproducció amb altres persones i poden escoltar-la mitjançant el seu compte. Per compartir una llista de reproducció, feu-hi clic amb el botó dret i seleccioneu Comparteix. Podeu compartir-lo a Facebook, Tumblr i Twitter.
Mètode 4 de 6: creeu una llista de reproducció de Google Music
 1 Feu clic a la icona "+" que hi ha al costat de Llistes de reproducció. S'obrirà una finestra nova on podeu introduir el nom de la vostra llista de reproducció i la seva descripció. Per defecte, el títol es definirà a la data actual. Feu clic a Crea llista de reproducció quan estigueu a punt.
1 Feu clic a la icona "+" que hi ha al costat de Llistes de reproducció. S'obrirà una finestra nova on podeu introduir el nom de la vostra llista de reproducció i la seva descripció. Per defecte, el títol es definirà a la data actual. Feu clic a Crea llista de reproducció quan estigueu a punt.  2 Cerqueu la música que voleu afegir. Si esteu subscrit a All-Access, podeu afegir qualsevol música de la biblioteca de Google Music. Si no esteu subscrit a Full Access, podeu afegir qualsevol música que hàgiu comprat o descarregat a la vostra biblioteca personal.
2 Cerqueu la música que voleu afegir. Si esteu subscrit a All-Access, podeu afegir qualsevol música de la biblioteca de Google Music. Si no esteu subscrit a Full Access, podeu afegir qualsevol música que hàgiu comprat o descarregat a la vostra biblioteca personal. - Arrossegueu la música que vulgueu afegir a la vostra llista de reproducció al menú esquerre.
 3 Organitzeu la vostra llista de reproducció. Organitzeu les cançons en un ordre convenient simplement arrossegant-les i deixant-les anar. També podeu combinar llistes de reproducció fent clic al botó de menú que apareix quan passeu el cursor per sobre del nom de la llista de reproducció i seleccioneu Afegeix llista de reproducció a la llista de reproducció.
3 Organitzeu la vostra llista de reproducció. Organitzeu les cançons en un ordre convenient simplement arrossegant-les i deixant-les anar. També podeu combinar llistes de reproducció fent clic al botó de menú que apareix quan passeu el cursor per sobre del nom de la llista de reproducció i seleccioneu Afegeix llista de reproducció a la llista de reproducció.  4 Barregeu la llista de reproducció. Seleccioneu una llista de reproducció i, a sobre de la llista de cançons, feu clic a Reprodueix aleatòriament. La reproducció s'iniciarà automàticament i la llista de reproducció es barrejarà.
4 Barregeu la llista de reproducció. Seleccioneu una llista de reproducció i, a sobre de la llista de cançons, feu clic a Reprodueix aleatòriament. La reproducció s'iniciarà automàticament i la llista de reproducció es barrejarà.
Mètode 5 de 6: creeu una llista de reproducció de YouTube
 1 Obriu el vídeo que vulgueu afegir a la llista de reproducció. Per crear una nova llista de reproducció, heu d'obrir el vídeo que vulgueu afegir.
1 Obriu el vídeo que vulgueu afegir a la llista de reproducció. Per crear una nova llista de reproducció, heu d'obrir el vídeo que vulgueu afegir.  2 Feu clic a la pestanya Afegeix a. Es troba a la mateixa línia amb el botó M’agrada i els botons Quant al vídeo i Compartir.
2 Feu clic a la pestanya Afegeix a. Es troba a la mateixa línia amb el botó M’agrada i els botons Quant al vídeo i Compartir.  3 Seleccioneu una llista de reproducció. Si alguna vegada heu afegit un vídeo a Preferits o Mireu més tard, se us demanarà que seleccioneu aquestes llistes de reproducció. També podeu introduir un nom per a una nova llista de reproducció per afegir-hi vídeos.
3 Seleccioneu una llista de reproducció. Si alguna vegada heu afegit un vídeo a Preferits o Mireu més tard, se us demanarà que seleccioneu aquestes llistes de reproducció. També podeu introduir un nom per a una nova llista de reproducció per afegir-hi vídeos. - Quan creeu una nova llista de reproducció, la podeu fer Personal, disponible per a tothom o per a aquells que tinguin un enllaç. Tots els usuaris poden veure les llistes de reproducció de tots, mentre que les llistes de reproducció privades només estaran disponibles per a aquells que designeu. Si trieu aquesta última opció, la llista de reproducció estarà disponible per a tothom que hi tingui un enllaç directe.
- També podeu afegir vídeos a la part superior de la llista en lloc de la part inferior marcant la casella adequada quan creeu una llista de reproducció.
 4 Organitzeu la vostra llista de reproducció. Després d'afegir diversos vídeos a una llista de reproducció, és probable que vulgueu personalitzar-ne la seqüència. Al menú esquerre, feu clic a Llistes de reproducció i seleccioneu la llista de reproducció que vulgueu organitzar.
4 Organitzeu la vostra llista de reproducció. Després d'afegir diversos vídeos a una llista de reproducció, és probable que vulgueu personalitzar-ne la seqüència. Al menú esquerre, feu clic a Llistes de reproducció i seleccioneu la llista de reproducció que vulgueu organitzar. - Després d'obrir una llista de reproducció, a la part superior, feu clic a Canvia la llista de reproducció.
- Mou les pestanyes de la part esquerra de cada llista de reproducció per canviar la seqüència dels vídeos.
Mètode 6 de 6: creeu una llista de reproducció del Windows Media Center
 1 Inicieu el Windows Media Center. Si és la primera vegada que inicieu el Windows Media Center, haureu d’esperar mentre el programa construeix la biblioteca a partir dels fitxers del vostre disc dur.
1 Inicieu el Windows Media Center. Si és la primera vegada que inicieu el Windows Media Center, haureu d’esperar mentre el programa construeix la biblioteca a partir dels fitxers del vostre disc dur.  2 Utilitzeu el ratolí per desplaçar-vos cap amunt o cap avall per la llista fins que es ressalteixi l'element Música i, a continuació, seleccioneu Biblioteca de música.
2 Utilitzeu el ratolí per desplaçar-vos cap amunt o cap avall per la llista fins que es ressalteixi l'element Música i, a continuació, seleccioneu Biblioteca de música. 3 Feu clic a Àlbums, Artistes, Gèneres o qualsevol altra opció per ordenar els fitxers de música.
3 Feu clic a Àlbums, Artistes, Gèneres o qualsevol altra opció per ordenar els fitxers de música. 4 Feu clic a sobre per seleccionar la vostra primera cançó a Media Player.
4 Feu clic a sobre per seleccionar la vostra primera cançó a Media Player. 5 A la llista de funcions disponibles, feu clic a Afegeix a la cua.
5 A la llista de funcions disponibles, feu clic a Afegeix a la cua.- La cançó començarà a reproduir-se immediatament. Podeu fer clic al botó Pausa si primer voleu completar la vostra llista de reproducció.
 6 Utilitzeu la fletxa enrere a l'extrem superior esquerre per tornar a la biblioteca.
6 Utilitzeu la fletxa enrere a l'extrem superior esquerre per tornar a la biblioteca. 7 Seleccioneu la següent cançó al Reproductor multimèdia i afegiu-la a la cua. Repetiu aquest pas fins que hagueu afegit totes les cançons que vulgueu a la llista de reproducció.
7 Seleccioneu la següent cançó al Reproductor multimèdia i afegiu-la a la cua. Repetiu aquest pas fins que hagueu afegit totes les cançons que vulgueu a la llista de reproducció.  8 Utilitzeu la fletxa enrere per tornar a la finestra principal del Windows Media Center i, a continuació, feu clic a Reproducció + Cua.
8 Utilitzeu la fletxa enrere per tornar a la finestra principal del Windows Media Center i, a continuació, feu clic a Reproducció + Cua. 9 Feu clic a Mostra la cua i, a continuació, a Desa com a llista de reproducció.
9 Feu clic a Mostra la cua i, a continuació, a Desa com a llista de reproducció. 10 Introduïu un nom adequat per a la llista de reproducció de Media Center i feu clic a Desa.
10 Introduïu un nom adequat per a la llista de reproducció de Media Center i feu clic a Desa.