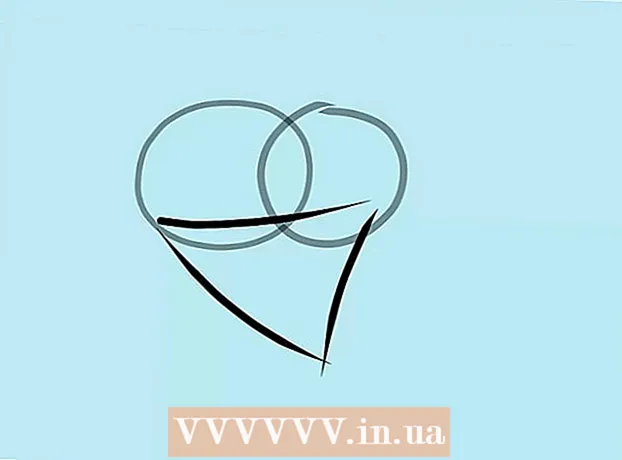Autora:
William Ramirez
Data De La Creació:
15 Setembre 2021
Data D’Actualització:
1 Juliol 2024
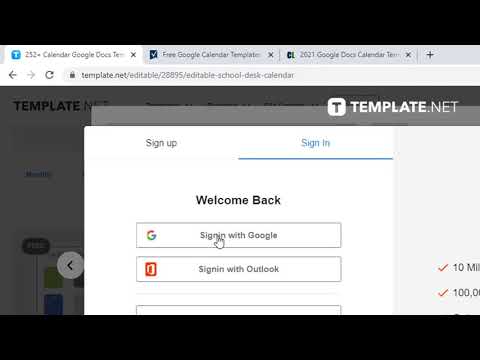
Content
En aquest article, us mostrarem com crear un calendari a Google Docs. Això es pot fer manualment o mitjançant una plantilla.
Passos
Mètode 1 de 2: manualment
 1 Aneu al lloc web de Google Docs. La seva adreça és: https://docs.google.com/document/. La pàgina de Documents de Google s'obrirà si ja heu iniciat la sessió a Google.
1 Aneu al lloc web de Google Docs. La seva adreça és: https://docs.google.com/document/. La pàgina de Documents de Google s'obrirà si ja heu iniciat la sessió a Google. - Si encara no heu iniciat la sessió al vostre compte de Google, introduïu la vostra adreça de correu electrònic i la vostra contrasenya.
 2 Fer clic a Fitxer buit. Es troba a la part esquerra de la secció Nou document a la part superior de la pàgina. S'obrirà un document en blanc (nou).
2 Fer clic a Fitxer buit. Es troba a la part esquerra de la secció Nou document a la part superior de la pàgina. S'obrirà un document en blanc (nou).  3 Introduïu el nom del mes i, a continuació, premeu ↵ Introduïu. Aquest nom apareixerà a sobre del calendari.
3 Introduïu el nom del mes i, a continuació, premeu ↵ Introduïu. Aquest nom apareixerà a sobre del calendari.  4 Obriu el menú Insereix. Es troba a la part superior esquerra de la pàgina.
4 Obriu el menú Insereix. Es troba a la part superior esquerra de la pàgina.  5 Seleccioneu taula. És una opció a la part superior del menú Insereix. S'obrirà una finestra amb una quadrícula de cubs.
5 Seleccioneu taula. És una opció a la part superior del menú Insereix. S'obrirà una finestra amb una quadrícula de cubs.  6 Creeu una taula 7x6. Manteniu premut el botó del ratolí i seleccioneu set daus horitzontalment amb el punter i, a continuació, moveu el ratolí cap avall per seleccionar sis daus verticalment. Quan la quadrícula 7x6 estigui ressaltada en blau, deixeu anar el botó del ratolí.
6 Creeu una taula 7x6. Manteniu premut el botó del ratolí i seleccioneu set daus horitzontalment amb el punter i, a continuació, moveu el ratolí cap avall per seleccionar sis daus verticalment. Quan la quadrícula 7x6 estigui ressaltada en blau, deixeu anar el botó del ratolí. - La graella comença a 5x5, però creix a mesura que moveu el cursor del ratolí.
- Segons el mes, és possible que hàgiu de crear un full de càlcul de 7 x 7 si, per exemple, el primer del mes és dijous, divendres o dissabte.
 7 Introduïu els noms dels dies de la setmana. Feu-ho a la primera línia del calendari.
7 Introduïu els noms dels dies de la setmana. Feu-ho a la primera línia del calendari. - Per exemple, a la cel·la superior esquerra, introduïu "Diumenge" i, a la dreta, introduïu "Dilluns", etc.
 8 Introduïu les dates. Feu-ho en cel·les buides.
8 Introduïu les dates. Feu-ho en cel·les buides.  9 Canvieu la mida de les cel·les del calendari. Mentre manteniu la línia inferior de l'última línia, moveu el ratolí cap avall; la mida de l'última línia augmentarà; feu el mateix per a les altres línies del calendari. Ara la informació necessària cabrà a les cel·les del calendari.
9 Canvieu la mida de les cel·les del calendari. Mentre manteniu la línia inferior de l'última línia, moveu el ratolí cap avall; la mida de l'última línia augmentarà; feu el mateix per a les altres línies del calendari. Ara la informació necessària cabrà a les cel·les del calendari. - Aquest canvi col·locarà les dates a les cantonades superiors esquerres de les cel·les.
 10 Repetiu els passos anteriors per crear taules durant els altres 11 mesos.
10 Repetiu els passos anteriors per crear taules durant els altres 11 mesos. 11 Formateu el calendari (si voleu). Podeu fer el següent amb un calendari:
11 Formateu el calendari (si voleu). Podeu fer el següent amb un calendari: - Posa la lletra en negreta, cursiva o subratllada.
- Canvieu la mida de la lletra.
- Canvieu els colors de cel·les, columnes o files específiques; per fer-ho, seleccioneu les cel·les / columnes / files, feu clic amb el botó dret a les cel·les seleccionades, feu clic a "Propietats de la taula" i a la secció "Color de fons" seleccioneu el color desitjat.
 12 Tanqueu el document quan hàgiu acabat de crear el calendari. Per obrir el full de càlcul que heu creat, aneu a la pàgina de Google Docs o Google Drive.
12 Tanqueu el document quan hàgiu acabat de crear el calendari. Per obrir el full de càlcul que heu creat, aneu a la pàgina de Google Docs o Google Drive.
Mètode 2 de 2: utilitzar una plantilla
 1 Aneu al lloc web de Google Docs. La seva adreça és: https://docs.google.com/document/. La pàgina de Documents de Google s'obrirà si ja heu iniciat la sessió a Google.
1 Aneu al lloc web de Google Docs. La seva adreça és: https://docs.google.com/document/. La pàgina de Documents de Google s'obrirà si ja heu iniciat la sessió a Google. - Si encara no heu iniciat la sessió al vostre compte de Google, introduïu la vostra adreça de correu electrònic i contrasenya.
 2 Fer clic a Fitxer buit. Es troba a la part esquerra de la secció Nou document a la part superior de la pàgina. S'obrirà un document en blanc (nou).
2 Fer clic a Fitxer buit. Es troba a la part esquerra de la secció Nou document a la part superior de la pàgina. S'obrirà un document en blanc (nou).  3 Obriu el menú Complements. Es troba a la barra de menú que hi ha a sobre del document nou.
3 Obriu el menú Complements. Es troba a la barra de menú que hi ha a sobre del document nou.  4 Fer clic a Instal·leu complements. És una opció a la part superior del menú.
4 Fer clic a Instal·leu complements. És una opció a la part superior del menú.  5 Entra plantilles a la barra de cerca i feu clic a ↵ Introduïu. Trobareu aquesta línia a l'extrem superior esquerre de la finestra de complements.
5 Entra plantilles a la barra de cerca i feu clic a ↵ Introduïu. Trobareu aquesta línia a l'extrem superior esquerre de la finestra de complements.  6 Cerqueu el complement "Galeria de plantilles" i feu clic a + Gratuït. Aquest complement apareixerà a la part superior dels resultats de la cerca i el botó especificat es troba a la dreta del complement.
6 Cerqueu el complement "Galeria de plantilles" i feu clic a + Gratuït. Aquest complement apareixerà a la part superior dels resultats de la cerca i el botó especificat es troba a la dreta del complement.  7 Seleccioneu el compte de Google que vulgueu. Feu-ho a la finestra que s'obre. Si només heu iniciat la sessió en un compte de Google, ometeu aquest pas.
7 Seleccioneu el compte de Google que vulgueu. Feu-ho a la finestra que s'obre. Si només heu iniciat la sessió en un compte de Google, ometeu aquest pas.  8 Fer clic a Permetquan se us demani. S'instal·larà el complement.
8 Fer clic a Permetquan se us demani. S'instal·larà el complement.  9 Obriu el menú Complements de nou. Hi trobareu el complement instal·lat.
9 Obriu el menú Complements de nou. Hi trobareu el complement instal·lat.  10 Fer clic a Galeria de plantilles. S'obrirà un menú.
10 Fer clic a Galeria de plantilles. S'obrirà un menú.  11 Fer clic a Cerca de plantilles (Visió general de la plantilla). És una opció a la part superior del menú.
11 Fer clic a Cerca de plantilles (Visió general de la plantilla). És una opció a la part superior del menú.  12 Fer clic a Calendaris (Calendaris). Es troba a la part dreta de la finestra.
12 Fer clic a Calendaris (Calendaris). Es troba a la part dreta de la finestra.  13 Seleccioneu la plantilla de calendari que vulgueu. La seva pàgina s’obrirà.
13 Seleccioneu la plantilla de calendari que vulgueu. La seva pàgina s’obrirà.  14 Fer clic a Copia a Google Drive (Copia a Google Drive). Es troba a la part dreta de la finestra. El document amb la plantilla de calendari es copiarà al vostre Google Drive.
14 Fer clic a Copia a Google Drive (Copia a Google Drive). Es troba a la part dreta de la finestra. El document amb la plantilla de calendari es copiarà al vostre Google Drive.  15 Fer clic a Arxiu obert (Arxiu obert). Aquest botó apareixerà en lloc del botó Copia a Google Drive. S'obrirà la plantilla de calendari.
15 Fer clic a Arxiu obert (Arxiu obert). Aquest botó apareixerà en lloc del botó Copia a Google Drive. S'obrirà la plantilla de calendari.  16 Reviseu el calendari. La plantilla seleccionada mostrarà el calendari de 12 mesos de l'any en curs; podeu introduir la informació necessària a les cel·les del calendari.
16 Reviseu el calendari. La plantilla seleccionada mostrarà el calendari de 12 mesos de l'any en curs; podeu introduir la informació necessària a les cel·les del calendari. - Podeu obrir aquest calendari des de la pàgina de Google Drive.
Consells
- També podeu crear un calendari a Fulls de càlcul de Google (és un analògic de Microsoft Excel).
- Per girar el calendari, feu clic a Fitxer> Configuració de la pàgina i, a continuació, trieu l'orientació que vulgueu. Aquí podeu canviar el color de fons i altres paràmetres.