Autora:
Eric Farmer
Data De La Creació:
10 Març 2021
Data D’Actualització:
1 Juliol 2024
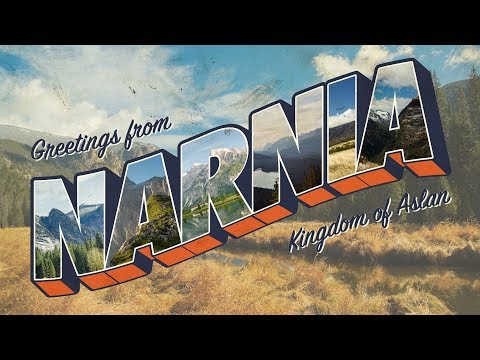
Content
Voleu enviar una postal única i creativa a algú el dia del seu aniversari, vacances o simplement així? Utilitzeu aquest senzill tutorial per crear una postal a Adobe Illustrator.
Passos
 1 Utilitzeu l '"eina Rectangle" (rectangle) per crear una taula de treball per a la postal. Les targetes postals solen tenir 5 "per 7" (es mostra aquí com a rectangle # 1), de manera que heu de mantenir els elements de text / foto dins d'aquesta "Línia de seguretat". El rectangle núm. 2 és la "línia de tall" o tolerància al voltant de la vostra targeta i ha de ser més gran que la vostra línia de seguretat, aproximadament 0,25 polzades.
1 Utilitzeu l '"eina Rectangle" (rectangle) per crear una taula de treball per a la postal. Les targetes postals solen tenir 5 "per 7" (es mostra aquí com a rectangle # 1), de manera que heu de mantenir els elements de text / foto dins d'aquesta "Línia de seguretat". El rectangle núm. 2 és la "línia de tall" o tolerància al voltant de la vostra targeta i ha de ser més gran que la vostra línia de seguretat, aproximadament 0,25 polzades.  2 Feu el rectangle núm. 2 com a guia. Feu clic a la línia núm. 2 i trieu Visualitza> Guies> Feu guies. Creeu una altra línia. Aquesta línia és la línia d'impressió, que expandeix el color de fons fins a les vores de la targeta. Establiu-lo més ample que la línia d’osca, aproximadament 0,25 polzades, de manera que serveixi com una altra pauta.
2 Feu el rectangle núm. 2 com a guia. Feu clic a la línia núm. 2 i trieu Visualitza> Guies> Feu guies. Creeu una altra línia. Aquesta línia és la línia d'impressió, que expandeix el color de fons fins a les vores de la targeta. Establiu-lo més ample que la línia d’osca, aproximadament 0,25 polzades, de manera que serveixi com una altra pauta.  3 La vostra àrea de treball hauria de ser semblant a la següent figura. Recordeu que el número 1 és la "línia de seguretat", el número 2 és la "línia de tall" i el número 3 és la "línia de sagnat".
3 La vostra àrea de treball hauria de ser semblant a la següent figura. Recordeu que el número 1 és la "línia de seguretat", el número 2 és la "línia de tall" i el número 3 és la "línia de sagnat".  4 Dibuixa qualsevol imatge que vulguis. Per descomptat, l’aspecte general dependrà del tipus de postal que vulgueu enviar. Aquesta targeta és un exemple de targeta de felicitació, de manera que la imatge estarà feta de globus. Per crear una imatge d'un globus o de qualsevol altre objecte circular, utilitzeu l'eina d'el·lipse tal com es mostra aquí.
4 Dibuixa qualsevol imatge que vulguis. Per descomptat, l’aspecte general dependrà del tipus de postal que vulgueu enviar. Aquesta targeta és un exemple de targeta de felicitació, de manera que la imatge estarà feta de globus. Per crear una imatge d'un globus o de qualsevol altre objecte circular, utilitzeu l'eina d'el·lipse tal com es mostra aquí.  5 Utilitzeu l'eina de selecció directa per personalitzar la forma. En aquest exemple, els costats del cercle es redueixen cap avall, de manera que comença a semblar-se a un globus.
5 Utilitzeu l'eina de selecció directa per personalitzar la forma. En aquest exemple, els costats del cercle es redueixen cap avall, de manera que comença a semblar-se a un globus.  6 Per afegir altres elements a la forma original, utilitzeu qualsevol de les eines de forma o fins i tot una eina de dibuix a mà alçada. Aquí es mostra un petit triangle dibuixat i situat a la part inferior de la pilota com es mostra, i després es connecta sense problemes mitjançant Pathfinder> Afegeix a l’àrea de la forma> Amplia.
6 Per afegir altres elements a la forma original, utilitzeu qualsevol de les eines de forma o fins i tot una eina de dibuix a mà alçada. Aquí es mostra un petit triangle dibuixat i situat a la part inferior de la pilota com es mostra, i després es connecta sense problemes mitjançant Pathfinder> Afegeix a l’àrea de la forma> Amplia.  7 Acoloreix la imatge utilitzant l'eina de degradat. Per a un camaleó vermell amb una mica de brillantor, configureu el primer color: C = 1, M = 90, Y = 50, K = 0 i el segon color a blanc, amb una vora de traç = cap. Utilitzeu el "mode radial" per completar aquest pas.
7 Acoloreix la imatge utilitzant l'eina de degradat. Per a un camaleó vermell amb una mica de brillantor, configureu el primer color: C = 1, M = 90, Y = 50, K = 0 i el segon color a blanc, amb una vora de traç = cap. Utilitzeu el "mode radial" per completar aquest pas.  8 Si voleu diverses d'aquestes formes, podeu duplicar la vostra imatge. Crea un cercle nou i fa que sembli una ombra. A continuació, seleccioneu el cercle i copieu el globus original i aneu a Pathfinder> feu clic a Frontal menys (l'anomenat restar de l'àrea de forma)> Amplia. Arrossegueu una ombra sobre el globus original i seleccioneu Multiplicar per obtenir més transparència. És possible que vulgueu canviar el color.
8 Si voleu diverses d'aquestes formes, podeu duplicar la vostra imatge. Crea un cercle nou i fa que sembli una ombra. A continuació, seleccioneu el cercle i copieu el globus original i aneu a Pathfinder> feu clic a Frontal menys (l'anomenat restar de l'àrea de forma)> Amplia. Arrossegueu una ombra sobre el globus original i seleccioneu Multiplicar per obtenir més transparència. És possible que vulgueu canviar el color.  9 També podeu crear les vostres formes en diferents colors o podeu afegir ombres amb l’eina “Pen”. Utilitzeu un llapis per dibuixar línies fines o altres detalls, com les cordes dels globus.
9 També podeu crear les vostres formes en diferents colors o podeu afegir ombres amb l’eina “Pen”. Utilitzeu un llapis per dibuixar línies fines o altres detalls, com les cordes dels globus.  10 Si voleu escriure una part o la totalitat de la vostra imatge, col·loqueu-les a l'àrea de treball. Seleccioneu la part sobre la qual vulgueu escriure i configureu la seva Transparència = 30 o més si voleu que el fons sigui més clar.
10 Si voleu escriure una part o la totalitat de la vostra imatge, col·loqueu-les a l'àrea de treball. Seleccioneu la part sobre la qual vulgueu escriure i configureu la seva Transparència = 30 o més si voleu que el fons sigui més clar.  11 Utilitzeu l'eina Tipus per escriure el vostre text. Si voleu algun tipus d'efecte per al text que heu introduït, podeu anar al menú Efecte i seleccionar-lo des d'allà.
11 Utilitzeu l'eina Tipus per escriure el vostre text. Si voleu algun tipus d'efecte per al text que heu introduït, podeu anar al menú Efecte i seleccionar-lo des d'allà.  12 Imprimiu una còpia d’una mostra de la vostra postal. Això us indicarà si el vostre text és massa petit o massa gran o si les vostres imatges tenen un aspecte estrany tal com les heu posicionat. Si esteu satisfet amb l’aspecte de la postal, no deixeu d’imprimir, però, tot el que necessiteu. Enhorabona, heu creat la vostra pròpia postal a Adobe Illustrator.
12 Imprimiu una còpia d’una mostra de la vostra postal. Això us indicarà si el vostre text és massa petit o massa gran o si les vostres imatges tenen un aspecte estrany tal com les heu posicionat. Si esteu satisfet amb l’aspecte de la postal, no deixeu d’imprimir, però, tot el que necessiteu. Enhorabona, heu creat la vostra pròpia postal a Adobe Illustrator.



