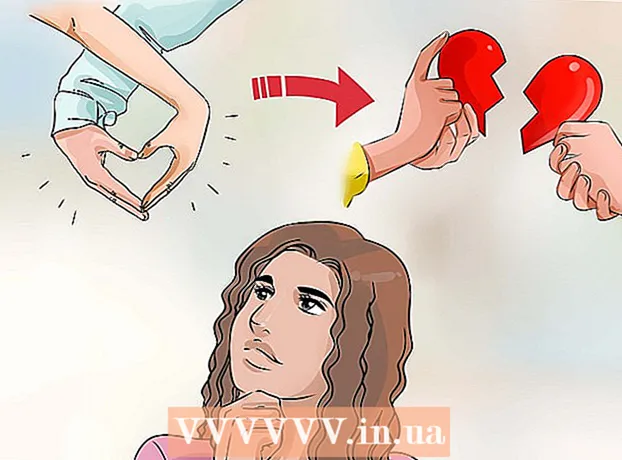Autora:
Lewis Jackson
Data De La Creació:
5 Ser Possible 2021
Data D’Actualització:
1 Juliol 2024

Content
El format d’ordinador inclou el procés d’esborrar totes les dades del disc dur de l’ordinador i, a continuació, tornar a instal·lar el sistema operatiu perquè l’ordinador restableixi la configuració predeterminada de fàbrica. Això és útil en cas que el vostre ordinador s’avaria o teniu previst vendre-lo o regalar-lo amb finalitats benèfiques. Seguiu aquestes instruccions per tornar a formatar un equip amb Windows 7 o Mac OS X.
Passos
Mètode 1 de 2: sistema operatiu Windows
Còpia de seguretat de dades. Quan torneu a formatar l’ordinador, perdrà tots els fitxers i les dades. Els programes que no es poden fer còpies de seguretat s’hauran de tornar a instal·lar. Els fitxers (inclosos el text, la música, les imatges i els vídeos) que vulgueu desar hauran de ser traslladats a la ubicació de la còpia de seguretat.
- Podeu utilitzar una unitat de DVD, CD, disc dur extern, unitat flaix o tecnologia al núvol, en funció de la quantitat de dades que necessiteu fer una còpia de seguretat.

Ajusteu la BIOS per triar arrencar des del CD. Per continuar, reinicieu l'ordinador, aneu a la pantalla de configuració quan aparegui el logotip del fabricant. Les tecles de selecció apareixeran i varien en funció del fabricant. Les claus habituals són F2, F10, F12 i Del.- Un cop heu entrat al menú BIOS, seleccioneu el menú d'arrencada. Canvieu l'ordre del dispositiu perquè l'ordinador pugui arrencar des del CD abans d'arrencar des del disc dur. Deseu els canvis i sortiu. L'ordinador es reiniciarà.
- Si esteu instal·lant des d’una unitat flash, haureu de modificar la BIOS per arrencar des de suports d’emmagatzematge extraïbles

Configureu-vos. Si heu instal·lat el CD i heu configurat la BIOS correctament, veureu un missatge que diu "Premeu qualsevol tecla per arrencar des del CD ..." Premeu una tecla del teclat i comenceu el procés de configuració de Windows 7.- El vostre sistema pot iniciar la configuració del programa automàticament sense necessitat de prémer cap tecla.

Feu un seguiment dels fitxers de Windows que s'estan carregant. Un cop completat, apareixerà el logotip de Windows 7. En aquest moment, no s'ha canviat cap fitxer a l'ordinador. Les dades se suprimiran en els passos següents.
Trieu les vostres opcions preferides. Se us demanarà que confirmeu el format de l’idioma, l’hora i la moneda, el teclat o el mètode d’entrada. Trieu les opcions que més us convinguen i feu clic a Següent.
Feu clic a Instal·la ara. No feu clic a Repara l’ordinador, tot i que esteu reparant l’ordinador quan reinstal·leu Windows. Un cop premut el botó, la configuració començarà a descarregar el fitxer necessari per continuar amb el procés.

Llegiu i accepteu els termes. Per continuar, heu de confirmar que heu llegit i acceptat les Condicions d'ús de Microsoft. Assegureu-vos de llegir els drets i limitacions dels vostres usuaris.
Seleccioneu Opcions d'instal·lació. Aquesta acció us permet instal·lar-ne una de nova. Formatar l’ordinador significa esborrar totes les dades emmagatzemades, de manera que començareu una nova instal·lació i us donarà l’opció d’esborrar la unitat.

Suprimeix la partició. S'obrirà una finestra que us demanarà on voleu instal·lar Windows. Per realitzar una instal·lació nova, heu de suprimir totes les particions antigues i començar a restaurar la unitat a la configuració anterior. Feu clic a "Selecció de la unitat (premium)". En fer-hi clic, podreu suprimir i crear particions.- Seleccioneu la partició del vostre sistema operatiu actual i premeu el botó Suprimeix.
- Si el vostre disc dur té diverses particions, assegureu-vos d'esborrar la unitat correcta. Totes les dades de la partició suprimida es perdran per sempre.
- Confirmeu la supressió.
Seleccioneu l'àrea en blanc sense format i seleccioneu Següent. No cal que creeu una partició abans d’instal·lar Windows 7, això ho farà automàticament.
Espereu que Windows instal·li el fitxer. El percentatge complet al costat dels fitxers d'extensió de Windows augmentarà gradualment. Aquest pas pot trigar fins a 30 minuts.
- Windows es reiniciarà automàticament quan acabi.
- El procés d’instal·lació s’iniciarà de nou, amb un missatge que us informarà que la instal·lació actualitza actualment la configuració del registre.
- La següent instal·lació procedirà a configurar el servei de l'ordinador. Aquest procés apareixerà cada vegada que inicieu Windows, però es mostrarà a l'escriptori la propera vegada que inicieu.
- S'obrirà una finestra que us informarà que Windows està completant la instal·lació. L'ordinador es reiniciarà quan acabi.
- La configuració carregarà la unitat i comprovarà la configuració del vídeo. Aquest procés no requereix que introduïu dades.
Introduïu el vostre nom d'usuari i el vostre ordinador. El vostre nom d’usuari s’utilitzarà per iniciar la sessió al vostre ordinador i personalitzar el vostre compte. El nom de l’ordinador és el nom que apareixerà a la xarxa.
- A continuació, podeu afegir més usuaris a través del tauler de control de Windows 7.
- Windows us demanarà que introduïu una contrasenya. Aquest pas és opcional, però és molt recomanable, sobretot si hi ha molta gent que hi accedeix. Si no us agrada utilitzar les contrasenyes, deixeu-la en blanc i toqueu Següent.
Introduïu la vostra clau de producte. Aquesta és la clau de 25 caràcters associada a la vostra versió de Windows. Seleccioneu "Activa automàticament Windows quan estic en línia" perquè Windows confirmi automàticament la clau del producte la propera vegada que us connecteu a la xarxa.
Seleccioneu l'opció Actualitza Windows. Per assegurar-vos que la vostra versió de Windows s'estigui executant de manera segura i estable, us recomanem que trieu una de les dues primeres opcions de la següent manera. La primera opció instal·larà automàticament totes les actualitzacions, la segona us preguntarà quan hi ha actualitzacions importants disponibles.
Seleccioneu una data i hora. Aquests paràmetres sempre són correctes ja que estan associats amb la vostra BIOS, però podeu canviar-los si no són correctes. Seleccioneu el quadre si la vostra zona es troba a l'horari d'estiu.
Seleccioneu la configuració de configuració de xarxa. Si l’ordinador està connectat a una xarxa, haureu de triar confirmar-la. La majoria dels usuaris escolliran la xarxa domèstica o la xarxa de treball. Si l’ordinador s’utilitza en un lloc públic, seleccioneu la xarxa pública. Els usuaris de banda ampla mòbil sempre han de triar la xarxa pública.
- Windows intentarà connectar l’ordinador a la xarxa. Aquest procés és completament automàtic.
Exploreu l’ordinador. Després de la pantalla de descàrrega final, apareixerà el nou sistema operatiu Windows 7. La instal·lació s'ha completat. publicitat
Mètode 2 de 2: sistema operatiu Mac OS X
Còpia de seguretat de dades. Quan torneu a formatar l’ordinador, perdrà tots els fitxers i les dades. Els programes que no es poden fer còpies de seguretat s’hauran de tornar a instal·lar. Els fitxers (inclosos el text, la música, les imatges i els vídeos) que vulgueu desar hauran de ser traslladats a la ubicació de la còpia de seguretat.
- Podeu utilitzar una unitat de DVD, unitat de CD, un disc dur extern, una unitat flaix o tecnologia al núvol, segons quantes dades necessiteu fer una còpia de seguretat.
Reinicieu el Mac. Mentre s’inicia l’ordinador, manteniu premuda la combinació de tecles Ordre + R. Apareixerà el menú Recuperació. Seleccioneu Utilitat de disc i feu clic a Continua.
Reformateu la unitat. Seleccioneu el disc dur al tauler esquerre de la secció Utilitat de disc. Seleccioneu la pestanya Suprimeix. Al menú desplegable Format, seleccioneu l'extensió Mac OS (Gravar). Introduïu el nom que vulgueu i premeu Suprimeix.
- Aquest pas se suprimirà de la unitat de totes les dades. Assegureu-vos de fer una còpia de seguretat de qualsevol fitxer important.
- Tanqueu la utilitat de disc un cop finalitzat el procés d’esborrat.
Inicieu el procés d'instal·lació de Mac OS X. Confirmeu que esteu connectat a la xarxa i seleccioneu Reinstal·la Mac OS X. Haureu de confirmar el vostre ús introduint el nom i la contrasenya del vostre compte d’Apple. També heu d’acceptar l’acord de llicència.
Seleccioneu la unitat que voleu instal·lar. L'instal·lador us suggerirà que trieu una unitat on instal·lar el sistema operatiu. Seleccioneu la unitat que heu suprimit amb la utilitat de disc.
Espereu a que finalitzi el procés. Mac OS X començarà a instal·lar-se i no requerirà l’entrada de l’usuari. L'ordinador pot reiniciar-se durant el procés d'instal·lació. Un cop finalitzada la instal·lació, apareixerà una pantalla. publicitat