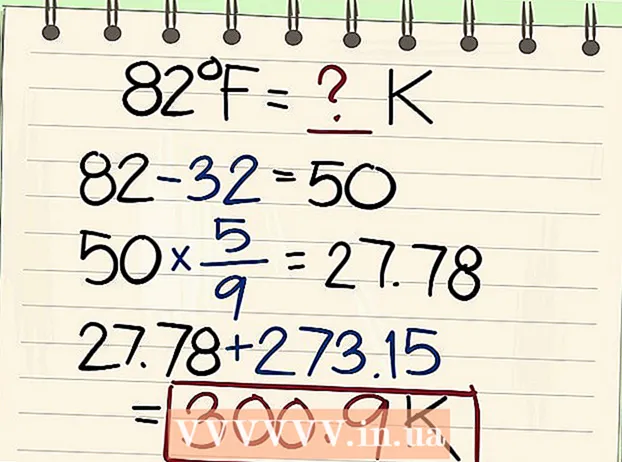Autora:
William Ramirez
Data De La Creació:
18 Setembre 2021
Data D’Actualització:
1 Juliol 2024

Content
- Passos
- Mètode 1 de 2: Com utilitzar el color PicsArt per pintar
- Mètode 2 de 2: Com utilitzar-lo Doodle
Aquest article us mostrarà com editar i dibuixar fotos amb el vostre telèfon o tauleta Android. Tot el que necessiteu és l’aplicació PicsArt Color Paint o You Doodle, que es pot descarregar gratuïtament des de Play Store.
Passos
Mètode 1 de 2: Com utilitzar el color PicsArt per pintar
 1 Inicieu PicsArt Color Paint. La icona de l'aplicació sembla una "P" blanca sobre fons blau-rosa.
1 Inicieu PicsArt Color Paint. La icona de l'aplicació sembla una "P" blanca sobre fons blau-rosa. - Podeu descarregar PicsArt Color Paint de forma gratuïta al vostre dispositiu Android amb Play Store
 .
.
- Podeu descarregar PicsArt Color Paint de forma gratuïta al vostre dispositiu Android amb Play Store
 2 Fer clic a Comenceu a dibuixar. És un botó rosa situat a la part inferior de la pantalla.
2 Fer clic a Comenceu a dibuixar. És un botó rosa situat a la part inferior de la pantalla. - Si no es mostra el botó Comenceu a dibuixara continuació, inicieu un projecte nou fent clic a la finestra amb la icona + al centre.
 3 Feu clic a la icona en forma de foto. Es troba a la part superior de la pantalla i sembla una imatge de muntanya amb el signe "+" a l'extrem inferior esquerre.
3 Feu clic a la icona en forma de foto. Es troba a la part superior de la pantalla i sembla una imatge de muntanya amb el signe "+" a l'extrem inferior esquerre. - Feu clic a "Permet" per donar accés a PicsArt a les vostres fotos.
 4 Seleccioneu la imatge sobre la qual voleu dibuixar alguna cosa. La foto s'obrirà en mode d'edició.
4 Seleccioneu la imatge sobre la qual voleu dibuixar alguna cosa. La foto s'obrirà en mode d'edició. - Si voleu, podeu fer una foto nova primer fent clic a la icona de la càmera.
 5 Publica la teva foto. Mantén premut el centre de la imatge per moure-la a una altra ubicació. També podeu editar i moure imatges mitjançant una de les tres icones situades a les cantonades de la foto. Utilitzeu-los per:
5 Publica la teva foto. Mantén premut el centre de la imatge per moure-la a una altra ubicació. També podeu editar i moure imatges mitjançant una de les tres icones situades a les cantonades de la foto. Utilitzeu-los per: - Ⓧ: suprimiu la imatge.
- ⤡: canvieu la mida de la imatge.
- ⟲: gireu la imatge.
 6 Fer clic a
6 Fer clic a  . Aquest botó es troba a l'extrem superior dret. Se seleccionarà l'àrea de la imatge.
. Aquest botó es troba a l'extrem superior dret. Se seleccionarà l'àrea de la imatge.  7 Feu clic a la icona de la roda blava. Es troba a la barra d'eines a la part inferior esquerra de la pantalla. S'obrirà el selector de colors.
7 Feu clic a la icona de la roda blava. Es troba a la barra d'eines a la part inferior esquerra de la pantalla. S'obrirà el selector de colors.  8 Trieu un color i feu clic
8 Trieu un color i feu clic  . Primer seleccioneu un color a la roda de colors. A continuació, canvieu el nivell de brillantor fent clic al lloc desitjat del triangle.
. Primer seleccioneu un color a la roda de colors. A continuació, canvieu el nivell de brillantor fent clic al lloc desitjat del triangle. - També podeu triar el color que vulgueu a la llista de colors suggerida a continuació.
 9 Feu clic a la icona del pinzell. Es troba a la dreta de la icona de la roda de colors a la barra d'eines a la part inferior de la pantalla. S'obrirà un conjunt de pinzells disponibles.
9 Feu clic a la icona del pinzell. Es troba a la dreta de la icona de la roda de colors a la barra d'eines a la part inferior de la pantalla. S'obrirà un conjunt de pinzells disponibles.  10 Seleccioneu un pinzell. Feu lliscar el dit per navegar per tots els pinzells disponibles i seleccioneu el que vulgueu. Amb el control lliscant, podeu ajustar la mida i l’opacitat del pinzell.
10 Seleccioneu un pinzell. Feu lliscar el dit per navegar per tots els pinzells disponibles i seleccioneu el que vulgueu. Amb el control lliscant, podeu ajustar la mida i l’opacitat del pinzell. - Feu clic a la icona ^per veure els pinzells a pantalla completa. La icona es troba a l'extrem superior dret de la finestra.
- Per minimitzar la finestra, feu lliscar el dit de dalt a baix.
 11 Dibuixa a la imatge. Només cal dibuixar amb el dit per la pantalla. Sempre podeu canviar tant el color com el pinzell. Si cal, editeu el dibuix amb les diverses eines disponibles.
11 Dibuixa a la imatge. Només cal dibuixar amb el dit per la pantalla. Sempre podeu canviar tant el color com el pinzell. Si cal, editeu el dibuix amb les diverses eines disponibles. - Podeu desfer la vostra última acció prement ↩.
- Utilitzeu la goma d'esborrar per esborrar l'excés.
 12 Fer clic a →. Aquesta fletxa es troba a l'extrem superior dret. Se us dirigirà a la pàgina Desa i comparteix.
12 Fer clic a →. Aquesta fletxa es troba a l'extrem superior dret. Se us dirigirà a la pàgina Desa i comparteix.  13 Fer clic a Galeria. La imatge es desarà al dispositiu Android.
13 Fer clic a Galeria. La imatge es desarà al dispositiu Android.
Mètode 2 de 2: Com utilitzar-lo Doodle
 1 Inicieu l'aplicació You Doodle al dispositiu Android. És una icona rodona amb una paleta de pintures multicolors al centre.
1 Inicieu l'aplicació You Doodle al dispositiu Android. És una icona rodona amb una paleta de pintures multicolors al centre. - Si no en tens Tu doodle, carregueu-lo des de Play Store
 .
.
- Si no en tens Tu doodle, carregueu-lo des de Play Store
 2 Fer clic a Importació. Aquest botó es troba a la part superior de la pantalla.
2 Fer clic a Importació. Aquest botó es troba a la part superior de la pantalla.  3 Fer clic a Pinta sobre una foto. Aquesta és l’última opció de la llista proposada. A continuació, seleccioneu una font de la llista que apareix a la part inferior de la pantalla.
3 Fer clic a Pinta sobre una foto. Aquesta és l’última opció de la llista proposada. A continuació, seleccioneu una font de la llista que apareix a la part inferior de la pantalla.  4 Feu clic a la icona de la galeria de fotos. Feu clic a la icona de Google Fotos si voleu utilitzar aquesta aplicació. També podeu seleccionar fotos des de les aplicacions Galeria o Galeria de fotos.
4 Feu clic a la icona de la galeria de fotos. Feu clic a la icona de Google Fotos si voleu utilitzar aquesta aplicació. També podeu seleccionar fotos des de les aplicacions Galeria o Galeria de fotos.  5 Toqueu la foto que vulgueu dibuixar. La foto s'obre a l'eina de retallada.
5 Toqueu la foto que vulgueu dibuixar. La foto s'obre a l'eina de retallada.  6 Si cal, retalleu la imatge a la mida desitjada. Mou les cantonades o els costats del rectangle per seleccionar la part de la foto que vulguis i, a continuació, fes clic a Retalla. Aquest botó es troba a la part superior de la pantalla.
6 Si cal, retalleu la imatge a la mida desitjada. Mou les cantonades o els costats del rectangle per seleccionar la part de la foto que vulguis i, a continuació, fes clic a Retalla. Aquest botó es troba a la part superior de la pantalla. - Per seleccionar tota la foto, feu clic a la primera icona (un quadrat amb dues fletxes al centre). Es troba a l'extrem inferior esquerre de la pantalla.
- Si heu de girar la foto, feu clic a la segona icona (fletxa corba).
 7 Fer clic a Aplicar. Es troba a l'extrem superior dret de la pantalla. Ara podreu editar la foto seleccionada.
7 Fer clic a Aplicar. Es troba a l'extrem superior dret de la pantalla. Ara podreu editar la foto seleccionada.  8 Feu clic a la icona del pinzell. Es troba a la part inferior de la pantalla. S’obre un conjunt de pinzells.
8 Feu clic a la icona del pinzell. Es troba a la part inferior de la pantalla. S’obre un conjunt de pinzells.  9 Seleccioneu el pinzell que vulgueu i feu clic Aplicar. De la llista que s’obre, seleccioneu el color o el patró desitjat. Podeu canviar la mida i l’opacitat del pinzell mitjançant els lliscadors.
9 Seleccioneu el pinzell que vulgueu i feu clic Aplicar. De la llista que s’obre, seleccioneu el color o el patró desitjat. Podeu canviar la mida i l’opacitat del pinzell mitjançant els lliscadors. - Per seleccionar qualsevol color de la paleta proposada, feu clic a "Omplir". També podeu triar un patró entre les opcions disponibles a la part superior de la pantalla.
- Al quadre Mida, moveu el control lliscant cap a la dreta per augmentar la mida del pinzell o cap a l’esquerra per disminuir-lo.
- Al quadre Opacitat, moveu el control lliscant cap a l’esquerra per fer més transparent el color o el patró del pinzell o cap a la dreta per fer-lo menys transparent.
 10 Dibuixa alguna cosa a la foto simplement fent lliscar el dit per la pantalla. Si no us agrada el que va passar, desfeu l'última acció fent clic a la icona de fletxa corba a l'extrem inferior esquerre de la pantalla.
10 Dibuixa alguna cosa a la foto simplement fent lliscar el dit per la pantalla. Si no us agrada el que va passar, desfeu l'última acció fent clic a la icona de fletxa corba a l'extrem inferior esquerre de la pantalla.  11 Premeu Exporta. Podeu desar la foto editada o compartir-la a les xarxes socials.
11 Premeu Exporta. Podeu desar la foto editada o compartir-la a les xarxes socials.  12 Fer clic a Desa. S'obrirà una llista de formats disponibles.
12 Fer clic a Desa. S'obrirà una llista de formats disponibles.  13 Seleccioneu el format que vulgueu. El fitxer es pot desar com a "PNG" o "JPG". Això no afectarà la qualitat, però els fitxers PNG es desaran una mica més.
13 Seleccioneu el format que vulgueu. El fitxer es pot desar com a "PNG" o "JPG". Això no afectarà la qualitat, però els fitxers PNG es desaran una mica més.  14 Posa un nom a la foto i fes clic Aplicar. La foto editada es desarà a la galeria de fotos del dispositiu Android.
14 Posa un nom a la foto i fes clic Aplicar. La foto editada es desarà a la galeria de fotos del dispositiu Android.