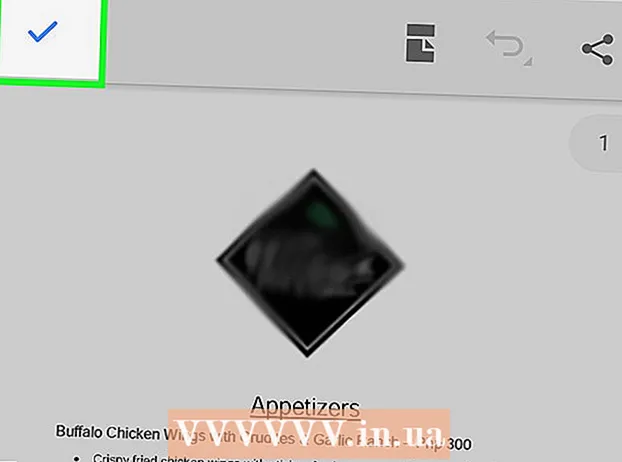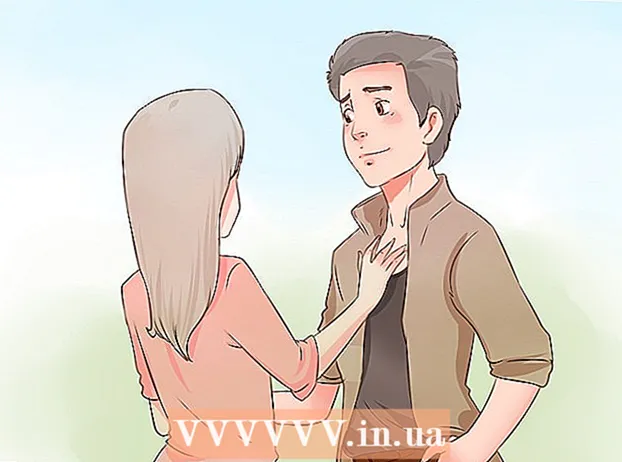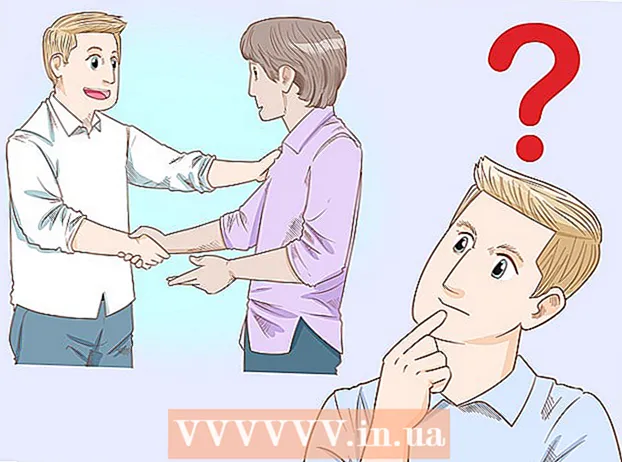Autora:
Ellen Moore
Data De La Creació:
19 Gener 2021
Data D’Actualització:
3 Juliol 2024

Content
AutoCAD és un programari d’automatització de dibuixos que permet a l’usuari crear dibuixos 2D i 3D precisos per utilitzar-los en la construcció i fabricació. La versió més recent d'AutoCAD es pot executar en un Mac o PC. Les persones amb habilitats d’AutoCAD poden crear dibuixos a escala que s’utilitzen per fabricar equips, planificar projectes de capital, dissenyar diagrames de cablejat i construir cases i edificis comercials.
Passos
 1 Determineu en quin projecte voleu utilitzar l'AutoCAD. El programari AutoCAD té una àmplia gamma d’usos possibles. Podeu trobar programes específics per a la vostra àrea d’interès, com ara la creació de dibuixos per a aplicacions arquitectòniques, mecàniques, civils, aeronàutiques o elèctriques.
1 Determineu en quin projecte voleu utilitzar l'AutoCAD. El programari AutoCAD té una àmplia gamma d’usos possibles. Podeu trobar programes específics per a la vostra àrea d’interès, com ara la creació de dibuixos per a aplicacions arquitectòniques, mecàniques, civils, aeronàutiques o elèctriques.  2 Assegureu-vos que l’ordinador compleixi els requisits del sistema del programa. Per funcionar, AutoCad ha de complir les especificacions següents:
2 Assegureu-vos que l’ordinador compleixi els requisits del sistema del programa. Per funcionar, AutoCad ha de complir les especificacions següents: - 2 GB de RAM
- 2 GB d'espai lliure per a la instal·lació
- Resolució de pantalla 1024x768
- Internet Explorer 7.0 o superior
 3 Instal·leu el programari AutoCAD. El procés és una instal·lació típica amb instruccions pas a pas de l'assistent d'instal·lació. La instal·lació trigarà aproximadament 30 minuts. Un cop finalitzada, apareixerà la drecera d'AutoCAD a l'escriptori. Feu doble clic a la drecera quan vulgueu començar a treballar amb el programa.
3 Instal·leu el programari AutoCAD. El procés és una instal·lació típica amb instruccions pas a pas de l'assistent d'instal·lació. La instal·lació trigarà aproximadament 30 minuts. Un cop finalitzada, apareixerà la drecera d'AutoCAD a l'escriptori. Feu doble clic a la drecera quan vulgueu començar a treballar amb el programa.  4 Familiaritzeu-vos amb l’espai de treball d’AutoCAD. L’espai de treball d’AutoCAD es divideix en dues àrees diferents. L’àrea de dibuix cobreix la major part de la pantalla i les barres d’eines s’acoblen a la part superior i inferior de la mateixa. Inclouen:
4 Familiaritzeu-vos amb l’espai de treball d’AutoCAD. L’espai de treball d’AutoCAD es divideix en dues àrees diferents. L’àrea de dibuix cobreix la major part de la pantalla i les barres d’eines s’acoblen a la part superior i inferior de la mateixa. Inclouen: - Botó d'aplicació: la lletra vermella gran A a l'extrem superior esquerre de la pantalla és el botó Aplicació. S'utilitza per imprimir fitxers i sortir del programa.
- Barra d’eines d’accés ràpid: aquesta barra d’eines es troba al costat del botó Aplicació i conté ordres d’ús com ara Desa i Obre.
- Cinta: la cinta es troba a sota de la barra d'eines d'accés ràpid i consta de files de pestanyes (per exemple, "Inici", "Insereix", "Anotar", "Veure", etc.) que contenen grups d'ordres i eines estàndard.
- Barra d'estat: la barra que cobreix tota la part inferior de la pantalla és la barra d'estat. Consta principalment de paràmetres de control que us permetran fer un seguiment de diversos canvis durant el procés de creació de dibuixos.
- Tauler d’ordres / consultes: just a sobre de la barra d’estat hi ha el tauler d’ordres / consultes. Amb la seva ajuda, el programari pot intercanviar informació amb vosaltres.
 5 Crea un dibuix nou. A la barra d'eines d'accés ràpid, feu clic a "Fitxer" i, a continuació, a "Nou". El nou dibuix utilitzarà un dels sistemes de mesura estàndard: anglès o mètric.Si voleu utilitzar la vostra configuració quan creeu un dibuix, seleccioneu Plantilles al quadre de diàleg Opcions. Dibuixa una forma senzilla. Domina les tècniques bàsiques d’AutoCAD i continua practicant les habilitats més bàsiques abans d’abordar dibuixos més complexos. Comenceu amb un exercici senzill, com dibuixar una línia horitzontal.
5 Crea un dibuix nou. A la barra d'eines d'accés ràpid, feu clic a "Fitxer" i, a continuació, a "Nou". El nou dibuix utilitzarà un dels sistemes de mesura estàndard: anglès o mètric.Si voleu utilitzar la vostra configuració quan creeu un dibuix, seleccioneu Plantilles al quadre de diàleg Opcions. Dibuixa una forma senzilla. Domina les tècniques bàsiques d’AutoCAD i continua practicant les habilitats més bàsiques abans d’abordar dibuixos més complexos. Comenceu amb un exercici senzill, com dibuixar una línia horitzontal.  6 Cerqueu la imatge d’un petit engranatge a la part inferior de la pantalla. Aquesta és la icona "Espai de treball". Feu-hi clic i seleccioneu "Redacció i anotació 2D".
6 Cerqueu la imatge d’un petit engranatge a la part inferior de la pantalla. Aquesta és la icona "Espai de treball". Feu-hi clic i seleccioneu "Redacció i anotació 2D".  7 Feu clic a la icona "Inici" a la part esquerra de la cinta.
7 Feu clic a la icona "Inici" a la part esquerra de la cinta. 8 Seleccioneu la icona "Línia" al menú desplegable.
8 Seleccioneu la icona "Línia" al menú desplegable. 9 Comproveu el text a la barra d’ordres / consulta. El text hauria de ser "Especifica el primer punt".
9 Comproveu el text a la barra d’ordres / consulta. El text hauria de ser "Especifica el primer punt".  10 Moveu el cursor del ratolí cap a l'interior de l'àrea de dibuix. El símbol "+" seguirà el cursor mentre es mou.
10 Moveu el cursor del ratolí cap a l'interior de l'àrea de dibuix. El símbol "+" seguirà el cursor mentre es mou.  11 Feu clic amb el botó esquerre a prop del centre de l'àrea de dibuix. Això crearà el primer punt de la línia.
11 Feu clic amb el botó esquerre a prop del centre de l'àrea de dibuix. Això crearà el primer punt de la línia.  12 Cerqueu el text "Especifiqueu el punt següent o [Desfés]" al tauler d'ordres / consulta.
12 Cerqueu el text "Especifiqueu el punt següent o [Desfés]" al tauler d'ordres / consulta. 13 Introduïu el text "@ 40" al tauler d'ordres / consulta i premeu Retorn dues vegades.
13 Introduïu el text "@ 40" al tauler d'ordres / consulta i premeu Retorn dues vegades. 14 Això completarà la línia de 4 "(10 cm). En aquest exemple, @ defineix el punt de partida, 4 representa la unitat, defineix la direcció i el número següent (en aquest cas 0) és el grau de l'angle respecte a l'eix horitzontal.
14 Això completarà la línia de 4 "(10 cm). En aquest exemple, @ defineix el punt de partida, 4 representa la unitat, defineix la direcció i el número següent (en aquest cas 0) és el grau de l'angle respecte a l'eix horitzontal.  15 Experimenteu amb altres opcions de dibuix. Apreneu a dibuixar altres formes i figures, com ara arcs i rectangles, i apreneu altres funcions importants, com ara esborrar, canviar el tipus de línia i afegir colors.
15 Experimenteu amb altres opcions de dibuix. Apreneu a dibuixar altres formes i figures, com ara arcs i rectangles, i apreneu altres funcions importants, com ara esborrar, canviar el tipus de línia i afegir colors.  16 Crea amb els teus coneixements recents. Com que tingueu més experiència amb AutoCAD, podreu convertir línies a 2D, plans a 3D, afegir materials reproduïts fidelment i treballar amb llums i ombres.
16 Crea amb els teus coneixements recents. Com que tingueu més experiència amb AutoCAD, podreu convertir línies a 2D, plans a 3D, afegir materials reproduïts fidelment i treballar amb llums i ombres.  17 Deseu el vostre dibuix. Torneu a la barra d'eines d'accés ràpid, seleccioneu "Opcions", "Obre" i "Desa" i, a continuació, executeu l'ordre desitjada. Per tancar completament el programa, feu clic al botó "Aplicació", moveu el cursor a "Surt" i feu clic amb el ratolí.
17 Deseu el vostre dibuix. Torneu a la barra d'eines d'accés ràpid, seleccioneu "Opcions", "Obre" i "Desa" i, a continuació, executeu l'ordre desitjada. Per tancar completament el programa, feu clic al botó "Aplicació", moveu el cursor a "Surt" i feu clic amb el ratolí.