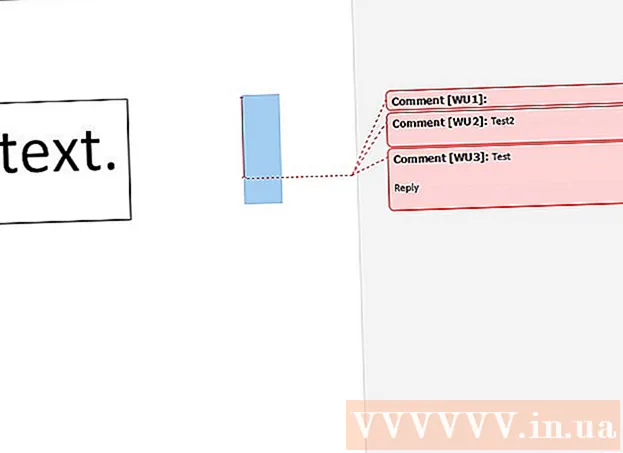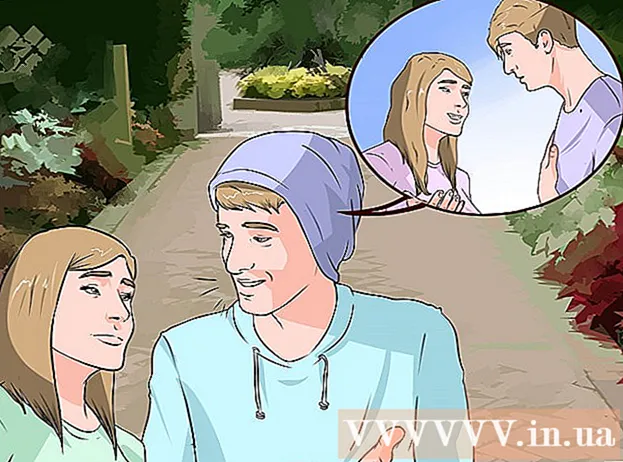Autora:
Gregory Harris
Data De La Creació:
8 Abril 2021
Data D’Actualització:
1 Juliol 2024

Content
- Passos
- Mètode 1 de 4: sincronització amb iTunes
- Mètode 2 de 4: escoltar música
- Mètode 3 de 4: navegar per Internet
- Mètode 4 de 4: més aplicacions
- Consells
- Advertiments
- Què necessites
Enhorabona per la compra de l’iPod Touch d’Apple. L'iPod Touch és l'última versió dels models d'Apple d'Apple. Té accés a Internet mitjançant una xarxa sense fils i una pantalla tàctil. Aquest article us mostrarà com utilitzar el vostre nou iPod touch.
Passos
 1 Desembalar la compra. L’iPod Touch s’inclou amb un cable USB, uns auriculars, un fullet d’instruccions i adhesius amb el logotip d’Apple.
1 Desembalar la compra. L’iPod Touch s’inclou amb un cable USB, uns auriculars, un fullet d’instruccions i adhesius amb el logotip d’Apple.  2 Prepareu un cable USB per utilitzar-lo en els passos següents. La majoria del cable USB (connector de 30 pins) es connecta a la part inferior de l'iPod (el costat amb la icona gris mirant cap endavant) i l'altra part del cable es connecta al port USB de l'ordinador. Feu servir el cable USB per sincronitzar el vostre iPod amb iTunes o per carregar-lo. L’iPod Touch de 5a generació utilitza un connector de 8 pins en lloc d’un connector de 30 pins. Inseriu el connector de 8 pins a l'iPod i l'altra part al port USB de l'ordinador.
2 Prepareu un cable USB per utilitzar-lo en els passos següents. La majoria del cable USB (connector de 30 pins) es connecta a la part inferior de l'iPod (el costat amb la icona gris mirant cap endavant) i l'altra part del cable es connecta al port USB de l'ordinador. Feu servir el cable USB per sincronitzar el vostre iPod amb iTunes o per carregar-lo. L’iPod Touch de 5a generació utilitza un connector de 8 pins en lloc d’un connector de 30 pins. Inseriu el connector de 8 pins a l'iPod i l'altra part al port USB de l'ordinador.  3 Prepareu els auriculars per al vostre dispositiu. Els auriculars s’insereixen a la presa des de dalt. (Per a l'iPod Touch de 5a generació, el connector per a auriculars és a la part inferior) Notareu una petita franja blanca a l'auricular dret, amb un plus gris a la part superior i un menys a la part inferior. Podeu utilitzar aquests botons per controlar el volum dels auriculars. A més, podeu veure una petita malla metàl·lica a l’altra banda de la barra: aquest és el micròfon (els models antics no tenien micròfon).
3 Prepareu els auriculars per al vostre dispositiu. Els auriculars s’insereixen a la presa des de dalt. (Per a l'iPod Touch de 5a generació, el connector per a auriculars és a la part inferior) Notareu una petita franja blanca a l'auricular dret, amb un plus gris a la part superior i un menys a la part inferior. Podeu utilitzar aquests botons per controlar el volum dels auriculars. A més, podeu veure una petita malla metàl·lica a l’altra banda de la barra: aquest és el micròfon (els models antics no tenien micròfon). - 4 Esbrineu què fan els botons. L'iPod Touch té tres botons. Són molt fàcils d’utilitzar un cop se sap el seu propòsit.
- Botó de son / despert a la part superior. Quan utilitzeu l'iPod per primera vegada, manteniu premut aquest botó per engegar la unitat. Premeu una vegada per bloquejar la pantalla o dormiu l'iPod. (Nota: l'iPod consumirà la bateria mentre dormi.)

- Els botons de volum de la part esquerra del dispositiu es poden utilitzar per augmentar i reduir el volum.

- El botó d'inici es troba a la part inferior de la pantalla (quadrat gris en un cercle). El botó d'inici té dues funcions. Si premeu una vegada, s'obrirà la pantalla principal. Dos tocs ràpids obriran la barra de tasques a la part inferior de la pantalla. Toqueu una aplicació per canviar-la. Continueu pressionant l'aplicació fins que comencin a tremolar i aparegui una icona menys a la part dreta de la icona corresponent. Feu clic a la icona menys per tancar l'aplicació. D'aquesta manera, podeu estalviar energia de la bateria.

- Botó de son / despert a la part superior. Quan utilitzeu l'iPod per primera vegada, manteniu premut aquest botó per engegar la unitat. Premeu una vegada per bloquejar la pantalla o dormiu l'iPod. (Nota: l'iPod consumirà la bateria mentre dormi.)
- 5 Seguiu les instruccions de configuració de la pantalla per activar completament el vostre nou iPod Touch.
- Tria l’idioma. L'anglès està definit de manera predeterminada, però el castellà, el francès, el rus, el xinès, el japonès i d'altres estan disponibles al menú desplegable.

- Trieu el país. El vostre país (per exemple, Rússia) s'ha de seleccionar per defecte, però hi ha altres països disponibles.

- Activeu els serveis d'ubicació. Això permetrà a l'iPod utilitzar la vostra ubicació per a aplicacions que requereixin aquesta informació i per etiquetar geogràficament les vostres fotos i vídeos. L’ús d’aquest servei és la vostra elecció.

- Connecteu-vos a una xarxa sense fils És possible que hagueu d’introduir una contrasenya.

- Seleccioneu la configuració de l'iPod. Podeu configurar l'iPod com a dispositiu nou o sincronitzar les vostres aplicacions, música, fotos i altra informació d'una còpia de seguretat anterior d'iTunes o iCloud.

- Si trieu "Restaurar des de la còpia de seguretat d'iCloud" o "Restaurar des de la còpia de seguretat d'iTunes", l'iPod hauria d'iniciar el procés de sincronització. En aquest article, suposem que utilitzeu la configuració d’un dispositiu nou, sense restaurar-lo des d’una còpia de seguretat.
- Inicieu la sessió amb el vostre ID d'Apple. Si no esteu registrat, seleccioneu "Crea un ID d'Apple gratuït".

- Decidiu si voleu utilitzar iCloud. Llançat a l'octubre de 2011, iCloud us permet sincronitzar aplicacions, llibres, fotos o vídeos de tots els dispositius Apple. És un servei gratuït, però costa una certa quantitat de diners comprar espai addicional al núvol. Una vegada més, depèn de vosaltres decidir si voleu utilitzar aquest servei o no. Si el voleu utilitzar, seleccioneu "Utilitza iCloud".

- Trieu si voleu fer una còpia de seguretat del vostre iPod a iCloud. La còpia de seguretat utilitza el vostre espai lliure gratuït al núvol; Necessiteu un cable USB per fer una còpia de seguretat a l'ordinador (és gratuït).

- Decidiu si voleu utilitzar la funció Troba el meu iPod. Si us roben o us perden l’iPod, Find My iPod us pot ajudar a localitzar el dispositiu, configurar una contrasenya de forma remota, suprimir dades i molt més. Aquesta funció és opcional.
- Trieu entre enviar les dades de diagnòstic a Apple automàticament o no realitzar la transferència de dades corresponent. Si el vostre iPod es bloqueja, envia un informe d’error a Apple per analitzar-lo. Si no voleu fer-ho, seleccioneu "No enviïs".
- Feu clic a "Registra't a Apple" per activar oficialment el vostre dispositiu.
- Seleccioneu "Comença a utilitzar l'iPod". Vaja, ja està!
- Tria l’idioma. L'anglès està definit de manera predeterminada, però el castellà, el francès, el rus, el xinès, el japonès i d'altres estan disponibles al menú desplegable.
- 6 Obteniu informació sobre com utilitzar la pantalla tàctil. Els "botons" de la pantalla es poden activar amb un lleuger toc del dit.
- Per desplaçar-vos per la llista, feu lliscar el dit cap amunt o cap avall.

- Per ampliar una pàgina o una foto, col·loqueu dos dits al centre del focus i esteneu-los als costats sense treure'ls de la pantalla.

- Per reduir la imatge, col·loqueu dos dits a poca distància i feu-los lliscar cap al centre del focus.

- Per desplaçar-vos per la llista, feu lliscar el dit cap amunt o cap avall.
Mètode 1 de 4: sincronització amb iTunes
- 1 Llegiu l'article de wikiHow relacionat sobre com sincronitzar l'iPhone amb iTunes, ja que el procés serà el mateix per a tots els dispositius Apple.
 2 Amb un cable USB, connecteu l'iPod a l'ordinador. Si teniu iTunes, el programa s'obrirà automàticament. Si no, podeu descarregar el programa de franc.
2 Amb un cable USB, connecteu l'iPod a l'ordinador. Si teniu iTunes, el programa s'obrirà automàticament. Si no, podeu descarregar el programa de franc. - Quan s'obre iTunes, se us demanarà que registreu el vostre iPod. Podeu fer-ho ara o més tard. A més, se us demanarà que introduïu un nom per al vostre dispositiu, per exemple, "iPod d'Igor".
 3 Sincronitzeu les vostres dades amb iTunes mitjançant un cable. "Sincronització" és el procés per mantenir les vostres dades d'iTunes coincidents amb l'iPod, independentment de la quantitat de contingut. Hi ha diverses maneres d'afegir fitxers al vostre iPod.
3 Sincronitzeu les vostres dades amb iTunes mitjançant un cable. "Sincronització" és el procés per mantenir les vostres dades d'iTunes coincidents amb l'iPod, independentment de la quantitat de contingut. Hi ha diverses maneres d'afegir fitxers al vostre iPod. - Podeu afegir-hi tot, des d'iTunes a iPod, seleccionant "Sincronitza cançons automàticament amb el meu iPod". Podeu fer el mateix per a aplicacions i fotos. Si voleu afegir alguns fitxers de la vostra biblioteca, però no tots, no marqueu i feu clic a "Fet".
- Per afegir fitxers individuals, cerqueu-los a la biblioteca d'iTunes i, a continuació, feu clic i arrossegueu els fitxers seleccionats a la icona de l'iPod al tauler esquerre.
- Com a alternativa, podeu fer clic a la icona de l'iPod i, a continuació, fer clic al botó "Música" (o qualsevol altra opció) a la part superior de la pantalla. Aquí podeu seleccionar artistes, gèneres, llistes de reproducció o àlbums individuals per afegir marcant la casella situada al costat de la categoria adequada. (Per exemple, si voleu afegir cada cançó de Rolling Stones al vostre iPod, cerqueu Rolling Stones a Artistes i marqueu la casella que hi ha al costat del títol.) Quan hàgiu seleccionat els fitxers que vulgueu, feu clic a Sincronitza a l'extrem inferior dret. de la pantalla.
- 4 Obteniu informació sobre com suprimir cançons del dispositiu. Per suprimir cançons, podeu desmarcar les caselles que vulgueu suprimir i fer clic a Sincronitza. O bé, podeu fer clic a "Música" al menú de l'iPod a la part esquerra de la pantalla, seleccionar les cançons que vulgueu suprimir i fer clic al botó Suprimeix.
 5 Obteniu informació sobre com afegir o eliminar aplicacions del vostre iPod. Si ja heu comprat aplicacions d'iTunes, feu clic al botó "Aplicacions" situat a prop de la part superior de la pantalla al menú de l'iPod. Aquí podeu sincronitzar el vostre correu, Facebook, Twitter i altres comptes mitjançant les dades de l'aplicació.
5 Obteniu informació sobre com afegir o eliminar aplicacions del vostre iPod. Si ja heu comprat aplicacions d'iTunes, feu clic al botó "Aplicacions" situat a prop de la part superior de la pantalla al menú de l'iPod. Aquí podeu sincronitzar el vostre correu, Facebook, Twitter i altres comptes mitjançant les dades de l'aplicació.
Mètode 2 de 4: escoltar música
 1 Feu clic a la icona Música. Veureu icones a la part inferior de la pantalla, com ara llistes de reproducció, artistes, cançons, àlbums i molt més. Són maneres diferents d’ordenar la música del vostre iPod.
1 Feu clic a la icona Música. Veureu icones a la part inferior de la pantalla, com ara llistes de reproducció, artistes, cançons, àlbums i molt més. Són maneres diferents d’ordenar la música del vostre iPod. - A la pestanya Més podeu trobar podcasts, audiollibres i conferències d’iTunesU. A més, en aquesta pestanya podeu fer cerques per Compositor o Gènere.
- 2 Obriu la pestanya Cançons i feu clic a una cançó. S'obrirà la pantalla Now Playing.
- A la part superior de la pantalla, veureu l'artista, el títol de la cançó i el títol de l'àlbum. A sota d’ells hi ha la barra d’estat de la cançó. Podeu moure el control lliscant per anar a la part de la melodia seleccionada que vulgueu.

- Hi ha dues icones de fletxa a sota de la barra d'estat de la cançó.En fer clic a la fletxa esquerra, la cançó es posarà en mode de repetició; fent clic a les fletxes creuades, barregeu les cançons del vostre iPod fora de funcionament i les reproduïu després de la següent cançó.

- A la part inferior hi ha botons per saltar cançons, als costats esquerre i dret, i un botó de pausa / reproducció al centre. A sota d’ells hi ha la barra de volum. Podeu moure la barra cap a la dreta o cap a l’esquerra per augmentar o disminuir el volum, respectivament.

- Si la cançó està carregada amb dibuixos de l'àlbum, es mostrarà al fons.
- Feu clic a les icones estrella per puntuar la cançó. Un cop hàgiu puntuat diverses cançons, podeu ordenar-les per classificació.

- En fer clic a la fletxa que hi ha a l'extrem superior esquerre, accedireu a les llistes de la vostra música. Per tornar a la pantalla Now Playing, toqueu el botó Now Playing a l'extrem superior dret.

- A la part superior de la pantalla, veureu l'artista, el títol de la cançó i el títol de l'àlbum. A sota d’ells hi ha la barra d’estat de la cançó. Podeu moure el control lliscant per anar a la part de la melodia seleccionada que vulgueu.
 3 Aneu a diferents parts de la llista mitjançant la barra alfabètica que hi ha a la part dreta de la pantalla. Per exemple, si voleu trobar una cançó el títol de la qual comença amb la lletra T; feu clic a la T per anar a la part corresponent de la llista.
3 Aneu a diferents parts de la llista mitjançant la barra alfabètica que hi ha a la part dreta de la pantalla. Per exemple, si voleu trobar una cançó el títol de la qual comença amb la lletra T; feu clic a la T per anar a la part corresponent de la llista. - Obriu la funció de cerca fent clic a la icona de la lupa petita a la part superior de la franja alfabètica. En fer clic al camp Cerca, s'obrirà el teclat QWERTY a la part inferior de la pantalla.
 4 Crea una llista de reproducció mentre escoltes cançons. Aquest tipus de llista de reproducció és una llista de reproducció creada en un iPod, no en iTunes. Feu clic a la pestanya Llista de reproducció a la part inferior de la pantalla de llistes de cançons.
4 Crea una llista de reproducció mentre escoltes cançons. Aquest tipus de llista de reproducció és una llista de reproducció creada en un iPod, no en iTunes. Feu clic a la pestanya Llista de reproducció a la part inferior de la pantalla de llistes de cançons. - Feu clic a Afegeix llista de reproducció. Se us demanarà que introduïu un nom per a la nova llista de reproducció. Feu clic a Desa per continuar.
- S'obrirà una llista amb totes les cançons. Per afegir una cançó a la vostra llista de reproducció, feu clic a la icona blava més a la dreta de la cançó. El color més canviarà a gris a mesura que s’afegeixi la cançó a la llista de reproducció. Quan afegiu totes les cançons que vulgueu, feu clic al botó Fet a l'extrem superior dret.
- Tornareu a la pestanya Llistes de reproducció, on veureu el títol de la nova llista de reproducció. Feu-hi clic per obrir-lo. A la part superior, veureu els botons Edita, Esborra o Suprimeix la llista de reproducció.
 5 Premeu el botó d'inici per tornar a la pantalla d'inici i obrir les aplicacions. No cal que la llista de cançons ni la pantalla Now Playing estiguin obertes per escoltar música. La música continuarà sonant.
5 Premeu el botó d'inici per tornar a la pantalla d'inici i obrir les aplicacions. No cal que la llista de cançons ni la pantalla Now Playing estiguin obertes per escoltar música. La música continuarà sonant.  6 Obteniu informació sobre com controlar la vostra música quan la pantalla de l'iPod estigui bloquejada. No cal desbloquejar la pantalla; només cal prémer el botó d'inici dues vegades. Hi haurà botons per saltar pistes, pausa / reproducció i una barra de volum, a més de la informació de la cançó a la part superior de la pantalla.
6 Obteniu informació sobre com controlar la vostra música quan la pantalla de l'iPod estigui bloquejada. No cal desbloquejar la pantalla; només cal prémer el botó d'inici dues vegades. Hi haurà botons per saltar pistes, pausa / reproducció i una barra de volum, a més de la informació de la cançó a la part superior de la pantalla. - 7 Obteniu informació sobre maneres d’escoltar música si no teniu auriculars. No cal que utilitzeu auriculars per escoltar música. Si traieu els auriculars, la música començarà a reproduir-se des dels altaveus petits de la unitat (a la part posterior de l'iPod).
Mètode 3 de 4: navegar per Internet
- 1Obteniu informació sobre l’ús de Safari a l’iPod llegint un article similar sobre l’iPhone, ja que tots dos dispositius tenen el mateix navegador.
 2 Obriu l'aplicació Safari, situada a la barra de la part inferior de la pantalla. Safari és el navegador predeterminat d’Apple, similar a Internet Explorer, Firefox i Google Chrome. Apareixerà un menú amb les connexions WiFi disponibles si encara no heu connectat el dispositiu a la xarxa.
2 Obriu l'aplicació Safari, situada a la barra de la part inferior de la pantalla. Safari és el navegador predeterminat d’Apple, similar a Internet Explorer, Firefox i Google Chrome. Apareixerà un menú amb les connexions WiFi disponibles si encara no heu connectat el dispositiu a la xarxa. - 3Seleccioneu la xarxa WiFi que vulgueu connectar.
 4 Utilitzeu la barra de Google per fer cerques; utilitzeu una barra més llarga per introduir les adreces de les pàgines web que coneixeu. Tan bon punt feu clic a aquests camps, apareixerà un teclat QWERTY que us permetrà introduir les lletres que vulgueu.
4 Utilitzeu la barra de Google per fer cerques; utilitzeu una barra més llarga per introduir les adreces de les pàgines web que coneixeu. Tan bon punt feu clic a aquests camps, apareixerà un teclat QWERTY que us permetrà introduir les lletres que vulgueu. - 5 Obteniu informació sobre els botons de la part inferior de la pantalla de Safari. Cinc botons. Utilitzarà aquests botons per navegar pel navegador tal com ho faria a l’ordinador.
- Fletxes per tornar enrere o endavant en una pàgina oberta. Fletxa esquerra: us porta a la pàgina anterior; Fletxa dreta: avança.

- La fletxa que surt del quadrat obre un menú amb opcions. Aquí podeu afegir pestanyes, enllaços de correu electrònic, tuits o imprimir.

- La icona del llibre obert és un accés a les vostres pestanyes. Feu pestanyes de les vostres pàgines preferides mitjançant el menú amb opcions.

- Els quadrats en capes de l'extrem dret del tauler us permeten obrir diverses finestres. Si voleu obrir un altre lloc web sense tancar les finestres obertes, feu clic a aquest botó i feu clic a Pàgina nova a l'extrem inferior esquerre.Podeu navegar per les pàgines lliscant cap a l'esquerra o cap a la dreta. Tanca les pàgines innecessàries fent clic a la icona de la creu vermella a l'extrem superior dret. Feu clic a Fet quan hàgiu acabat.

- Fletxes per tornar enrere o endavant en una pàgina oberta. Fletxa esquerra: us porta a la pàgina anterior; Fletxa dreta: avança.
Mètode 4 de 4: més aplicacions
- 1 Esbrineu què és una aplicació. Una aplicació és un programa que s’executa al vostre iPod, de manera similar a un programa de l’ordinador. L'iPod Touch inclou algunes aplicacions instal·lades. Això inclou Music + iTunes, Safari, Mail, GameCenter, Fotos, iMessage i molt més. A la part inferior de la pantalla d’inici, veureu quatre aplicacions; aquestes són les aplicacions més utilitzades com Music o Safari.
- Podeu comprar fitxers multimèdia a l'iPod mitjançant l'aplicació iTunes. Podeu comprar aplicacions a l'App Store. Algunes aplicacions populars estan disponibles de forma gratuïta.
- 2 Obteniu informació sobre com es comprova l'estat de l'aplicació i si necessiteu una connexió WiFi per utilitzar-la. Algunes aplicacions requereixen accés a Internet sense fils. Per seleccionar manualment una xarxa o punt d'accés Wi-Fi, feu clic a la icona Configuració i, a continuació, seleccioneu WiFi per veure la llista. Això funcionarà si teniu una xarxa sense fils de confiança; L'iPod no es connectarà a xarxes poc fiables. A Configuració, podeu ajustar la brillantor de la pantalla, l'estalvi de pantalla, la seguretat i la configuració de l'aplicació.
 3 Obteniu informació sobre com enviar un missatge a un altre iPod touch / iPhone / iPad / iDevice, el vostre amic / contacte iMessage. iMessage us permet enviar missatges instantanis gratuïts a altres iPods, iPads o iPhones sense fils.
3 Obteniu informació sobre com enviar un missatge a un altre iPod touch / iPhone / iPad / iDevice, el vostre amic / contacte iMessage. iMessage us permet enviar missatges instantanis gratuïts a altres iPods, iPads o iPhones sense fils.  4 Obteniu informació sobre com fer una foto amb el vostre nou iPod touch. Per fer una foto o un vídeo a l'iPod, obriu l'aplicació Càmera. Per veure les vostres fotos, feu clic a la icona Fotos.
4 Obteniu informació sobre com fer una foto amb el vostre nou iPod touch. Per fer una foto o un vídeo a l'iPod, obriu l'aplicació Càmera. Per veure les vostres fotos, feu clic a la icona Fotos.
Consells
- Neteja la pantalla de l'iPod amb un drap de microfibra sense pelusses.
- Penseu a aconseguir una funda per al vostre iPod, ja que la pantalla s’esquerda molt fàcilment. Les cobertes són relativament econòmiques i us ajudaran a protegir la part posterior de l’iPod de rascades i brutícia. Com a alternativa, podeu comprar una funda de plàstic per protegir la pantalla de taques i empremtes digitals.
- Si us queda espai lliure, pot ser que tingueu problemes per descarregar aplicacions. Proveu de desinstal·lar aplicacions, fotos, pel·lícules o música no utilitzades. Si voleu evitar aquest tipus de problemes, obteniu l’iPod Touch de 64 GB (l’espai més lliure del moment).
- Podeu utilitzar el gravat gratuït (si compreu un iPod en línia) i gravar el vostre propi nom. Tingueu en compte, però, que això farà que baixi el preu de venda del vostre iPod.
- Penseu en la possibilitat de comprar Apple Care per al vostre iPod. El dispositiu té una garantia limitada d’un any, però Apple Care amplia la garantia a dos anys i proporciona un servei de reparació global. Recordeu que la garantia limitada no cobreix els danys accidentals, a diferència d’Apple Care.
- Proveu de reiniciar el dispositiu si penja en alguna de les aplicacions.
- L'iPod Touch està ple de funcions. Si no esteu segur de la vostra compra, visiteu l'Apple Store i proveu un dels dispositius de demostració.
- Si la bateria està a punt d’esgotar-se, intenteu tancar aplicacions innecessàries a la pestanya Multitarea i atenuar la pantalla a Configuració.
Advertiments
- Aneu amb compte en comprar un iPod Touch usat.
- L'iPod Touch sembla robust, però es pot trencar. Aneu amb compte de no deixar caure el dispositiu.
- La brillant tapa cromada de l’iPod Touch és extremadament vulnerable a les ratllades. Penseu en la possibilitat de comprar un estoig.
- Jailbreak anul·larà automàticament la vostra garantia.
- Aneu amb compte amb els punts d'accés WiFi; no sempre estan protegits.
Què necessites
- iPod Touch (amb auriculars i cable de càrrega USB de 30 pins)
- Mac o PC amb l’última versió d’iTunes.