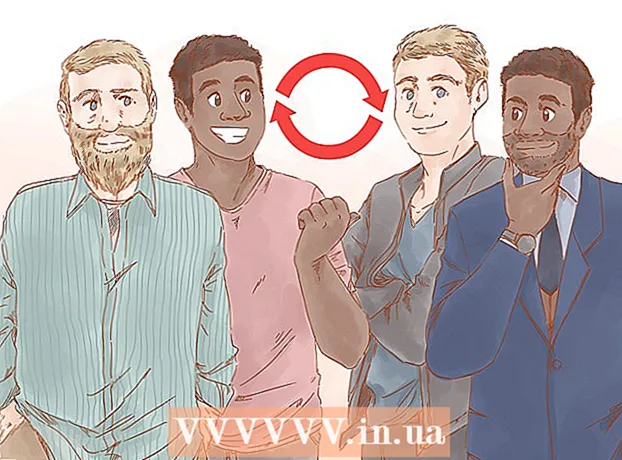Autora:
Lewis Jackson
Data De La Creació:
12 Ser Possible 2021
Data D’Actualització:
1 Juliol 2024
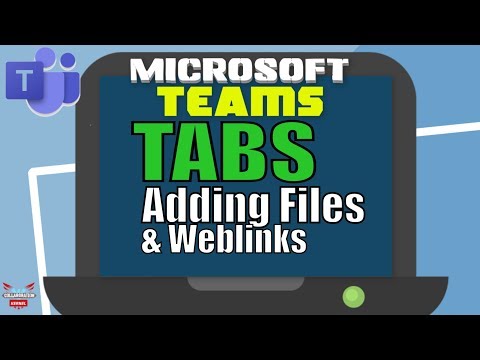
Content
Aquest wikiHow us ensenya a afegir comentaris als documents de Microsoft Word de moltes maneres.
Passos
Mètode 1 de 4: afegiu un títol amb un clic dret
Feu doble clic al document de Word que vulgueu editar. El document s’obre en Microsoft Word.

Feu clic i arrossegueu el ratolí sobre el text. El text s’encendrà. Ressalteu tot el que vulgueu deixar un comentari (com ara frases completes o paràgrafs).
Feu clic amb el botó dret o bé amb dos dits per seleccionar el text. Apareixerà un menú desplegable.

Feu clic a Nou comentari (Nou comentari) a la part inferior del menú del clic dret.
Introduïu el vostre comentari. La llegenda apareixerà a la part dreta de la finestra de Microsoft Word.

Feu clic a qualsevol lloc del document. El títol s'afegirà al seu lloc i podeu continuar afegint comentaris per a una altra secció.- Heu de desar el document abans de tancar-lo o es perdrà el títol.
Mètode 2 de 4: afegiu llegenda mitjançant els canvis de pista
Feu doble clic al document de Word que vulgueu editar. El document s’obre en Microsoft Word.
Feu clic a la targeta Revisió (Revisió). L'etiqueta es troba a la secció blava de la part superior del document. S'obre un nou conjunt d'opcions relacionades amb l'edició de documents.
Feu clic a Control de canvis (Control de canvis). Aquesta característica es troba a la part superior de la pàgina de Word, a prop del centre de la pantalla. Quan feu clic a això, s'activarà la funció "Seguiment dels canvis" de Microsoft Word.
Feu clic al menú desplegable que hi ha al costat Control de canvis. Apareixeran les opcions d’edició següents:
- Marcatge simple - Ressalteu simplement dibuixant un guió vertical vermell a l'esquerra de qualsevol text afegit o suprimit (no es mostren altres modificacions).
- Tot el marcatge - Ressalteu tots els canvis que feu al document amb text vermell i el quadre de subtítols al costat esquerre de la pàgina.
- Sense marcatge Mostra els canvis al costat del document original, però no ressaltats amb text vermell o text destacat.
- Original - No mostreu els canvis, només mostreu l'original.
Feu clic a Tot el marcatge. Aquesta opció us permet deixar comentaris perquè altres usuaris puguin veure si és necessari.
Feu clic i arrossegueu el ratolí sobre el text. El text s’encendrà. Ressalteu tot el que vulgueu deixar un comentari (com ara frases completes o paràgrafs).
Feu clic al botó Nou comentari a prop del centre de la barra d'eines "Revisa" a la part superior de la finestra de Word.
Introduïu el vostre comentari. La llegenda apareixerà a la part dreta de la finestra de Microsoft Word.
Feu clic a qualsevol lloc del document. El títol s'afegirà al seu lloc i podeu continuar afegint comentaris per a una altra secció.
- Heu de desar el document abans de tancar-lo o es perdrà el títol.
Mètode 3 de 4: afegiu anotacions manuscrites
Feu doble clic al document de Word que vulgueu editar. El document s’obre en Microsoft Word.
Feu clic a la targeta Revisió (Revisió). L'etiqueta es troba a la secció blava de la part superior del document. S'obre un nou conjunt d'opcions relacionades amb l'edició de documents.
Feu clic a Control de canvis. Aquesta característica es troba a la part superior de la pàgina de Word, a prop del centre de la pantalla. Quan feu clic a això, s'activarà la funció "Seguiment dels canvis" de Microsoft Word.
Feu clic al menú desplegable que hi ha al costat Control de canvis. Apareixeran les opcions d’edició següents:
- Marcatge simple - Dibuixeu línies verticals vermelles a l'esquerra de qualsevol text afegit o eliminat (no es mostren altres modificacions).
- Tot el marcatge - Ressalteu tots els canvis que feu al document amb text vermell i el quadre de subtítols a la part esquerra de la pàgina.
- Sense marcatge Mostra els canvis al costat del document original, però no ressaltats amb text vermell o text destacat.
- Original - No mostreu els canvis, només mostreu l'original.
Feu clic a Tot el marcatge. Aquesta opció us permet deixar comentaris perquè altres usuaris puguin veure si és necessari.
Feu clic a Comentari de tinta (Comentari) a la part superior dreta de la secció "Comentaris" a la barra d'eines superior.
Introduïu el títol al quadre de la dreta de la pàgina.
- Si l’ordinador no té pantalla tàctil, podeu fer clic i arrossegar per dibuixar.
- Les línies horitzontals del marc desapareixen quan publiqueu el comentari.
Feu clic o feu clic a qualsevol lloc del document. El títol s'afegirà al seu lloc i podeu continuar afegint comentaris per a una altra secció.
- Heu de desar el document abans de tancar-lo o es perdrà el títol.
Mètode 4 de 4: Respondre a un comentari
Feu doble clic al document Word editat. El document s’obre en Microsoft Word.
Col·loqueu el punter del ratolí sobre el títol. A sota del comentari apareixeran algunes opcions.
Feu clic a Respon (Respon). L’opció es troba a la part exterior esquerra, just a sota del títol que heu seleccionat.
Introduïu els vostres comentaris. El vostre comentari s’incorporarà a sota del comentari original.
Feu clic a qualsevol lloc del document. Les vostres respostes als comentaris s’adjuntaran al document. publicitat
Consells
- Podeu fer clic Resoldre (Arranjament) a sota del títol per eliminar els comentaris del tauler d'edició de la dreta.