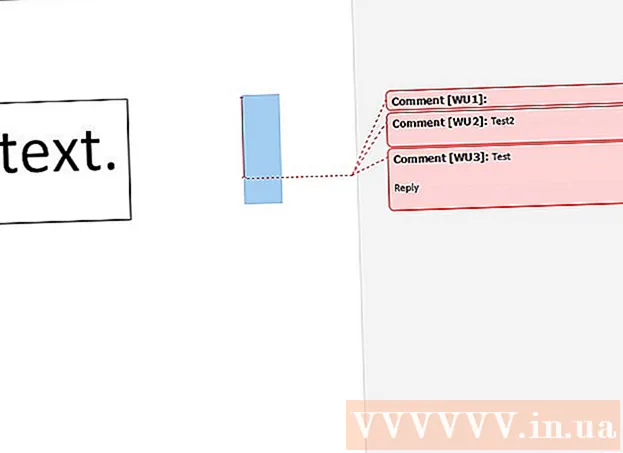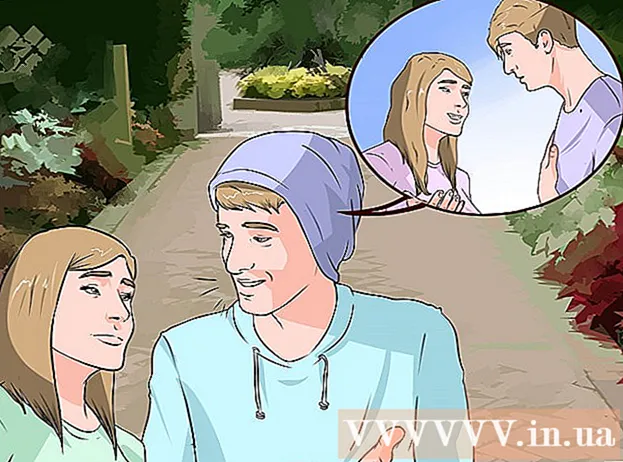Autora:
Clyde Lopez
Data De La Creació:
22 Juliol 2021
Data D’Actualització:
1 Juliol 2024

Content
- Passos
- Mètode 1 de 3: Introducció
- Mètode 2 de 3: configuració del correu
- Mètode 3 de 3: Instal·lació d'aplicacions noves
Per tant, teniu un nou iPad a les vostres mans i voleu assegurar-vos que en treieu el màxim partit. Aquesta guia us ajudarà a aprendre tot el que heu de saber i, en un moment, baixareu aplicacions.
Passos
Mètode 1 de 3: Introducció
 1 Assegureu-vos que l’iPad estigui completament carregat. Per obtenir la màxima durada de la bateria, carregueu-la completament abans d’utilitzar-la per primera vegada. Normalment, la bateria es carrega al 40% quan l’iPad s’envia des de fàbrica.
1 Assegureu-vos que l’iPad estigui completament carregat. Per obtenir la màxima durada de la bateria, carregueu-la completament abans d’utilitzar-la per primera vegada. Normalment, la bateria es carrega al 40% quan l’iPad s’envia des de fàbrica.  2 Realitzeu la configuració inicial. Si utilitzeu l'iPad per primera vegada, heu d'establir algunes opcions de configuració abans de començar. Quan engegueu l'iPad, l'Assistent de configuració s'inicia automàticament.
2 Realitzeu la configuració inicial. Si utilitzeu l'iPad per primera vegada, heu d'establir algunes opcions de configuració abans de començar. Quan engegueu l'iPad, l'Assistent de configuració s'inicia automàticament. - Configuració dels serveis d’ubicació. Aquest servei fa un seguiment de la ubicació del vostre iPad i proporciona informació a les aplicacions que ho sol·liciten. La informació d’ubicació és totalment utilitzada per les aplicacions de geolocalització (mapes) i les aplicacions de xarxes socials. Podeu habilitar o desactivar aquest servei com vulgueu.
- Utilitzeu l'Assistent de configuració per configurar la vostra xarxa sense fils. L'iPad detectarà les xarxes sense fils a l'abast. Seleccioneu la xarxa a la qual vulgueu connectar i introduïu la clau de seguretat.
- Quan l’iPad estigui connectat, apareixerà una icona que mostra la intensitat del senyal a la barra d’estat.
- Inicieu la sessió amb el vostre AppleID o creeu-ne un. Aquest és el compte que faràs servir per accedir a fitxers d’iCloud i fer compres a iTunes. La creació de comptes és totalment gratuïta.
- Configuració de l’iCloud. Aquest és un servei que crea còpies de seguretat al servidor de totes les vostres fotos, contactes, aplicacions, documents i molt més. D’això es desprèn que els vostres fitxers estaran disponibles des de qualsevol equip i la còpia de seguretat es realitzarà sense la participació d’un ordinador.
 3 Consulteu la interfície. Podeu moure les icones mantenint-les premudes durant un segon. Les icones començaran a tremolar i les podeu col·locar a la pantalla com vulgueu.
3 Consulteu la interfície. Podeu moure les icones mantenint-les premudes durant un segon. Les icones començaran a tremolar i les podeu col·locar a la pantalla com vulgueu. - A la part inferior de la pantalla d’inici hi ha les aplicacions que Apple creu que utilitza més l’usuari mitjà. Es mostren independentment de la pantalla d'inici activa. També es poden moure.
Mètode 2 de 3: configuració del correu
 1 A la part inferior de la pantalla d’inici, toqueu la icona de correu. Apareix la pantalla de configuració del correu.
1 A la part inferior de la pantalla d’inici, toqueu la icona de correu. Apareix la pantalla de configuració del correu.  2 Trieu el vostre servei postal. Si utilitzeu un dels serveis que apareixen a la pantalla, feu-hi clic i introduïu la informació necessària. Normalment, només cal que introduïu el vostre correu electrònic i contrasenya per al servei que hàgiu triat.
2 Trieu el vostre servei postal. Si utilitzeu un dels serveis que apareixen a la pantalla, feu-hi clic i introduïu la informació necessària. Normalment, només cal que introduïu el vostre correu electrònic i contrasenya per al servei que hàgiu triat.  3 Configuració del correu per a un servei de correu electrònic no identificat. Si el servei de correu que utilitzeu no apareix a la llista, introduïu la informació manualment. Seleccioneu "Altres" i, a continuació, - "Afegeix un compte".
3 Configuració del correu per a un servei de correu electrònic no identificat. Si el servei de correu que utilitzeu no apareix a la llista, introduïu la informació manualment. Seleccioneu "Altres" i, a continuació, - "Afegeix un compte". - Introduïu el vostre nom, adreça de correu electrònic, contrasenya del compte i descripció (feina, casa, etc.). Feu clic a "Desa".
- Heu de conèixer el nom d’amfitrió del servei de correu electrònic. A la pàgina d’Ajuda del vostre servei de correu electrònic, podeu obtenir informació sobre com trobar el nom de l’amfitrió.
Mètode 3 de 3: Instal·lació d'aplicacions noves
 1 Obriu l'App Store. Aquí hi ha un gran nombre d’aplicacions gratuïtes i de pagament. Podeu navegar-los per categories, triar entre els més populars o trobar una aplicació específica mitjançant la cerca. Per comprar aplicacions, heu de comprar una targeta iTunes o introduir la vostra informació de pagament.
1 Obriu l'App Store. Aquí hi ha un gran nombre d’aplicacions gratuïtes i de pagament. Podeu navegar-los per categories, triar entre els més populars o trobar una aplicació específica mitjançant la cerca. Per comprar aplicacions, heu de comprar una targeta iTunes o introduir la vostra informació de pagament. - Per introduir la informació de la vostra targeta de crèdit, aneu a la pantalla inicial i feu clic a "Configuració". Seleccioneu iTunes i botigues d'aplicacions. Feu clic al vostre ID d'Apple i introduïu la vostra contrasenya. A la secció "Edita", seleccioneu "Informació de pagament". Introduïu les dades de la vostra targeta de crèdit o dèbit i feu clic a Finalitza.
 2 Consulteu les ressenyes i els requisits. Abans de comprar una aplicació, consulteu les ressenyes dels usuaris per veure si estan satisfets amb la seva compra. Comproveu també els requisits.Algunes aplicacions antigues no estan optimitzades per a iPads nous i és possible que no funcionin correctament o que no funcionin gens.
2 Consulteu les ressenyes i els requisits. Abans de comprar una aplicació, consulteu les ressenyes dels usuaris per veure si estan satisfets amb la seva compra. Comproveu també els requisits.Algunes aplicacions antigues no estan optimitzades per a iPads nous i és possible que no funcionin correctament o que no funcionin gens. - A la secció Requisits s’enumeren tots els dispositius amb els quals l’aplicació és compatible. Assegureu-vos de no comprar cap aplicació dissenyada per a l'iPhone.
 3 Després de seleccionar una aplicació per descarregar, apareixerà una icona de cercle de baixada a la pantalla d'inici. El cercle mostra el progrés de la descàrrega i la instal·lació de l'aplicació.
3 Després de seleccionar una aplicació per descarregar, apareixerà una icona de cercle de baixada a la pantalla d'inici. El cercle mostra el progrés de la descàrrega i la instal·lació de l'aplicació.  4 Podeu classificar les aplicacions arrossegant-les i deixant-les anar unes sobre les altres. Fent això, crearà carpetes per ajudar a mantenir la pantalla d’inici ordenada.
4 Podeu classificar les aplicacions arrossegant-les i deixant-les anar unes sobre les altres. Fent això, crearà carpetes per ajudar a mantenir la pantalla d’inici ordenada.