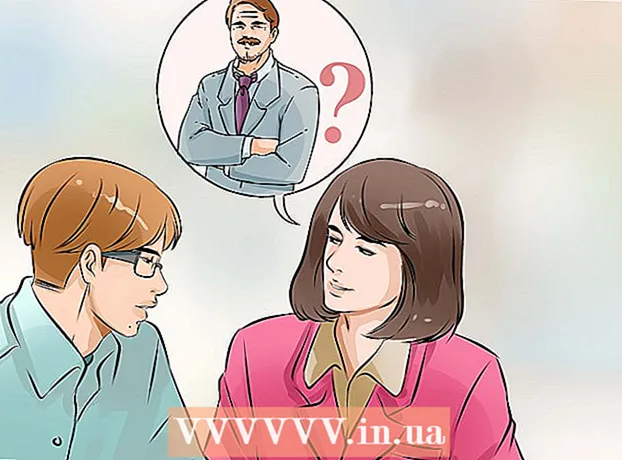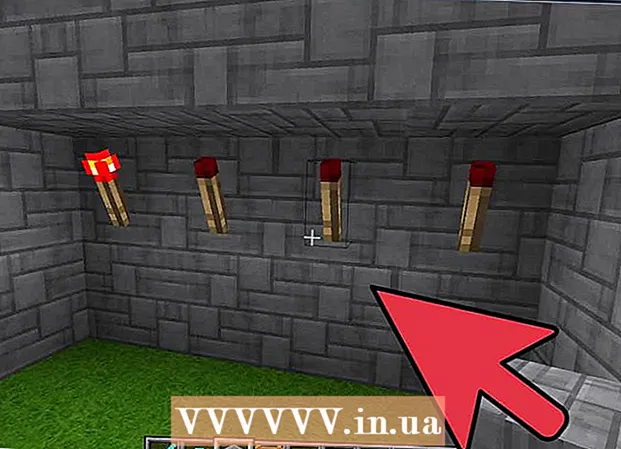Autora:
Gregory Harris
Data De La Creació:
10 Abril 2021
Data D’Actualització:
26 Juny 2024

Content
- Passos
- Part 1 de 7: importació de vídeos
- Part 2 de 7: Creació d'un nou projecte
- Part 3 de 7: Afegir vídeo al vostre projecte
- Part 4 de 7: Afegir fotos
- Part 5 de 7: Millora del disseny
- Part 6 de 7: Afegir títols
- Part 7 de 7: exportació d'un videoclip
- Consells
- Advertiments
iMovie forma part de la suite iLife d'Apple.iMovie té una interfície senzilla, moltes funcions i efectes i us permet crear material de vídeo d’alta qualitat a partir dels vostres vídeos domèstics.
Passos
Part 1 de 7: importació de vídeos
 1 Inicieu iMovie. Si no hi ha cap drecera d'iMovie al Dock, aneu a la carpeta Aplicacions o cerqueu a Spotlight.
1 Inicieu iMovie. Si no hi ha cap drecera d'iMovie al Dock, aneu a la carpeta Aplicacions o cerqueu a Spotlight.  2 Importeu el vídeo. Per crear una pel·lícula a iMovie, primer heu d’importar (transferir) les imatges de la càmera a l’ordinador. La majoria de càmeres es connecten fàcilment a un ordinador mitjançant un cable USB o Firewire. A més, el material es pot transferir des d’una targeta flash, que es pot inserir al lector de l’ordinador directament o mitjançant un adaptador. Les imatges d’iPhone o iPad s’importen mitjançant un cable estàndard de 30 pins o un connector Thunderbolt.
2 Importeu el vídeo. Per crear una pel·lícula a iMovie, primer heu d’importar (transferir) les imatges de la càmera a l’ordinador. La majoria de càmeres es connecten fàcilment a un ordinador mitjançant un cable USB o Firewire. A més, el material es pot transferir des d’una targeta flash, que es pot inserir al lector de l’ordinador directament o mitjançant un adaptador. Les imatges d’iPhone o iPad s’importen mitjançant un cable estàndard de 30 pins o un connector Thunderbolt. - Connecteu la càmera a l'ordinador mitjançant el cable subministrat amb ella, no barregeu els connectors.
- Engegueu la càmera i poseu-la en mode de connexió a l'ordinador. El nom d'aquest mode pot variar al dispositiu. Algunes càmeres passen automàticament al mode "connectat" quan estan connectades a un ordinador.
- Seleccioneu la resolució del vídeo. Si esteu fent un vídeo en alta definició, seleccioneu "Complet" (el vídeo es descarregarà a la resolució original). Si s’importa en mode gran, el vídeo es reduirà a 960x540. Si la importació no s'inicia automàticament, seleccioneu Importa des de càmera de vídeo al menú Fitxer.
 3 Seleccioneu un fitxer. La finestra d’importació mostrarà tots els fitxers disponibles (la càmera crea un fitxer nou cada vegada que es prem el botó de gravació). Podeu importar tots els fitxers alhora o marcar diversos fitxers per importar-los.
3 Seleccioneu un fitxer. La finestra d’importació mostrarà tots els fitxers disponibles (la càmera crea un fitxer nou cada vegada que es prem el botó de gravació). Podeu importar tots els fitxers alhora o marcar diversos fitxers per importar-los. - Si teniu una càmera de vídeo de casset, importeu tots els fitxers: podeu seleccionar els que necessiteu més endavant al programa. També podeu veure els fitxers de la càmera i importar només els que necessiteu.
 4 Deseu els vostres vídeos. Assegureu-vos que hi hagi prou espai lliure a l’ordinador: els fitxers de vídeo, especialment la qualitat HD, ocupen molt d’espai.
4 Deseu els vostres vídeos. Assegureu-vos que hi hagi prou espai lliure a l’ordinador: els fitxers de vídeo, especialment la qualitat HD, ocupen molt d’espai.  5 Ordeneu el contingut importat.
5 Ordeneu el contingut importat.- Si és la primera vegada que importeu vídeo, no hi haurà cap esdeveniment a la biblioteca.
- Per crear un esdeveniment nou, introduïu el seu nom al camp Crea un esdeveniment nou.
- Si el vídeo que importeu es va gravar en dies diferents i voleu que es creï un esdeveniment diferent per a cadascun d'aquests dies, seleccioneu Dividir dies en esdeveniments nous.
- Per afegir el vídeo importat a un esdeveniment existent (al vídeo ja importat), seleccioneu Afegeix a un esdeveniment existent i, a continuació, trieu el nom de l'esdeveniment al menú emergent.
 6 Estabilització de la imatge. Perquè iMovie suavitzi parts inestables del vostre vídeo (un procés anomenat estabilització) o analitzeu el vídeo per a persones, marqueu la casella de selecció Analitza després de la importació i, a continuació, trieu una opció al menú emergent.
6 Estabilització de la imatge. Perquè iMovie suavitzi parts inestables del vostre vídeo (un procés anomenat estabilització) o analitzeu el vídeo per a persones, marqueu la casella de selecció Analitza després de la importació i, a continuació, trieu una opció al menú emergent. - L'estabilització redueix el moviment de la càmera al vídeo per fer que les escenes nervioses es reprodueixin més suaument. Quan s’analitza un vídeo sobre la presència de persones, es marquen fragments que contenen persones. Posteriorment, quan creeu un projecte que requereixi vídeo amb persones, podeu trobar-lo fàcilment.
- Es pot trigar molt a estabilitzar i analitzar el vídeo per a la presència de persones.
 7 Optimització de vídeo. Si importeu vídeo en HD, trieu una mida al menú emergent Optimitzar vídeo. Un cop hàgiu definit la configuració, feu clic al botó "D'acord". El processament posterior pot trigar entre uns minuts i una hora.
7 Optimització de vídeo. Si importeu vídeo en HD, trieu una mida al menú emergent Optimitzar vídeo. Un cop hàgiu definit la configuració, feu clic al botó "D'acord". El processament posterior pot trigar entre uns minuts i una hora.
Part 2 de 7: Creació d'un nou projecte
 1 Trieu un tema. Primer, trieu Projecte nou al menú Fitxer. També podeu crear un projecte nou prement Comand-N. Això crearà l'estructura bàsica del projecte. Després, podeu afegir un tema. iMovie inclou diversos temes dissenyats per Apple que fan que les vostres pel·lícules siguin professionals i elegants fàcilment.Quan creeu un projecte de pel·lícula, podeu triar-ne un tema fent clic en una de les miniatures "Tema del projecte". Si no voleu utilitzar un tema, feu clic a Sense tema.
1 Trieu un tema. Primer, trieu Projecte nou al menú Fitxer. També podeu crear un projecte nou prement Comand-N. Això crearà l'estructura bàsica del projecte. Després, podeu afegir un tema. iMovie inclou diversos temes dissenyats per Apple que fan que les vostres pel·lícules siguin professionals i elegants fàcilment.Quan creeu un projecte de pel·lícula, podeu triar-ne un tema fent clic en una de les miniatures "Tema del projecte". Si no voleu utilitzar un tema, feu clic a Sense tema.  2 Seleccioneu les propietats del vostre projecte. Abans d’afegir contingut, seleccioneu la configuració.
2 Seleccioneu les propietats del vostre projecte. Abans d’afegir contingut, seleccioneu la configuració. - Després de triar un tema, introduïu un nom per al projecte al camp "Títol".
- Trieu una relació d'aspecte. La relació d’aspecte és la proporció entre l’amplada i l’alçada del marc. Per exemple, l'iPad i l'iPhone (excepte l'iPhone 5), els primers televisors i els monitors d'ordinador utilitzaven una relació d'aspecte 4: 3. Els televisors i monitors més recents utilitzen un format de pantalla ampla de 16: 9.
- Trieu una velocitat de fotogrames. Utilitzeu la mateixa velocitat de fotogrames que es va fer servir quan es va gravar el vídeo. La majoria de càmeres de vídeo dels EUA fan servir "30 fotogrames per segon - NTSC", mentre que les càmeres europees solen utilitzar "25 fotogrames - PAL". Si la vostra càmera admet 24 fotogrames per segon i esteu fent fotografies en aquest format, seleccioneu la velocitat de fotogrames de presa corresponent.
 3 Afegiu transicions automàtiques. Quan connecteu dos clips, podeu seleccionar transicions diferents d’un clip a l’altre. Podeu configurar una transició per utilitzar-la de manera predeterminada, però en qualsevol moment podeu canviar a altres transicions a la configuració del programa.
3 Afegiu transicions automàtiques. Quan connecteu dos clips, podeu seleccionar transicions diferents d’un clip a l’altre. Podeu configurar una transició per utilitzar-la de manera predeterminada, però en qualsevol moment podeu canviar a altres transicions a la configuració del programa. - Si teniu un tema per a la pel·lícula, iMovie insereix transicions de dissolució estàndard i transicions individuals a l'estil de tema entre clips. Tanmateix, aquesta opció es pot desactivar si es desitja.
 4 Feu clic a Crea. Després de completar tota la configuració del projecte, feu clic al botó "Crea" i s'obrirà una nova finestra del projecte.
4 Feu clic a Crea. Després de completar tota la configuració del projecte, feu clic al botó "Crea" i s'obrirà una nova finestra del projecte.
Part 3 de 7: Afegir vídeo al vostre projecte
 1 Seleccioneu clips. Després de crear un projecte, afegiu-hi els clips de vídeo que ja heu importat (transferit) de la càmera a l'ordinador. Tots els clips importats apareixen a la biblioteca d'esdeveniments a la part inferior de la pantalla.
1 Seleccioneu clips. Després de crear un projecte, afegiu-hi els clips de vídeo que ja heu importat (transferit) de la càmera a l'ordinador. Tots els clips importats apareixen a la biblioteca d'esdeveniments a la part inferior de la pantalla. - Si accidentalment heu tancat iMovie en aquesta etapa, després d’iniciar el programa, feu doble clic al nom del vostre projecte.
- Per canviar entre projectes, feu clic a la biblioteca del projecte i seleccioneu el projecte desitjat de la llista.
 2 Seleccioneu l'esdeveniment que vulgueu. Tots els esdeveniments es mostren a la biblioteca d'esdeveniments. Seleccioneu el que vulgueu fent-hi clic.
2 Seleccioneu l'esdeveniment que vulgueu. Tots els esdeveniments es mostren a la biblioteca d'esdeveniments. Seleccioneu el que vulgueu fent-hi clic. - Si la biblioteca d'Esdeveniments no és visible a la pantalla, feu clic al botó Biblioteca d'Esdeveniments, que normalment es troba a l'extrem inferior esquerre de la finestra d'iMovie.
 3 Afegiu el primer clip. Al navegador d’esdeveniments, seleccioneu un interval de fotogrames de vídeo o un videoclip sencer.
3 Afegiu el primer clip. Al navegador d’esdeveniments, seleccioneu un interval de fotogrames de vídeo o un videoclip sencer. - Per seleccionar un videoclip complet, manteniu premuda la tecla Maj i feu clic al clip una vegada perquè aparegui un contorn groc al seu voltant.
- Per seleccionar una part d'un clip (anomenat rang de fotogrames), arrossegueu el punter sobre qualsevol clip mantenint premut el botó del ratolí o del trackpad. Apareix un contorn groc al voltant dels marcs seleccionats.
- Arrossegueu el vídeo seleccionat al navegador de projectes. Apareix una línia verda vertical amb un símbol afegeix verd (+) allà on es pot col·locar el clip.
 4 Continueu afegint vídeos de la mateixa manera fins que apareguin tots els fitxers de vídeo necessaris. Podeu arrossegar un clip a qualsevol lloc: al començament o al final d'un projecte, o perquè quedi entre els clips que ja s'han afegit.
4 Continueu afegint vídeos de la mateixa manera fins que apareguin tots els fitxers de vídeo necessaris. Podeu arrossegar un clip a qualsevol lloc: al començament o al final d'un projecte, o perquè quedi entre els clips que ja s'han afegit.
Part 4 de 7: Afegir fotos
 1 Escaneja fotos (o importa-les des de la càmera). Podeu afegir no només fitxers de vídeo al projecte, sinó també fotos, i així donar a la pel·lícula un petit documental.
1 Escaneja fotos (o importa-les des de la càmera). Podeu afegir no només fitxers de vídeo al projecte, sinó també fotos, i així donar a la pel·lícula un petit documental.  2 Obriu un navegador de fotos. Per fer-ho, feu clic al botó "Foto" a la part dreta de la barra d'eines just a sota de la finestra del videoclip. Apareixerà una finestra del navegador de fotos a la part dreta, on podeu seleccionar fitxers de la biblioteca iPhoto.
2 Obriu un navegador de fotos. Per fer-ho, feu clic al botó "Foto" a la part dreta de la barra d'eines just a sota de la finestra del videoclip. Apareixerà una finestra del navegador de fotos a la part dreta, on podeu seleccionar fitxers de la biblioteca iPhoto. - Si encara no heu creat biblioteques iPhoto, podeu fer-ho fent clic a "Última importació". No cal que creeu una biblioteca i seleccioneu les fotos que vulgueu especificant-ne la ubicació al disc dur. No obstant això, per a alguns, mantenir totes les fotos en un sol lloc pot semblar més convenient.
 3 Arrossegueu la foto a qualsevol lloc del projecte. Deixeu anar el botó del ratolí quan aparegui un símbol d'addició verd (+). iMovie insereix un fons entre clips on apareix la línia verda vertical.
3 Arrossegueu la foto a qualsevol lloc del projecte. Deixeu anar el botó del ratolí quan aparegui un símbol d'addició verd (+). iMovie insereix un fons entre clips on apareix la línia verda vertical. - Si es mostra una línia vermella, vol dir que esteu intentant inserir una foto al mig d’un clip i el programa us preguntarà sobre els passos següents: inseriu un clip, substituïu un clip o cancel·leu una operació.
 4 Sigues creatiu amb la inserció de fotos. Inseriu una foto al centre de l'escena activa, per exemple, traieu un marc al mig del salt del snowboarder i, en el moment del salt, inseriu-lo i continueu el vídeo des del moment en què es va tallar el marc.
4 Sigues creatiu amb la inserció de fotos. Inseriu una foto al centre de l'escena activa, per exemple, traieu un marc al mig del salt del snowboarder i, en el moment del salt, inseriu-lo i continueu el vídeo des del moment en què es va tallar el marc. - Podeu definir la durada del retard de la trama, de manera que obtingueu alguna cosa així: comença el salt, el surfista de neu comença a perdre l’equilibri i després s’atura. El clip es congela a la taula de surf de neu, sense permetre que el públic sàpiga què passarà després i, a continuació, la reproducció de vídeo continuarà. El salt acaba amb una caiguda esperada. Al final, podeu afegir una altra foto d’un snowboarder somrient a la neu.
Part 5 de 7: Millora del disseny
 1 Feu brillar el vostre projecte. Després de crear un projecte i afegir-hi vídeo, podeu diversificar-lo afegint efectes sonors i visuals. Els temes donen al vostre projecte un aspecte complet a l’instant. També podeu afegir música de fons, títols i transicions per crear projectes de qualitat professional.
1 Feu brillar el vostre projecte. Després de crear un projecte i afegir-hi vídeo, podeu diversificar-lo afegint efectes sonors i visuals. Els temes donen al vostre projecte un aspecte complet a l’instant. També podeu afegir música de fons, títols i transicions per crear projectes de qualitat professional.  2 Afegiu un tema. Si no vau triar un tema per al vostre projecte quan el vau crear, podeu aplicar-lo en qualsevol moment més tard. Trieu Fitxer> Tema del projecte o premeu Maj-Comanda-J.
2 Afegiu un tema. Si no vau triar un tema per al vostre projecte quan el vau crear, podeu aplicar-lo en qualsevol moment més tard. Trieu Fitxer> Tema del projecte o premeu Maj-Comanda-J.  3 Trieu un tema. Seleccioneu un tema fent clic una vegada a la seva miniatura. Si voleu desactivar les transicions i els títols automàtics perquè iMovie no substitueixi les transicions que ja heu afegit al vostre projecte, desseleccioneu Afegeix transicions i títols automàticament.
3 Trieu un tema. Seleccioneu un tema fent clic una vegada a la seva miniatura. Si voleu desactivar les transicions i els títols automàtics perquè iMovie no substitueixi les transicions que ja heu afegit al vostre projecte, desseleccioneu Afegeix transicions i títols automàticament. - El tema apareix automàticament a la finestra de previsualització a la dreta, mostrant un vídeo de mostra de 30 segons.
- Si és la primera vegada que utilitzeu el programa, feu servir transicions i títols automàtics. Això us ajudarà a conèixer el programa i experimentar amb la configuració.
- Per fer-ho, marqueu o desmarqueu la casella situada al costat de "Afegeix transicions i títols automàticament".
 4 Feu clic a D'acord. iMovie afegirà transicions entre clips, crèdits i crèdits finals al projecte.
4 Feu clic a D'acord. iMovie afegirà transicions entre clips, crèdits i crèdits finals al projecte.  5 Afegiu transicions. Feu clic al botó Transicions a la part dreta de la barra d'eines d'iMovie.
5 Afegiu transicions. Feu clic al botó Transicions a la part dreta de la barra d'eines d'iMovie. - Navegueu pels estils de transició, desplaçant-vos segons sigui necessari per trobar l’estil que desitgeu. Arrossegueu la transició al navegador de projectes, col·locant-la abans, després o entre els clips. Per canviar la durada d'una transició, feu doble clic a la icona de transició al navegador de projectes. A la finestra que s'obre (s'anomena Inspector), introduïu un valor nou en segons al camp "Durada" i feu clic a "Finalitza".
 6 Afegiu música. Una pel·lícula sense música s’assembla més a una presentació de diapositives. A ningú li agrada seure i avorrir-se mirant les fotos canviants de les seves vacances.
6 Afegiu música. Una pel·lícula sense música s’assembla més a una presentació de diapositives. A ningú li agrada seure i avorrir-se mirant les fotos canviants de les seves vacances.  7 Feu clic al botó Efectes de so i música a la part dreta de la barra d'eines d'iMovie. Apareix la finestra Efectes de so i música. Trieu una de les opcions de música a la llista d'opcions o al menú emergent de la part superior de la finestra Efectes de so i música.
7 Feu clic al botó Efectes de so i música a la part dreta de la barra d'eines d'iMovie. Apareix la finestra Efectes de so i música. Trieu una de les opcions de música a la llista d'opcions o al menú emergent de la part superior de la finestra Efectes de so i música. - Desplaceu-vos per la llista per trobar la cançó que vulgueu i, a continuació, puntegeu-la perquè quedi ressaltada amb una barra blava. Arrossegueu la composició al navegador de projectes, a la zona gris fosc, a la dreta de l'últim clip del projecte. Assegureu-vos que no coincideixi amb cap dels clips. Podeu deixar anar el botó del ratolí a qualsevol lloc on es mostri el botó verd per afegir.
- El camp de la música de fons es torna verd, cosa que significa que s’ha afegit un clip amb música de fons al projecte. La reproducció de música començarà al principi del projecte i acabarà al final del vídeo, encara que la música sigui més llarga que el vídeo. Si la durada de la música no cobreix tot el vídeo, podeu afegir altres fitxers de música arrossegant-los i deixant-los anar al camp de música de fons.
 8 Afegir un efecte d'àudio. La finestra Efectes de so i música conté una carpeta d’efectes d’àudio. Aneu-hi i trieu l’efecte adequat per a la pel·lícula. Per exemple, si hi ha gent que camina a la pel·lícula, podeu afegir el so de passos, fins i tot si la pel·lícula utilitza música en paral·lel. Arrossegueu el fitxer de so fins al marc on començarà a reproduir-se. Si l'efecte de so és massa curt, podeu afegir diversos efectes i, si és massa llarg, es pot escurçar o silenciar (vegeu més avall).
8 Afegir un efecte d'àudio. La finestra Efectes de so i música conté una carpeta d’efectes d’àudio. Aneu-hi i trieu l’efecte adequat per a la pel·lícula. Per exemple, si hi ha gent que camina a la pel·lícula, podeu afegir el so de passos, fins i tot si la pel·lícula utilitza música en paral·lel. Arrossegueu el fitxer de so fins al marc on començarà a reproduir-se. Si l'efecte de so és massa curt, podeu afegir diversos efectes i, si és massa llarg, es pot escurçar o silenciar (vegeu més avall).  9 Configuració del so. Al navegador Project, moveu el punter sobre un clip d'àudio (qualsevol cosa que no sigui música de fons) o un videoclip que contingui l'àudio al qual vulgueu donar prioritat. Per ajustar el volum de BGM, feu clic al menú emergent Acció (icona d'engranatge) a l'extrem superior esquerre del camp verd de BGM i, a continuació, seleccioneu Configuració d'àudio. Reprodueix el vídeo. Mentre la finestra de l’Inspector estigui oberta, la banda sonora es repetirà, facilitant l’ajustament de dreceres i efectes de so.
9 Configuració del so. Al navegador Project, moveu el punter sobre un clip d'àudio (qualsevol cosa que no sigui música de fons) o un videoclip que contingui l'àudio al qual vulgueu donar prioritat. Per ajustar el volum de BGM, feu clic al menú emergent Acció (icona d'engranatge) a l'extrem superior esquerre del camp verd de BGM i, a continuació, seleccioneu Configuració d'àudio. Reprodueix el vídeo. Mentre la finestra de l’Inspector estigui oberta, la banda sonora es repetirà, facilitant l’ajustament de dreceres i efectes de so. - A la finestra de l'inspector que apareix, podeu ajustar el volum, silenciar el so, ajustar l'equalitzador i fer altres ajustaments al so.
- Volum: ajusteu el so de la pista seleccionada.
- Silencia: redueix el so d'altres pistes. Us serà útil si algú parla sobre la música de la vostra pel·lícula. El fet de silenciar disminuirà el volum de la música i farà que la veu del parlant sigui més clara.
- Fade In / Fade Out: permet ajustar la velocitat a la qual augmenta i disminueix el volum de clips de vídeo i àudio. Per canviar la configuració, moveu els control lliscants a la distància desitjada.
- Reducció de soroll: redueix els sorolls de fons, els sons del cotxe, les aglomeracions, etc. La reducció màxima del soroll pot eliminar completament els sons de fons.
- Equalitzador: com passa amb els equips de música, ajusta les qualitats tonals del so.
- Normalitzeu el volum del clip. La normalització de l’àudio és una manera ràpida d’ajustar el volum al nivell d’escolta òptim. La funció de normalització calcula el canvi de volum necessari per portar la part més forta del clip seleccionat al nivell màxim de volum sense distorsió. Després, el volum de totes les altres parts del clip s’ajusta amb la mateixa quantitat. Podeu desfer la normalització que heu fet fent clic al botó "Elimina la normalització".
 10 Afegiu efectes d'àudio. Per fer-ho, seleccioneu la pestanya Clip a la part superior de l'inspector i feu clic a la fila Efectes d'àudio.
10 Afegiu efectes d'àudio. Per fer-ho, seleccioneu la pestanya Clip a la part superior de l'inspector i feu clic a la fila Efectes d'àudio. - Per escoltar les opcions de reverb, eco, tons intensius, moveu el cursor per sobre de l’efecte (però no premeu). Quan hàgiu triat l’efecte que voleu, feu-hi clic.
- Després de triar la configuració adequada, feu clic a "Finalitza". La vostra configuració es desarà.
Part 6 de 7: Afegir títols
 1 Afegeix títols. Podeu afegir títols a qualsevol part del projecte: principi, mig o final.
1 Afegeix títols. Podeu afegir títols a qualsevol part del projecte: principi, mig o final.  2 Feu clic al botó Subtítols a la part dreta de la barra d'eines d'iMovie. La finestra del títol apareix amb diferents estils de títol. Cerqueu els estils de títol segons sigui necessari desplaçant-vos per trobar l’estil que desitgeu.
2 Feu clic al botó Subtítols a la part dreta de la barra d'eines d'iMovie. La finestra del títol apareix amb diferents estils de títol. Cerqueu els estils de títol segons sigui necessari desplaçant-vos per trobar l’estil que desitgeu.  3 Escriviu el text. Substituïu la plantilla de text ressaltada introduint el vostre propi text. Si heu de seleccionar una plantilla de text, feu-hi clic fins que es ressalti i, a continuació, introduïu el text. Per canviar el tipus de lletra, feu clic a Mostra els tipus de lletra. Trieu un tipus de lletra i un dels 9 colors de la llista de tipus de lletra iMovie disponibles. Per obtenir més tipus de lletra i colors, aneu al "Tauler de tipus de lletra del sistema".
3 Escriviu el text. Substituïu la plantilla de text ressaltada introduint el vostre propi text. Si heu de seleccionar una plantilla de text, feu-hi clic fins que es ressalti i, a continuació, introduïu el text. Per canviar el tipus de lletra, feu clic a Mostra els tipus de lletra. Trieu un tipus de lletra i un dels 9 colors de la llista de tipus de lletra iMovie disponibles. Per obtenir més tipus de lletra i colors, aneu al "Tauler de tipus de lletra del sistema".  4 Ajusteu la durada dels títols. Moveu el punter del ratolí per un extrem de la tira del títol i arrossegueu-lo cap a la dreta o cap a l'esquerra per allargar o escurçar la longitud del títol.
4 Ajusteu la durada dels títols. Moveu el punter del ratolí per un extrem de la tira del títol i arrossegueu-lo cap a la dreta o cap a l'esquerra per allargar o escurçar la longitud del títol. - Per obrir l’inspector de títols, feu doble clic a la barra de títol.
 5 Afegiu subtítols on es mostren els participants al rodatge. Si no utilitzeu un dels temes disponibles, podeu afegir aquests títols al final triant l'estil de visualització adequat i emplenant els noms dels participants.
5 Afegiu subtítols on es mostren els participants al rodatge. Si no utilitzeu un dels temes disponibles, podeu afegir aquests títols al final triant l'estil de visualització adequat i emplenant els noms dels participants.
Part 7 de 7: exportació d'un videoclip
 1 Al menú Fitxer, trieu Finalitza projecte. El programa prepararà un videoclip amb tots els paràmetres, títols i transicions. Depenent de la durada i la complexitat de la pel·lícula, poden trigar fins a dues hores a completar un projecte. Sigues pacient!
1 Al menú Fitxer, trieu Finalitza projecte. El programa prepararà un videoclip amb tots els paràmetres, títols i transicions. Depenent de la durada i la complexitat de la pel·lícula, poden trigar fins a dues hores a completar un projecte. Sigues pacient! - Després de completar el projecte, el podeu veure a l'ordinador, gravar-lo a CD o penjar-lo a YouTube. Enhorabona!
Consells
- Si esteu inserint fotografies al projecte, feu servir fotografies de mida gran perquè corresponguin a la resolució del projecte.
- Si sou propietari de GarageBand, utilitzeu les funcions del programa per crear la vostra pròpia música sense preocupar-vos de la infracció dels drets d'autor (la infracció també s'aplica a les fotos).
- No tingueu por d’experimentar! Totes les accions d'iMovie es poden recuperar en qualsevol moment.
Advertiments
- Si utilitzeu música o imatges amb drets d'autor a la pel·lícula, no compartiu la pel·lícula amb ningú ni la pengeu a iTunes sense haver de consultar prèviament a un advocat. El càstig pot ser molt dur.