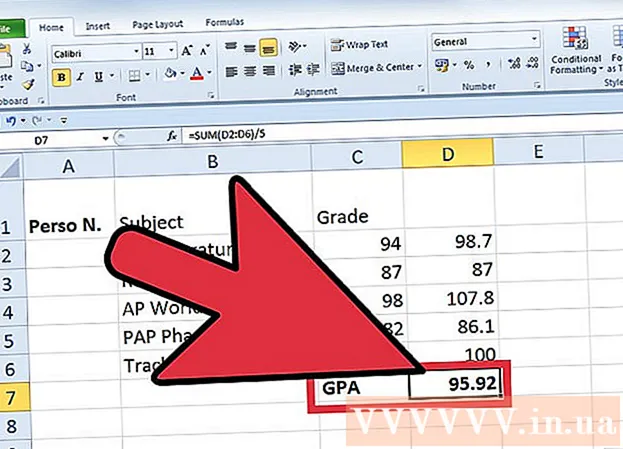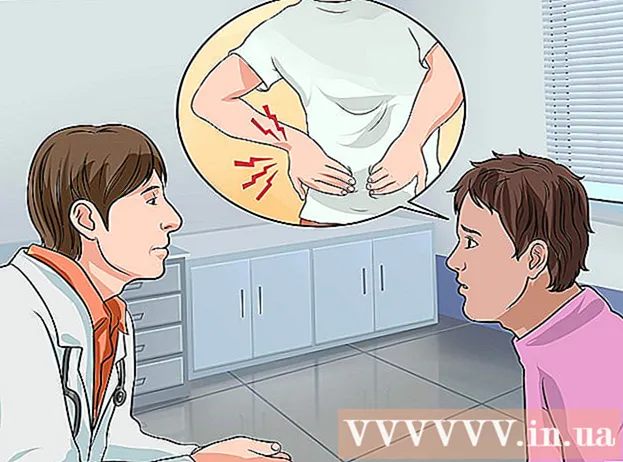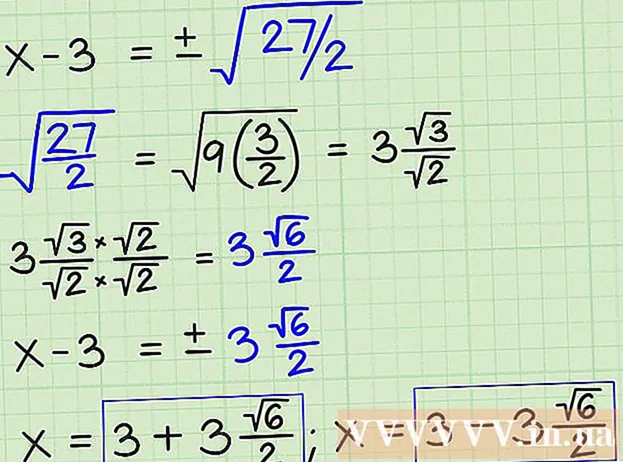Autora:
Janice Evans
Data De La Creació:
4 Juliol 2021
Data D’Actualització:
1 Juliol 2024

Content
- Passos
- Mètode 1 de 3: Instal·lació i execució de FileZilla
- Mètode 2 de 3: Connexió al servidor
- Mètode 3 de 3: càrrega i descàrrega de fitxers
- Consells
A l’hora de carregar i descarregar fitxers des d’un servidor FTP, teniu moltes opcions. L’ús de FileZilla pot resultar especialment atractiu, ja que el client FTP és gratuït. Seguiu aquest tutorial per aprendre a connectar FileZilla a un servidor FTP.
Passos
Mètode 1 de 3: Instal·lació i execució de FileZilla
 1 Baixeu-vos l'instal·lador. Podeu descarregar FileZilla gratuïtament des del lloc web oficial. Baixeu-vos l'instal·lador de FileZilla només des del lloc web dels desenvolupadors; en altres llocs, podeu trobar-vos amb una còpia que contingui virus. Assegureu-vos de descarregar l’instal·lador correcte per al vostre sistema operatiu.
1 Baixeu-vos l'instal·lador. Podeu descarregar FileZilla gratuïtament des del lloc web oficial. Baixeu-vos l'instal·lador de FileZilla només des del lloc web dels desenvolupadors; en altres llocs, podeu trobar-vos amb una còpia que contingui virus. Assegureu-vos de descarregar l’instal·lador correcte per al vostre sistema operatiu.  2 Inicieu el procés d'instal·lació. Si utilitzeu Windows, haureu de confirmar la vostra selecció en diverses finestres abans que continuï el procés d'instal·lació. Això inclou l'acord de l'usuari, l'accés de l'usuari, els components d'instal·lació i la ubicació del programa. La configuració predeterminada està bé per a la majoria d’usuaris.
2 Inicieu el procés d'instal·lació. Si utilitzeu Windows, haureu de confirmar la vostra selecció en diverses finestres abans que continuï el procés d'instal·lació. Això inclou l'acord de l'usuari, l'accés de l'usuari, els components d'instal·lació i la ubicació del programa. La configuració predeterminada està bé per a la majoria d’usuaris. - Per a Mac OS X, descarregueu el fitxer adequat. La majoria de Mac utilitzen un processador Intel, de manera que, si no n’esteu segur, proveu primer de baixar l’arxiu d’arquitectura Intel. Si heu descarregat la distribució FileZilla mitjançant Safari, es descomprimirà automàticament. Per iniciar FileZilla, feu doble clic al paquet sense empaquetar amb el programa.
 3 Inicieu FileZilla. Un cop instal·lat, hauríeu de trobar FileZilla a la llista de programes del menú Inici. El programa s'iniciarà amb una petita finestra de benvinguda, que mostra informació sobre la versió del programa. Després de tancar aquesta finestra, hauríeu de poder veure la interfície FileZilla.
3 Inicieu FileZilla. Un cop instal·lat, hauríeu de trobar FileZilla a la llista de programes del menú Inici. El programa s'iniciarà amb una petita finestra de benvinguda, que mostra informació sobre la versió del programa. Després de tancar aquesta finestra, hauríeu de poder veure la interfície FileZilla. - El tauler superior és una finestra del terminal que mostra missatges relacionats amb l'estat de la connexió.
- El tauler esquerre mostra el contingut de l'ordinador en un estil Explorer estàndard. El tauler dret mostra el contingut del servidor al qual esteu connectat. Immediatament després d’iniciar el programa, el tauler dret mostra la notificació “No està connectat al servidor”.
- El panell inferior mostra una cua de fitxers amb una llista de fitxers que ja s'han carregat o que es carregaran.
Mètode 2 de 3: Connexió al servidor
 1 Introduïu els detalls a la barra de connexió ràpida. Es troba directament a sota de la barra d’eines i conté els camps: Amfitrió, Nom d’usuari, Contrasenya i Port. Necessitareu tota aquesta informació per connectar-vos al servidor.
1 Introduïu els detalls a la barra de connexió ràpida. Es troba directament a sota de la barra d’eines i conté els camps: Amfitrió, Nom d’usuari, Contrasenya i Port. Necessitareu tota aquesta informació per connectar-vos al servidor. - El camp Port es pot deixar en blanc si el servidor no utilitza un port no estàndard per a la connexió. En aquest cas, FileZilla emplenarà aquest camp automàticament.
 2 Feu clic al botó Connecta ràpida. Quan hàgiu introduït correctament tota la informació necessària, feu clic al botó Connecta ràpida per iniciar el procés de connexió al servidor. Al tauler superior, veureu missatges sobre els intents de l’ordinador de connectar-se al servidor.
2 Feu clic al botó Connecta ràpida. Quan hàgiu introduït correctament tota la informació necessària, feu clic al botó Connecta ràpida per iniciar el procés de connexió al servidor. Al tauler superior, veureu missatges sobre els intents de l’ordinador de connectar-se al servidor. - Després de connectar-vos correctament, al tauler dret veureu el contingut del sistema de fitxers del servidor.
 3 Afegiu el servidor al Gestor de llocs. Els paràmetres de connexió ràpida s’esborren després de cada reinici del programa. Per tant, per tornar a accedir ràpidament al servidor, és millor desar-lo al gestor de llocs. Tan bon punt s'estableixi la connexió al servidor, al menú Fitxer, seleccioneu l'element "Copia la connexió al gestor de llocs ..." S'obrirà el gestor de llocs, en el qual ja s'introduiran les dades del servidor als camps adequats. Proporcioneu un nom per a aquesta entrada i tanqueu la finestra per desar els detalls del servidor.
3 Afegiu el servidor al Gestor de llocs. Els paràmetres de connexió ràpida s’esborren després de cada reinici del programa. Per tant, per tornar a accedir ràpidament al servidor, és millor desar-lo al gestor de llocs. Tan bon punt s'estableixi la connexió al servidor, al menú Fitxer, seleccioneu l'element "Copia la connexió al gestor de llocs ..." S'obrirà el gestor de llocs, en el qual ja s'introduiran les dades del servidor als camps adequats. Proporcioneu un nom per a aquesta entrada i tanqueu la finestra per desar els detalls del servidor.
Mètode 3 de 3: càrrega i descàrrega de fitxers
 1 Cerqueu els fitxers que voleu descarregar. Al tauler esquerre, aneu als fitxers que voleu penjar al servidor.
1 Cerqueu els fitxers que voleu descarregar. Al tauler esquerre, aneu als fitxers que voleu penjar al servidor.  2 Repassar. Al tauler dret, aneu al directori on voleu col·locar els fitxers. Si teniu els drets adequats, podeu crear una carpeta nova fent clic amb el botó dret i seleccionant l'element adequat.
2 Repassar. Al tauler dret, aneu al directori on voleu col·locar els fitxers. Si teniu els drets adequats, podeu crear una carpeta nova fent clic amb el botó dret i seleccionant l'element adequat. - Podeu fer clic al directori marcat com ".." per pujar un nivell.
- Les carpetes que encara no heu obert tindran un signe d'interrogació per sobre de la seva icona. Això vol dir que FileZilla no pot saber si una carpeta determinada té subcarpetes. Tan bon punt obriu la carpeta, el signe d'interrogació desapareixerà.
 3 Copieu els fitxers. Per iniciar el procés de càrrega de fitxers al servidor, simplement arrossegueu i deixeu anar els fitxers del tauler esquerre a la carpeta corresponent del tauler dret. Al tauler inferior, veureu que els fitxers s'han afegit a la cua de transferència. Després d’acabar de copiar fitxers, podeu desconnectar-vos del servidor.
3 Copieu els fitxers. Per iniciar el procés de càrrega de fitxers al servidor, simplement arrossegueu i deixeu anar els fitxers del tauler esquerre a la carpeta corresponent del tauler dret. Al tauler inferior, veureu que els fitxers s'han afegit a la cua de transferència. Després d’acabar de copiar fitxers, podeu desconnectar-vos del servidor.  4 Descarregueu fitxers. La baixada de fitxers funciona de la mateixa manera que el procés anterior, només en la direcció oposada. Primer, localitzeu el fitxer que voleu descarregar al servidor i, a continuació, aneu a on voleu descarregar-lo. Només cal que arrossegueu i deixeu anar el fitxer des del tauler dret cap al tauler esquerre. S'afegirà a la cua de descàrregues i podreu fer un seguiment del progrés de la descàrrega al tauler inferior.
4 Descarregueu fitxers. La baixada de fitxers funciona de la mateixa manera que el procés anterior, només en la direcció oposada. Primer, localitzeu el fitxer que voleu descarregar al servidor i, a continuació, aneu a on voleu descarregar-lo. Només cal que arrossegueu i deixeu anar el fitxer des del tauler dret cap al tauler esquerre. S'afegirà a la cua de descàrregues i podreu fer un seguiment del progrés de la descàrrega al tauler inferior.
Consells
- FileZilla està llicenciat sota la GNU (General Public License), cosa que significa que podeu descarregar i utilitzar aquest programa de forma totalment gratuïta.
- Assegureu-vos de fer un seguiment de l’estat de càrrega de fitxers a la barra inferior. Els servidors FTP són coneguts per la seva latència, especialment quan es descarreguen fitxers grans.