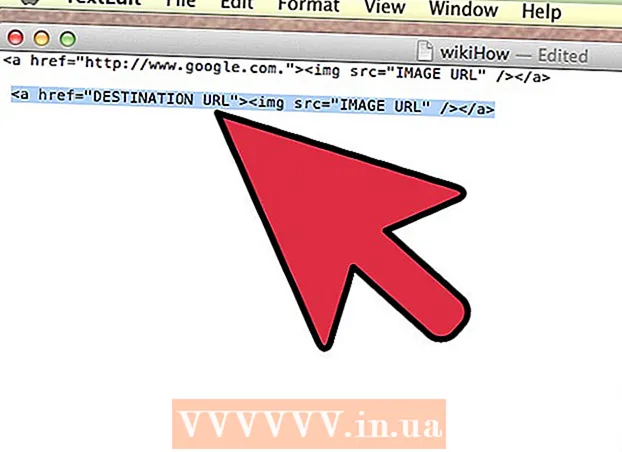Autora:
Sara Rhodes
Data De La Creació:
13 Febrer 2021
Data D’Actualització:
1 Juliol 2024

Content
- Passos
- Mètode 1 de 4: consells generals
- Mètode 2 de 4: Com eliminar el soroll de fons
- Mètode 3 de 4: Com eliminar els clics
- Mètode 4 de 4: Com desar una pista d'alta qualitat
- Consells
- Advertiments
Aquest article us mostrarà com millorar la qualitat del so d’una cançó amb Audacity. Per obtenir un resultat d’alta qualitat, heu de crear una gravació d’alta qualitat, eliminar el soroll de fons innecessari a l’etapa de masterització a Audacity i també ajustar la qualitat de so adequada en desar la pista.
Passos
Mètode 1 de 4: consells generals
 1 Feu una gravació d'alta qualitat. Sembla obvi, però és important assegurar-se que creeu una gravació de la millor qualitat perquè no hagueu de solucionar problemes a Audacity durant molt de temps. Quan editeu música, utilitzeu el format MP3 del CD. Quan enregistreu música, seguiu aquestes regles:
1 Feu una gravació d'alta qualitat. Sembla obvi, però és important assegurar-se que creeu una gravació de la millor qualitat perquè no hagueu de solucionar problemes a Audacity durant molt de temps. Quan editeu música, utilitzeu el format MP3 del CD. Quan enregistreu música, seguiu aquestes regles: - Utilitzeu equips de gravació de qualitat - Un filtre pop i un micròfon de qualitat es convertiran en components importants d’alta qualitat de so.
- Grava en una habitació amb l’acústica adequada - treballar en una habitació petita insonoritzada. Fins i tot un rebost pot resultar ser una habitació així, si traieu tot allò innecessari i revesteix les parets amb escuma acústica.
- Elimineu el soroll de fons - Mantingueu un registre amb els aparells d’aire condicionat i altres dispositius apagats. Un micròfon de qualitat capta tots els sons, de manera que minimitzeu la quantitat de soroll de fons.
 2 Deseu la gravació en alta qualitat. Si esteu gravant una pista en un altre programa o en un dispositiu completament diferent abans d’utilitzar Audacity, exporteu o extraieu la pista d’àudio amb la màxima qualitat possible.
2 Deseu la gravació en alta qualitat. Si esteu gravant una pista en un altre programa o en un dispositiu completament diferent abans d’utilitzar Audacity, exporteu o extraieu la pista d’àudio amb la màxima qualitat possible.  3 No converteixis àudio abans de desar-lo a Audacity. Si converteix un fitxer WAV a MP3 i després importa el fitxer a Audacity, perdrà la qualitat. Heu d’esperar al procés final de desat per convertir el fitxer.
3 No converteixis àudio abans de desar-lo a Audacity. Si converteix un fitxer WAV a MP3 i després importa el fitxer a Audacity, perdrà la qualitat. Heu d’esperar al procés final de desat per convertir el fitxer.  4 Escolta la pista amb auriculars. Fins i tot els altaveus bons poden distorsionar el so, així que escolteu la pista amb auriculars per detectar imperfeccions menors i sorolls de fons.
4 Escolta la pista amb auriculars. Fins i tot els altaveus bons poden distorsionar el so, així que escolteu la pista amb auriculars per detectar imperfeccions menors i sorolls de fons.  5 Canvieu la configuració de qualitat predeterminada d'Audacity. Accions:
5 Canvieu la configuració de qualitat predeterminada d'Audacity. Accions: - obrir Audàcia;
- feu clic Edita (Windows) o Audàcia (Mac);
- feu clic Configuració ... al menú desplegable;
- feu clic a la pestanya Qualitat;
- feu clic a la llista "Taxa de mostra predeterminada" i seleccioneu 48000 Hz;
- feu clic a la llista Convertidor de freqüència de mostra i seleccioneu Millor qualitat (lenta);
- feu clic D'acord (Només Windows).
Mètode 2 de 4: Com eliminar el soroll de fons
 1 Obriu Audacity. La icona del programa sembla una ona sonora taronja entre uns auriculars blaus.
1 Obriu Audacity. La icona del programa sembla una ona sonora taronja entre uns auriculars blaus.  2 Importeu la pista. Feu clic a Dossier, doncs Obre ..., seleccioneu una pista d'àudio i feu clic a Obert per importar a Audacity.
2 Importeu la pista. Feu clic a Dossier, doncs Obre ..., seleccioneu una pista d'àudio i feu clic a Obert per importar a Audacity. - La importació d’una pista pot trigar uns segons a diversos minuts.
 3 Seleccioneu una porció de la pista. Feu clic i arrossegueu el cursor del ratolí on es detecta soroll de fons a la pista. Proveu de seleccionar zones només amb soroll de fons.
3 Seleccioneu una porció de la pista. Feu clic i arrossegueu el cursor del ratolí on es detecta soroll de fons a la pista. Proveu de seleccionar zones només amb soroll de fons.  4 Feu clic a Efectes. La pestanya es troba a la part superior de la finestra d'Audacity (Windows) o a la part superior de la pantalla (Mac). S'obrirà un menú desplegable.
4 Feu clic a Efectes. La pestanya es troba a la part superior de la finestra d'Audacity (Windows) o a la part superior de la pantalla (Mac). S'obrirà un menú desplegable.  5 Feu clic a Reducció de soroll .... L'element es troba al centre del menú desplegable Efectes.
5 Feu clic a Reducció de soroll .... L'element es troba al centre del menú desplegable Efectes.  6 Feu clic a Obteniu un perfil de soroll. Aquest botó es troba a la part superior de la finestra. Ajudarà Audacity a determinar què és o no el soroll de fons.
6 Feu clic a Obteniu un perfil de soroll. Aquest botó es troba a la part superior de la finestra. Ajudarà Audacity a determinar què és o no el soroll de fons.  7 Seleccioneu la part de la pista on vulgueu eliminar el soroll. També podeu fer clic a una pista i prémer Ctrl+A (Windows) o ⌘ Ordre+A (Mac) per seleccionar tota la pista.
7 Seleccioneu la part de la pista on vulgueu eliminar el soroll. També podeu fer clic a una pista i prémer Ctrl+A (Windows) o ⌘ Ordre+A (Mac) per seleccionar tota la pista.  8 Obriu de nou el menú de reducció de soroll. Feu clic a Efectesa continuació, feu clic a Reducció de soroll ....
8 Obriu de nou el menú de reducció de soroll. Feu clic a Efectesa continuació, feu clic a Reducció de soroll ....  9 Feu clic a D'acord. El botó es troba a la part inferior de la finestra. El programa eliminarà el soroll de fons a la secció seleccionada de la pista.
9 Feu clic a D'acord. El botó es troba a la part inferior de la finestra. El programa eliminarà el soroll de fons a la secció seleccionada de la pista.  10 Repetiu el procés si el programa no eliminava tot el soroll. Si encara es nota el soroll de fons, repetiu l'acció. És possible que siguin necessàries diverses repeticions.
10 Repetiu el procés si el programa no eliminava tot el soroll. Si encara es nota el soroll de fons, repetiu l'acció. És possible que siguin necessàries diverses repeticions. - Per augmentar l’efecte de la reducció del soroll, moveu el control lliscant de reducció de soroll cap a la dreta.
Mètode 3 de 4: Com eliminar els clics
 1 Escolta els clics. Els clics solen ser so dur, rumorós o distorsionat quan s’està reproduint una pista.
1 Escolta els clics. Els clics solen ser so dur, rumorós o distorsionat quan s’està reproduint una pista.  2 Cerqueu els clics. En un gràfic, normalment apareixen com a pics inflats de l'ona sonora a la finestra d'Audacity. Si una secció de la pista és significativament més forta que la resta de la pista, és probable que sigui un clic.
2 Cerqueu els clics. En un gràfic, normalment apareixen com a pics inflats de l'ona sonora a la finestra d'Audacity. Si una secció de la pista és significativament més forta que la resta de la pista, és probable que sigui un clic.  3 Tria un cim. Feu clic i arrossegueu el ratolí per seleccionar un pic.
3 Tria un cim. Feu clic i arrossegueu el ratolí per seleccionar un pic.  4 Feu clic a Efectes. S'obrirà un menú desplegable.
4 Feu clic a Efectes. S'obrirà un menú desplegable.  5 Feu clic a Amplificador .... Aquest element es troba a la part superior del menú desplegable. Efectes.
5 Feu clic a Amplificador .... Aquest element es troba a la part superior del menú desplegable. Efectes.  6 Feu clic i arrossegueu el control lliscant cap a l'esquerra. El control lliscant Gain es troba al centre de la finestra. Cal arrossegar-lo cap a l’esquerra per reduir el volum de la zona seleccionada i reduir els clics.
6 Feu clic i arrossegueu el control lliscant cap a l'esquerra. El control lliscant Gain es troba al centre de la finestra. Cal arrossegar-lo cap a l’esquerra per reduir el volum de la zona seleccionada i reduir els clics. - És important no exagerar-ho. Només cal que arrossegueu el control lliscant un o dos decibels cap a l'esquerra.
 7 Feu clic a Escolta. El botó es troba a la part esquerra de la finestra de l'amplificador. Aquesta funció us permet escoltar l'àrea seleccionada amb la configuració aplicada.
7 Feu clic a Escolta. El botó es troba a la part esquerra de la finestra de l'amplificador. Aquesta funció us permet escoltar l'àrea seleccionada amb la configuració aplicada.  8 Fixeu-vos en la manca de volum. Si no hi ha més clics en aquesta secció de la pista, tot està bé. Quan feu això, assegureu-vos que la secció no soni molt més silenciosa en comparació amb la resta de la pista.
8 Fixeu-vos en la manca de volum. Si no hi ha més clics en aquesta secció de la pista, tot està bé. Quan feu això, assegureu-vos que la secció no soni molt més silenciosa en comparació amb la resta de la pista. - Si encara sentiu clics, proveu de baixar una mica més el volum.
 9 Feu clic a D'acord. El botó es troba a la part inferior de la finestra. D’aquesta manera es desaran els canvis i s’aplicaran a la pista.
9 Feu clic a D'acord. El botó es troba a la part inferior de la finestra. D’aquesta manera es desaran els canvis i s’aplicaran a la pista. - Repetiu-ho per a altres àrees de clic.
Mètode 4 de 4: Com desar una pista d'alta qualitat
 1 Feu clic a Dossier. La pestanya es troba a l'extrem superior esquerre de la finestra d'Audacity (Windows) o a l'extrem superior esquerre de la pantalla (Mac). Apareixerà un menú desplegable.
1 Feu clic a Dossier. La pestanya es troba a l'extrem superior esquerre de la finestra d'Audacity (Windows) o a l'extrem superior esquerre de la pantalla (Mac). Apareixerà un menú desplegable.  2 Feu clic a S'estan exportant dades d'àudio .... L'element es troba al centre del menú desplegable. S'obrirà una finestra nova. Si rebeu un error "Còdec LAME", primer heu de fer el següent:
2 Feu clic a S'estan exportant dades d'àudio .... L'element es troba al centre del menú desplegable. S'obrirà una finestra nova. Si rebeu un error "Còdec LAME", primer heu de fer el següent: - Windows - obriu l'enllaç i feu clic Lame v3.99.3 per a Windows.exe... Feu doble clic al fitxer d’instal·lació i feu clic a Sí quan se us demani i seguiu les instruccions que apareixen a la pantalla.
- Mac - obriu l'enllaç i feu clic Lame Library v3.99.5 per Audacity a macOS.dmg... Feu doble clic al fitxer DMG i, a continuació, verifiqueu i instal·leu el còdec LAME.
 3 Introduïu un nom per al fitxer. Escriviu un nom per al fitxer al camp Nom del fitxer.
3 Introduïu un nom per al fitxer. Escriviu un nom per al fitxer al camp Nom del fitxer.  4 Feu clic a la llista desplegable de Tipus de fitxer. Es centra en la pàgina. S'obrirà un menú desplegable.
4 Feu clic a la llista desplegable de Tipus de fitxer. Es centra en la pàgina. S'obrirà un menú desplegable.  5 Feu clic a Arxius MP3. Les cançons MP3 es poden reproduir a gairebé qualsevol plataforma.
5 Feu clic a Arxius MP3. Les cançons MP3 es poden reproduir a gairebé qualsevol plataforma.  6 Feu clic a la llista desplegable Qualitat. És a la part inferior de la finestra. S'obrirà un menú desplegable.
6 Feu clic a la llista desplegable Qualitat. És a la part inferior de la finestra. S'obrirà un menú desplegable.  7 Trieu un nivell de qualitat. Feu clic a Extrem o bé Excessiu al menú desplegable. Això farà que la qualitat de la pista sigui molt superior a la mitjana.
7 Trieu un nivell de qualitat. Feu clic a Extrem o bé Excessiu al menú desplegable. Això farà que la qualitat de la pista sigui molt superior a la mitjana.  8 Seleccioneu una ubicació desada. Feu clic a una de les carpetes de la part esquerra de la finestra. Als equips Mac, de vegades cal fer clic a la llista desplegable Visualització per seleccionar una carpeta.
8 Seleccioneu una ubicació desada. Feu clic a una de les carpetes de la part esquerra de la finestra. Als equips Mac, de vegades cal fer clic a la llista desplegable Visualització per seleccionar una carpeta. - 9 Feu clic a Desa. El botó es troba a la part inferior dreta de la finestra. El vostre projecte es desarà com a fitxer MP3 i s’exportarà amb la màxima qualitat.
Consells
- Estalvieu projectes sovint, sobretot quan hi ha molts petits canvis. Això us permetrà tornar a la versió desada si una de les edicions falla tot el projecte.
Advertiments
- Escolteu música a un nivell de volum acceptable.