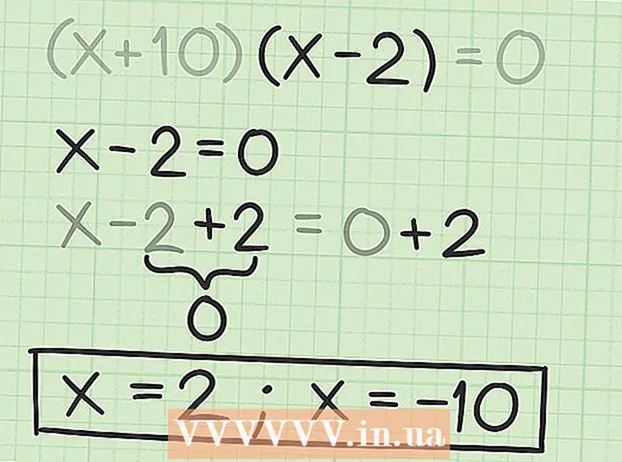Autora:
Mark Sanchez
Data De La Creació:
6 Gener 2021
Data D’Actualització:
1 Juliol 2024

Content
- Passos
- Mètode 1 de 6: utilitzar el lloc mòbil de Facebook
- Mètode 2 de 6: utilitzar un navegador diferent
- Mètode 3 de 6: utilitzar l'IP de Facebook
- Windows
- Mac
- Mètode 4 de 6: utilitzar un punt d'accés (ancoratge USB) en un telèfon intel·ligent
- iPhone
- Android
- Mètode 5 de 6: utilitzar un servei proxy
- Mètode 6 de 6: utilitzar una xarxa privada virtual (VPN)
- Windows
- Mac
- Consells
- Advertiments
Aquest article us mostrarà com obrir un lloc de Facebook quan estigui bloquejat a l’escola o a l’ordinador de la feina. Tingueu en compte que si la vostra escola o xarxa corporativa és segura, els mètodes descrits aquí no funcionaran.
Passos
Mètode 1 de 6: utilitzar el lloc mòbil de Facebook
 1 Inicieu el navegador. És possible que primer hàgiu d’iniciar sessió al vostre navegador.
1 Inicieu el navegador. És possible que primer hàgiu d’iniciar sessió al vostre navegador.  2 Entra m.facebook.com a la barra d’adreces del navegador. Aquesta és l'adreça del lloc mòbil de Facebook.
2 Entra m.facebook.com a la barra d’adreces del navegador. Aquesta és l'adreça del lloc mòbil de Facebook.  3 Fer clic a ↵ Introduïu. Si facebook.com està bloquejat a la xarxa de l’escola / empresa, s’obrirà el lloc mòbil de Facebook.
3 Fer clic a ↵ Introduïu. Si facebook.com està bloquejat a la xarxa de l’escola / empresa, s’obrirà el lloc mòbil de Facebook. - El disseny del lloc mòbil de Facebook és diferent del disseny del lloc principal, però totes les funcions funcionen igual.
Mètode 2 de 6: utilitzar un navegador diferent
 1 Inicieu el navegador. Probablement aquest serà el navegador principal de l’ordinador. Si Facebook està bloquejat en aquest navegador en concret, utilitzeu un altre navegador per solucionar el problema.
1 Inicieu el navegador. Probablement aquest serà el navegador principal de l’ordinador. Si Facebook està bloquejat en aquest navegador en concret, utilitzeu un altre navegador per solucionar el problema. - Si no podeu descarregar un navegador diferent a l'ordinador de l'escola o del treball, descarregueu-lo a l'ordinador de casa i, a continuació, copieu-lo a una unitat flash.
 2 Obriu la pàgina del navegador. Alguns navegadors populars són:
2 Obriu la pàgina del navegador. Alguns navegadors populars són: - Google Chrome - https://www.google.com/chrome/browser/desktop/index.html
- Firefox - https://www.mozilla.org/ru-ru/firefox/new/?f=118
- Operapera - http://www.opera.com/
 3 Feu clic a Baixa o Baixa. Normalment, aquest botó es troba a la part superior o mitjana de la pàgina web del navegador. El fitxer d'instal·lació del navegador es descarregarà a l'ordinador.
3 Feu clic a Baixa o Baixa. Normalment, aquest botó es troba a la part superior o mitjana de la pàgina web del navegador. El fitxer d'instal·lació del navegador es descarregarà a l'ordinador. - En funció de la configuració actual del navegador, és possible que primer hàgiu de fer clic a Desa o confirmar les accions o seleccionar una carpeta per descarregar el fitxer (per exemple, Escriptori).
 4 Feu doble clic al fitxer d'instal·lació. El trobareu a la carpeta de descàrregues predeterminada o que heu especificat.
4 Feu doble clic al fitxer d'instal·lació. El trobareu a la carpeta de descàrregues predeterminada o que heu especificat.  5 Instal·leu el vostre navegador. Per això:
5 Instal·leu el vostre navegador. Per això: - Windows: Seguiu les instruccions que apareixen a la pantalla. Rebutgeu la instal·lació de programes addicionals, com ara antivirus o motors de cerca.
- Mac: Arrossegueu la icona del navegador a la drecera a la carpeta Aplicacions.
 6 Inicieu un navegador nou. Per fer-ho, feu doble clic a la seva icona.
6 Inicieu un navegador nou. Per fer-ho, feu doble clic a la seva icona.  7 Obriu el lloc de Facebook. Aneu a la pàgina https://www.facebook.com/ en un navegador nou. Si Facebook només es va bloquejar al navegador antic, s’obrirà al navegador nou.
7 Obriu el lloc de Facebook. Aneu a la pàgina https://www.facebook.com/ en un navegador nou. Si Facebook només es va bloquejar al navegador antic, s’obrirà al navegador nou.
Mètode 3 de 6: utilitzar l'IP de Facebook
Windows
 1 Obriu el menú d'inici
1 Obriu el menú d'inici  . Feu clic al logotip de Windows a l'extrem inferior esquerre de la pantalla o feu clic a ⊞ Guanya.
. Feu clic al logotip de Windows a l'extrem inferior esquerre de la pantalla o feu clic a ⊞ Guanya.  2 Entra línia d'ordres al menú d’inici. Això cercarà la línia d'ordres.
2 Entra línia d'ordres al menú d’inici. Això cercarà la línia d'ordres.  3 Feu clic al símbol del sistema
3 Feu clic al símbol del sistema  . Aquesta icona es troba a la part superior del menú Inici.
. Aquesta icona es troba a la part superior del menú Inici.  4 Entra ping facebook.com al símbol del sistema i premeu ↵ Introduïu. A la línia "Compartir paquets amb facebook.com" trobareu l'adreça IP de Facebook.
4 Entra ping facebook.com al símbol del sistema i premeu ↵ Introduïu. A la línia "Compartir paquets amb facebook.com" trobareu l'adreça IP de Facebook.  5 Obriu el navegador.
5 Obriu el navegador. 6 Introduïu l'adreça IP a la barra d'adreces del navegador i feu clic a ↵ Introduïu. Si l’URL de Facebook està bloquejat i no l’adreça IP, s’obrirà el lloc de Facebook.
6 Introduïu l'adreça IP a la barra d'adreces del navegador i feu clic a ↵ Introduïu. Si l’URL de Facebook està bloquejat i no l’adreça IP, s’obrirà el lloc de Facebook.
Mac
 1 Obriu Spotlight
1 Obriu Spotlight  . Es troba a l'extrem superior dret de la pantalla.
. Es troba a l'extrem superior dret de la pantalla.  2 Entra terminal a Spotlight. Començarà la cerca del terminal.
2 Entra terminal a Spotlight. Començarà la cerca del terminal.  3 Feu doble clic a "Terminal"
3 Feu doble clic a "Terminal"  . Aquesta és la primera opció dels resultats de la cerca. S'obrirà una terminal.
. Aquesta és la primera opció dels resultats de la cerca. S'obrirà una terminal.  4 Entra ping facebook.com al terminal i premeu ↵ Introduïu.
4 Entra ping facebook.com al terminal i premeu ↵ Introduïu. 5 Cerqueu l'adreça IP a la línia "[Nombre] bytes de [adreça IP]".
5 Cerqueu l'adreça IP a la línia "[Nombre] bytes de [adreça IP]". 6 Inicieu el navegador.
6 Inicieu el navegador. 7 Introduïu l'adreça IP a la barra d'adreces del navegador i feu clic a ⏎ Tornar. Si l’URL de Facebook està bloquejat i no l’adreça IP, s’obrirà el lloc de Facebook.
7 Introduïu l'adreça IP a la barra d'adreces del navegador i feu clic a ⏎ Tornar. Si l’URL de Facebook està bloquejat i no l’adreça IP, s’obrirà el lloc de Facebook.
Mètode 4 de 6: utilitzar un punt d'accés (ancoratge USB) en un telèfon intel·ligent
iPhone
 1 Connecteu l'iPhone a l'ordinador. Per fer-ho, utilitzeu el cable de càrrega USB inclòs amb el vostre iPhone.
1 Connecteu l'iPhone a l'ordinador. Per fer-ho, utilitzeu el cable de càrrega USB inclòs amb el vostre iPhone. - Si no podeu connectar el telèfon intel·ligent a un ordinador mitjançant un cable, creeu un punt d’accés sense fils.
 2 Inicieu l'aplicació Configuració
2 Inicieu l'aplicació Configuració  a l'iPhone. És una icona d'engranatge gris a la pantalla d'inici.
a l'iPhone. És una icona d'engranatge gris a la pantalla d'inici.  3 Fer clic a Punt d'accés. Es troba a prop de la part superior de la pàgina de configuració.
3 Fer clic a Punt d'accés. Es troba a prop de la part superior de la pàgina de configuració. - No tots els proveïdors mòbils admeten la creació d'un punt d'accés Wi-Fi; en aquest cas, l'opció especificada no estarà present.
 4 Acosteu el control lliscant Punt d'accés a la dreta a la posició "Habilita"
4 Acosteu el control lliscant Punt d'accés a la dreta a la posició "Habilita"  . En un segon o dos, l’ordinador es connectarà a Internet mitjançant un telèfon intel·ligent.
. En un segon o dos, l’ordinador es connectarà a Internet mitjançant un telèfon intel·ligent.  5 Obriu el navegador web. Feu-ho a l'ordinador.
5 Obriu el navegador web. Feu-ho a l'ordinador.  6 Entra facebook.com a la barra d’adreces del navegador i, a continuació, feu clic a ↵ Introduïu. El lloc de Facebook s’obrirà.
6 Entra facebook.com a la barra d’adreces del navegador i, a continuació, feu clic a ↵ Introduïu. El lloc de Facebook s’obrirà. - Si Facebook està bloquejat a l'ordinador, aquest mètode no funcionarà.
Android
 1 Connecteu el telèfon intel·ligent Android a l'ordinador. Per fer-ho, utilitzeu el cable de càrrega USB subministrat amb el vostre telèfon intel·ligent.
1 Connecteu el telèfon intel·ligent Android a l'ordinador. Per fer-ho, utilitzeu el cable de càrrega USB subministrat amb el vostre telèfon intel·ligent. - Si no podeu connectar el telèfon intel·ligent a un ordinador mitjançant un cable, creeu un punt d’accés sense fils.
 2 Inicieu l'aplicació Configuració
2 Inicieu l'aplicació Configuració  al telèfon intel·ligent. Es tracta d’una icona en forma d’engranatge a la barra d’aplicacions.
al telèfon intel·ligent. Es tracta d’una icona en forma d’engranatge a la barra d’aplicacions.  3 Fer clic a Més. Es troba a la secció Xarxa i Internet.
3 Fer clic a Més. Es troba a la secció Xarxa i Internet. - Al dispositiu Samsung, toqueu Connexions.
 4 Aixeta Punt d'accés. Es troba a la part superior de la pàgina.
4 Aixeta Punt d'accés. Es troba a la part superior de la pàgina. - A Samsung, toqueu Punt d'accés mòbil.
 5 Acosteu el control lliscant Mòdem USB a la dreta a la posició "Habilita"
5 Acosteu el control lliscant Mòdem USB a la dreta a la posició "Habilita"  . L’ordinador es connectarà a Internet mitjançant un telèfon intel·ligent.
. L’ordinador es connectarà a Internet mitjançant un telèfon intel·ligent. - En alguns dispositius Android, marqueu la casella que hi ha al costat d’aquesta opció.
 6 Inicieu el navegador web. Feu-ho a l'ordinador.
6 Inicieu el navegador web. Feu-ho a l'ordinador.  7 Entra facebook.com a la barra d’adreces del navegador i, a continuació, feu clic a ↵ Introduïu. El lloc de Facebook s’obrirà.
7 Entra facebook.com a la barra d’adreces del navegador i, a continuació, feu clic a ↵ Introduïu. El lloc de Facebook s’obrirà. - Si Facebook està bloquejat a l'ordinador, aquest mètode no funcionarà.
Mètode 5 de 6: utilitzar un servei proxy
 1 Inicieu el navegador. És possible que primer hàgiu d’iniciar sessió.
1 Inicieu el navegador. És possible que primer hàgiu d’iniciar sessió.  2 Cerqueu un servidor intermediari en línia. Entra proxy en línia gratuït 2018 a la barra de cerca del navegador i feu clic a ↵ Introduïu... Alguns serveis de proxy populars són:
2 Cerqueu un servidor intermediari en línia. Entra proxy en línia gratuït 2018 a la barra de cerca del navegador i feu clic a ↵ Introduïu... Alguns serveis de proxy populars són: - Hidester - https://hidester.com/ru/proxy/
- Servidor intermediari anònim: https://proxy.eqvo.ru/
- Hide Em - https://hide.me/ru/proxy
 3 Entra facebook.com a la barra de cerca del servei proxy. Normalment es troba al centre de la pàgina del servei de servidor intermediari.
3 Entra facebook.com a la barra de cerca del servei proxy. Normalment es troba al centre de la pàgina del servei de servidor intermediari.  4 Feu clic al botó "Cerca" o similar. Es troba a sota o a la dreta de la barra de cerca. El lloc de Facebook s’obrirà a la pàgina del servei proxy.
4 Feu clic al botó "Cerca" o similar. Es troba a sota o a la dreta de la barra de cerca. El lloc de Facebook s’obrirà a la pàgina del servei proxy.
Mètode 6 de 6: utilitzar una xarxa privada virtual (VPN)
Windows
 1 Registreu-vos per obtenir un servei VPN. A diferència dels serveis de proxy, qualsevol servei VPN requereix que creeu un compte per obtenir el nom i l'adreça del servidor. Per connectar-vos a una VPN, necessiteu el nom i l'adreça del servidor VPN i les vostres credencials d'inici de sessió.
1 Registreu-vos per obtenir un servei VPN. A diferència dels serveis de proxy, qualsevol servei VPN requereix que creeu un compte per obtenir el nom i l'adreça del servidor. Per connectar-vos a una VPN, necessiteu el nom i l'adreça del servidor VPN i les vostres credencials d'inici de sessió. - Si voleu utilitzar una VPN durant més d’una setmana, l’haureu de pagar.
 2 Obriu el menú d'inici
2 Obriu el menú d'inici  . Feu clic al logotip de Windows a l'extrem inferior esquerre de la pantalla o premeu la tecla ⊞ Guanya.
. Feu clic al logotip de Windows a l'extrem inferior esquerre de la pantalla o premeu la tecla ⊞ Guanya.  3 Feu clic a "Opcions"
3 Feu clic a "Opcions"  . Es troba a la part inferior esquerra del menú Inici.
. Es troba a la part inferior esquerra del menú Inici.  4 Feu clic a "Xarxa i Internet"
4 Feu clic a "Xarxa i Internet"  . Es troba a la barra superior de la pàgina Configuració de Windows.
. Es troba a la barra superior de la pàgina Configuració de Windows.  5 Fer clic a VPN. És una pestanya a la part esquerra de la finestra.
5 Fer clic a VPN. És una pestanya a la part esquerra de la finestra.  6 Fer clic a Afegeix una VPN. Es troba a la part superior de la pàgina.
6 Fer clic a Afegeix una VPN. Es troba a la part superior de la pàgina.  7 Seleccioneu un servei VPN. Feu clic a la barra situada sota l’encapçalament del servei VPN a la part superior de la pàgina i, a continuació, feu clic a Windows (integrat).
7 Seleccioneu un servei VPN. Feu clic a la barra situada sota l’encapçalament del servei VPN a la part superior de la pàgina i, a continuació, feu clic a Windows (integrat).  8 Introduïu la informació de la vostra VPN.
8 Introduïu la informació de la vostra VPN.- "Nom de la connexió": introduïu el nom de la connexió VPN;
- "Nom / adreça del servidor": introduïu l'adreça del servidor;
- Tipus de VPN: introduïu el tipus de connexió VPN. Rebrà aquesta informació juntament amb l'adreça del servidor VPN quan es subscrigui als serveis VPN;
- Tipus d'inici de sessió: normalment és aquí on introduïu el vostre nom d'usuari i contrasenya.
 9 Fer clic a Desa. La connexió VPN es desarà al vostre ordinador com a xarxa.
9 Fer clic a Desa. La connexió VPN es desarà al vostre ordinador com a xarxa.  10 Feu clic al nom de la VPN. Apareixerà a la pàgina VPN a la finestra de configuració.
10 Feu clic al nom de la VPN. Apareixerà a la pàgina VPN a la finestra de configuració.  11 Fer clic a Connecteu. Aquesta opció es troba a la part inferior de la targeta VPN.
11 Fer clic a Connecteu. Aquesta opció es troba a la part inferior de la targeta VPN.  12 Introduïu el vostre nom d'usuari i contrasenya. Si no heu desat les vostres credencials durant la configuració de la VPN, inicieu la sessió i feu clic a "D'acord" per connectar-vos a la VPN.
12 Introduïu el vostre nom d'usuari i contrasenya. Si no heu desat les vostres credencials durant la configuració de la VPN, inicieu la sessió i feu clic a "D'acord" per connectar-vos a la VPN.  13 Obriu el lloc de Facebook en un navegador web. Aneu a la pàgina https://www.facebook.com i inicieu sessió al vostre compte. Sempre que estigueu connectat a una VPN, podeu utilitzar Facebook.
13 Obriu el lloc de Facebook en un navegador web. Aneu a la pàgina https://www.facebook.com i inicieu sessió al vostre compte. Sempre que estigueu connectat a una VPN, podeu utilitzar Facebook.
Mac
 1 Registreu-vos per obtenir un servei VPN. A diferència dels serveis de proxy, qualsevol servei VPN requereix que creeu un compte per obtenir el nom i l'adreça del servidor. Per connectar-vos a una VPN, necessiteu el nom i l'adreça del servidor VPN i les vostres credencials d'inici de sessió.
1 Registreu-vos per obtenir un servei VPN. A diferència dels serveis de proxy, qualsevol servei VPN requereix que creeu un compte per obtenir el nom i l'adreça del servidor. Per connectar-vos a una VPN, necessiteu el nom i l'adreça del servidor VPN i les vostres credencials d'inici de sessió. - Si voleu utilitzar una VPN durant més d’una setmana, l’haureu de pagar.
 2 Obriu el menú d'Apple
2 Obriu el menú d'Apple  . Es troba a l'extrem superior esquerre de la pantalla.
. Es troba a l'extrem superior esquerre de la pantalla.  3 Fer clic a Ajustos del sistema. Es troba a la part superior del menú d’Apple.
3 Fer clic a Ajustos del sistema. Es troba a la part superior del menú d’Apple.  4 Fer clic a Xarxa. És una icona de globus porpra.
4 Fer clic a Xarxa. És una icona de globus porpra.  5 Fer clic a +. Es troba a l'extrem inferior esquerre de la pàgina de xarxa, a sota de la llista de noms de xarxa.
5 Fer clic a +. Es troba a l'extrem inferior esquerre de la pàgina de xarxa, a sota de la llista de noms de xarxa.  6 Seleccioneu VPN. Feu clic al quadre situat a la dreta d '"Interfície" i seleccioneu "VPN" al menú.
6 Seleccioneu VPN. Feu clic al quadre situat a la dreta d '"Interfície" i seleccioneu "VPN" al menú.  7 Seleccioneu el tipus de connexió VPN. Feu clic al camp a la dreta de "Tipus de VPN" i seleccioneu el tipus de connexió VPN (per exemple, "L2TP sobre IPSec").
7 Seleccioneu el tipus de connexió VPN. Feu clic al camp a la dreta de "Tipus de VPN" i seleccioneu el tipus de connexió VPN (per exemple, "L2TP sobre IPSec"). - El servei VPN hauria de proporcionar aquesta informació.
- MacOS Sierra no admet la connexió PPTP.
 8 Introduïu un nom per a la vostra connexió VPN.
8 Introduïu un nom per a la vostra connexió VPN. 9 Fer clic a Crear. És un botó blau situat a l'extrem inferior dret de la finestra.
9 Fer clic a Crear. És un botó blau situat a l'extrem inferior dret de la finestra.  10 Configureu una VPN. Introduïu la informació següent:
10 Configureu una VPN. Introduïu la informació següent: - "Configuració": seleccioneu l'opció "Per defecte";
- Adreça del servidor: introduïu l'adreça del servidor VPN;
- Nom del compte: introduïu el nom del vostre compte VPN.
 11 Fer clic a Configuració d'autenticació. Es troba a sota del quadre de text "Nom del compte".
11 Fer clic a Configuració d'autenticació. Es troba a sota del quadre de text "Nom del compte".  12 Introduïu la informació d’autenticació de l’usuari. Marqueu la casella al costat del tipus d’autenticació (per exemple, Contrasenya) i, a continuació, introduïu-ne els detalls.
12 Introduïu la informació d’autenticació de l’usuari. Marqueu la casella al costat del tipus d’autenticació (per exemple, Contrasenya) i, a continuació, introduïu-ne els detalls.  13 Introduïu la informació d’autenticació de l’ordinador. Aquesta secció es troba a la part inferior de la finestra. La majoria de les VPN utilitzen l’opció Secret compartit; marqueu la casella que hi ha al costat d’aquesta opció i, a continuació, introduïu la vostra contrasenya VPN.
13 Introduïu la informació d’autenticació de l’ordinador. Aquesta secció es troba a la part inferior de la finestra. La majoria de les VPN utilitzen l’opció Secret compartit; marqueu la casella que hi ha al costat d’aquesta opció i, a continuació, introduïu la vostra contrasenya VPN.  14 Fer clic a D'acord. Es troba a la part inferior de la finestra de configuració d’autenticació.
14 Fer clic a D'acord. Es troba a la part inferior de la finestra de configuració d’autenticació.  15 Fer clic a A més. És a la part inferior de la finestra.
15 Fer clic a A més. És a la part inferior de la finestra.  16 Marqueu la casella situada al costat de "Dirigeix el trànsit per VPN" i, a continuació, fes clic a D'acord. Ara tots els llocs s’obriran mitjançant una connexió VPN.
16 Marqueu la casella situada al costat de "Dirigeix el trànsit per VPN" i, a continuació, fes clic a D'acord. Ara tots els llocs s’obriran mitjançant una connexió VPN.  17 Fer clic a Confirmeu. La configuració de VPN es desarà i es crearà la xarxa.
17 Fer clic a Confirmeu. La configuració de VPN es desarà i es crearà la xarxa.  18 Fer clic a Connecteu. Aquesta opció es troba a l’opció Configuració d’autenticació. Connexió de l’ordinador a VPN.
18 Fer clic a Connecteu. Aquesta opció es troba a l’opció Configuració d’autenticació. Connexió de l’ordinador a VPN.  19 Obriu el lloc de Facebook en un navegador web. Aneu a la pàgina https://www.facebook.com i inicieu sessió al vostre compte. Sempre que estigueu connectat a una VPN, podeu utilitzar Facebook.
19 Obriu el lloc de Facebook en un navegador web. Aneu a la pàgina https://www.facebook.com i inicieu sessió al vostre compte. Sempre que estigueu connectat a una VPN, podeu utilitzar Facebook.
Consells
- El mode d'incògnit no amagarà la vostra activitat en línia a l'administrador del sistema de l'escola o de l'empresa, però quan tanqueu el navegador, se n'esborrarà l'historial.
Advertiments
- Qualsevol enllaç associat amb servidors intermediaris es pot bloquejar a la vostra xarxa, independentment de l'adreça web.
- Tingueu en compte que l’ús d’un punt d'accés Wi-Fi en un telèfon intel·ligent consumeix trànsit mòbil, cosa que significa que podeu generar costos importants.
- Potser professors, tècnics i / o administradors de sistemes estan supervisant visualment la xarxa.