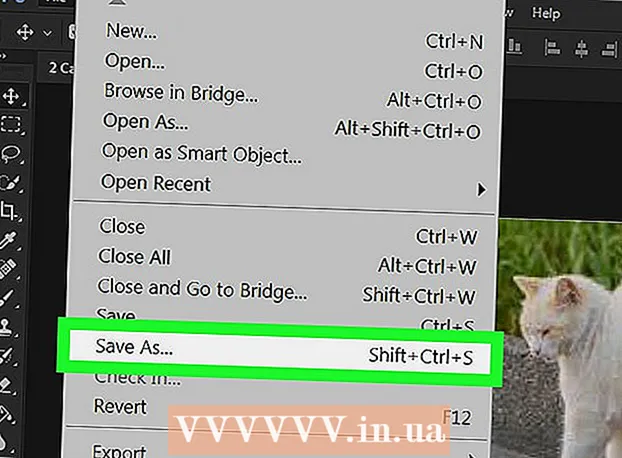Autora:
Gregory Harris
Data De La Creació:
8 Abril 2021
Data D’Actualització:
25 Juny 2024

Content
- Passos
- Mètode 1 de 3: formatar a Windows 10
- Mètode 2 de 3: formatatge a macOS
- Mètode 3 de 3: utilitzar programari per esborrar discos
- Consells
- Què necessites
Formatar (esborrar completament les dades) d’un disc dur és una bona manera de netejar el disc dur o desfer-se de les dades si veneu o regaleu un disc. També podeu canviar el sistema de fitxers del disc durant el procés de format. En aquest article, us mostrarem com formatar el disc dur extern al Windows i al macOS.
Passos
Mètode 1 de 3: formatar a Windows 10
 1 Feu una còpia de seguretat de dades importants. Si voleu conservar dades al disc, copieu-les a un altre suport d’emmagatzematge, com ara al disc dur intern de l’ordinador o a una unitat flash USB. També podeu penjar dades a l’emmagatzematge al núvol, per exemple, Google Drive, DropBox, OneDrive o iCloud.
1 Feu una còpia de seguretat de dades importants. Si voleu conservar dades al disc, copieu-les a un altre suport d’emmagatzematge, com ara al disc dur intern de l’ordinador o a una unitat flash USB. També podeu penjar dades a l’emmagatzematge al núvol, per exemple, Google Drive, DropBox, OneDrive o iCloud.  2 Connecteu el disc dur extern a l'ordinador. La majoria de discs durs externs es poden connectar a un ordinador mitjançant un cable USB o FireWire. En alguns casos, el disc dur extern també ha d’estar connectat a l’adaptador de CA.
2 Connecteu el disc dur extern a l'ordinador. La majoria de discs durs externs es poden connectar a un ordinador mitjançant un cable USB o FireWire. En alguns casos, el disc dur extern també ha d’estar connectat a l’adaptador de CA.  3 Obriu una finestra Explorer
3 Obriu una finestra Explorer  . Feu clic a la icona en forma de carpeta amb un clip blau; aquesta icona es troba a la barra de tasques a la part inferior de la pantalla. Si no veieu la icona, feu clic a ⊞ Guanya+Eper mostrar-lo.
. Feu clic a la icona en forma de carpeta amb un clip blau; aquesta icona es troba a la barra de tasques a la part inferior de la pantalla. Si no veieu la icona, feu clic a ⊞ Guanya+Eper mostrar-lo. 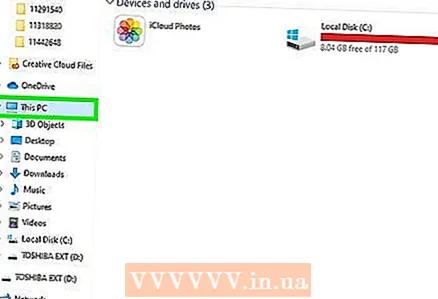 4 Fer clic a Aquest ordinador. Es troba al tauler esquerre. S'obrirà una finestra que mostrarà tots els discs durs externs i interns connectats a l'ordinador.
4 Fer clic a Aquest ordinador. Es troba al tauler esquerre. S'obrirà una finestra que mostrarà tots els discs durs externs i interns connectats a l'ordinador. - Si no veieu l'opció Aquest ordinador, cerqueu el nom de l'ordinador. Es marcarà amb una icona de monitor.
 5 Feu clic amb el botó dret al disc dur extern. S'obrirà un menú contextual. Si el disc dur extern té un nom, apareixerà a l'explorador de fitxers. En cas contrari, la unitat es denominarà "emmagatzematge USB" o la marca i el model de la unitat.
5 Feu clic amb el botó dret al disc dur extern. S'obrirà un menú contextual. Si el disc dur extern té un nom, apareixerà a l'explorador de fitxers. En cas contrari, la unitat es denominarà "emmagatzematge USB" o la marca i el model de la unitat. - Les capacitats totals i lliures es mostraran sota el nom del disc. Feu clic amb el botó dret al disc dur amb la quantitat d'espai lliure que teniu al disc dur extern.
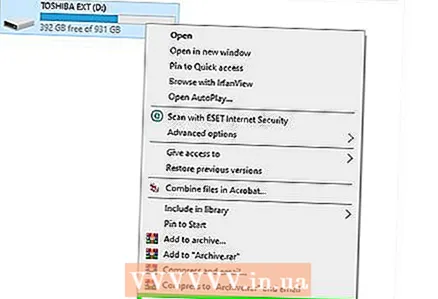 6 Fer clic a Format. Aquesta opció es troba al menú contextual.
6 Fer clic a Format. Aquesta opció es troba al menú contextual.  7 Seleccioneu un sistema de fitxers. Obriu el menú Sistema de fitxers i seleccioneu el sistema de fitxers que s'utilitzarà al disc dur extern. Hi ha tres sistemes de fitxers principals per triar:
7 Seleccioneu un sistema de fitxers. Obriu el menú Sistema de fitxers i seleccioneu el sistema de fitxers que s'utilitzarà al disc dur extern. Hi ha tres sistemes de fitxers principals per triar: - NTFS - Aquest sistema de fitxers és compatible amb Windows, però és possible que no es pugui escriure en macOS i altres sistemes. Seleccioneu aquesta opció si teniu previst utilitzar la unitat externa només en equips Windows.
- exFAT - per regla general, aquest sistema de fitxers està seleccionat per defecte. És compatible amb totes les versions de Windows i les últimes versions de macOS. Amb programari addicional, aquest sistema funcionarà a Linux, cosa que significa que hi ha més dispositius que NTFS. Seleccioneu aquesta opció si teniu previst emmagatzemar fitxers grans al disc, així com connectar-lo a altres dispositius, com ara macOS.
- FAT32 és un sistema de fitxers obsolet que no pot emmagatzemar fitxers de més de 4 GB. És compatible amb una àmplia varietat de dispositius. Seleccioneu aquesta opció si no esteu treballant amb fitxers grans i connectareu la unitat a diversos dispositius.
 8 Fer clic a Començar. Aquest botó es troba a la part inferior de la finestra de format. Apareixerà un avís emergent.
8 Fer clic a Començar. Aquest botó es troba a la part inferior de la finestra de format. Apareixerà un avís emergent. 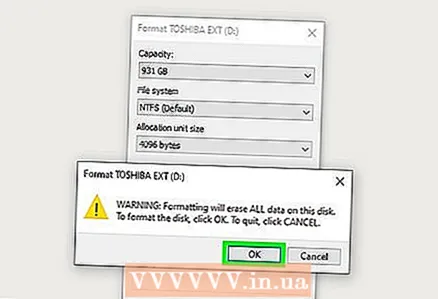 9 Fer clic a D'acord. Aquesta opció apareix en un avís emergent que indica que se suprimiran totes les dades de la unitat externa. Confirmareu les accions i inicieu el procés de format, que trigarà una mica (depèn del rendiment del vostre ordinador i de la mida del disc dur extern).
9 Fer clic a D'acord. Aquesta opció apareix en un avís emergent que indica que se suprimiran totes les dades de la unitat externa. Confirmareu les accions i inicieu el procés de format, que trigarà una mica (depèn del rendiment del vostre ordinador i de la mida del disc dur extern). 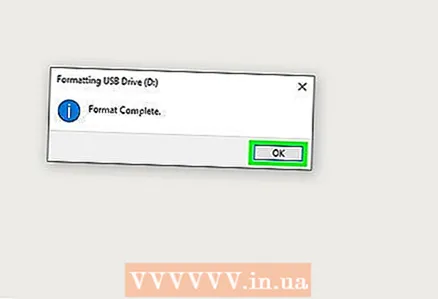 10 Fer clic a D'acord. Aquest botó es troba a la finestra que s'obrirà quan s'hagi completat el procés de format.
10 Fer clic a D'acord. Aquest botó es troba a la finestra que s'obrirà quan s'hagi completat el procés de format.
Mètode 2 de 3: formatatge a macOS
 1 Feu una còpia de seguretat de dades importants. Si voleu conservar dades al disc, copieu-les a un altre suport d’emmagatzematge, com ara al disc dur intern de l’ordinador o a una unitat flash USB. També podeu penjar dades a l’emmagatzematge al núvol, per exemple, Google Drive, DropBox, OneDrive o iCloud.
1 Feu una còpia de seguretat de dades importants. Si voleu conservar dades al disc, copieu-les a un altre suport d’emmagatzematge, com ara al disc dur intern de l’ordinador o a una unitat flash USB. També podeu penjar dades a l’emmagatzematge al núvol, per exemple, Google Drive, DropBox, OneDrive o iCloud.  2 Connecteu el disc dur extern a l'ordinador. La majoria de discs durs externs es poden connectar a un ordinador mitjançant un cable USB o FireWire. En alguns casos, el disc dur extern també ha d’estar connectat a l’adaptador de CA.
2 Connecteu el disc dur extern a l'ordinador. La majoria de discs durs externs es poden connectar a un ordinador mitjançant un cable USB o FireWire. En alguns casos, el disc dur extern també ha d’estar connectat a l’adaptador de CA.  3 Feu clic a la icona de la lupa
3 Feu clic a la icona de la lupa  . El trobareu a la part dreta de la barra de menú a la part superior de la pantalla. Apareixerà la barra de cerca.
. El trobareu a la part dreta de la barra de menú a la part superior de la pantalla. Apareixerà la barra de cerca. 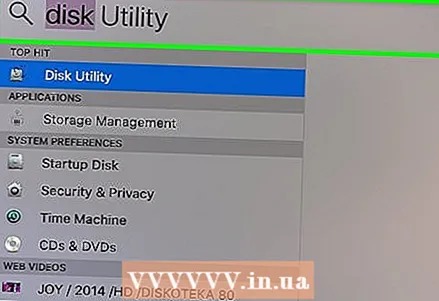 4 Entra Utilitat de disc.app a la barra de cerca i feu clic a ↵ Introduïu. S’inicia la utilitat de disc.
4 Entra Utilitat de disc.app a la barra de cerca i feu clic a ↵ Introduïu. S’inicia la utilitat de disc. - També podeu trobar Utilitat de disc a la carpeta Utilitats, que es troba a la carpeta Aplicacions del Finder.
 5 Seleccioneu un disc dur extern. Tots els discs durs externs es mostren a la secció "Externa" al tauler esquerre de la finestra de la Utilitat de disc.
5 Seleccioneu un disc dur extern. Tots els discs durs externs es mostren a la secció "Externa" al tauler esquerre de la finestra de la Utilitat de disc.  6 Fer clic a Esborra. Es troba al centre i a la part superior de la finestra de la utilitat de disc.
6 Fer clic a Esborra. Es troba al centre i a la part superior de la finestra de la utilitat de disc. 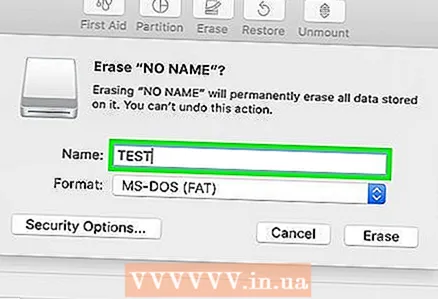 7 Introduïu el nom del disc dur extern. Aquest nom s'assignarà al disc dur quan estigui formatat.
7 Introduïu el nom del disc dur extern. Aquest nom s'assignarà al disc dur quan estigui formatat. 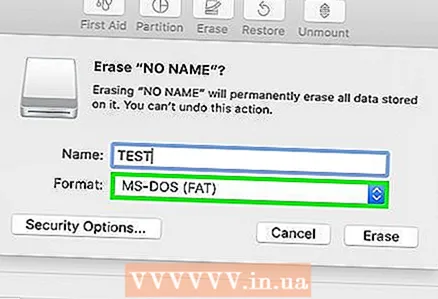 8 Seleccioneu el sistema de fitxers de disc. Obriu el menú Format i seleccioneu un dels sistemes de fitxers següents:
8 Seleccioneu el sistema de fitxers de disc. Obriu el menú Format i seleccioneu un dels sistemes de fitxers següents: - APFS és l'últim sistema de fitxers d'Apple optimitzat per a unitats d'estat sòlid (SSD) i unitats flash. Seleccioneu aquesta opció només si teniu una unitat SSD o flash i teniu previst utilitzar aquesta unitat només a Mac OS High Sierra o versions posteriors.
- Mac OS estès és el sistema de fitxers estàndard d'Apple introduït el 1998. Seleccioneu aquesta opció si teniu un disc dur magnètic o híbrid, si utilitzeu una versió anterior de macOS i si només teniu previst connectar un disc dur extern als equips Mac.
- exFAT - seleccioneu aquesta opció si voleu connectar el disc dur a diferents dispositius, inclosos els equips Windows.
 9 Fer clic a Esborra. Es troba a l'extrem inferior dret de la finestra Format a la Utilitat de disc. S’iniciarà el procés de format del disc dur extern. Aquest procés trigarà una mica en funció del rendiment del vostre ordinador i de la mida del disc dur extern.
9 Fer clic a Esborra. Es troba a l'extrem inferior dret de la finestra Format a la Utilitat de disc. S’iniciarà el procés de format del disc dur extern. Aquest procés trigarà una mica en funció del rendiment del vostre ordinador i de la mida del disc dur extern.  10 Feu clic a Expulsa al costat del disc dur extern. Quan el procés de format s'hagi completat, feu clic a Expulsa al costat del nom del disc dur al tauler esquerre de la finestra de la Utilitat de disc.No desconnecteu la unitat de l'ordinador fins que no la traieu.
10 Feu clic a Expulsa al costat del disc dur extern. Quan el procés de format s'hagi completat, feu clic a Expulsa al costat del nom del disc dur al tauler esquerre de la finestra de la Utilitat de disc.No desconnecteu la unitat de l'ordinador fins que no la traieu.
Mètode 3 de 3: utilitzar programari per esborrar discos
 1 Feu una còpia de seguretat de dades importants. Si voleu conservar dades al disc, copieu-les a un altre suport d'emmagatzematge, com ara al disc dur intern de l'ordinador o a una unitat flash USB. També podeu penjar dades a l’emmagatzematge al núvol, per exemple, Google Drive, DropBox, OneDrive o iCloud.
1 Feu una còpia de seguretat de dades importants. Si voleu conservar dades al disc, copieu-les a un altre suport d'emmagatzematge, com ara al disc dur intern de l'ordinador o a una unitat flash USB. També podeu penjar dades a l’emmagatzematge al núvol, per exemple, Google Drive, DropBox, OneDrive o iCloud.  2 Aneu a la pàgina http://killdisk.com/killdisk-freeware.htm al navegador. Aquest és el lloc web del programa gratuït d’esborrat de discs Killdisk (estat magnètic i sòlid) i és compatible amb Windows i macOS. Aquests programes proporcionen seguretat addicional perquè les dades antigues se sobreescriuen amb números aleatoris per evitar la recuperació dels fitxers suprimits.
2 Aneu a la pàgina http://killdisk.com/killdisk-freeware.htm al navegador. Aquest és el lloc web del programa gratuït d’esborrat de discs Killdisk (estat magnètic i sòlid) i és compatible amb Windows i macOS. Aquests programes proporcionen seguretat addicional perquè les dades antigues se sobreescriuen amb números aleatoris per evitar la recuperació dels fitxers suprimits. - Altres programes d’esborrat de dades populars són DBAN Drive Cleanser i CBL Data Shredder d’Acronis.
 3 Fer clic a Descàrrega per a Windows (Descarregar per a Windows) o Descàrrega per a MacOS (Descarregar per a macOS). Seleccioneu l'opció adequada per al vostre sistema operatiu.
3 Fer clic a Descàrrega per a Windows (Descarregar per a Windows) o Descàrrega per a MacOS (Descarregar per a macOS). Seleccioneu l'opció adequada per al vostre sistema operatiu. 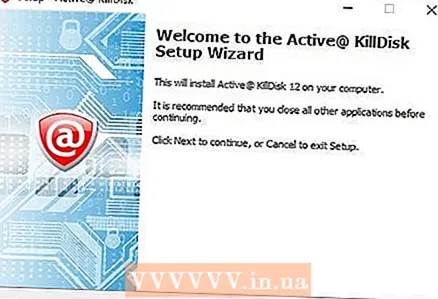 4 Instal·leu KillDisk. Per defecte, els fitxers descarregats es troben a la carpeta Baixades. Feu doble clic al fitxer EXE descarregat (Windows) o al fitxer DMG (Mac) i, a continuació, seguiu les instruccions que apareixen a la pantalla.
4 Instal·leu KillDisk. Per defecte, els fitxers descarregats es troben a la carpeta Baixades. Feu doble clic al fitxer EXE descarregat (Windows) o al fitxer DMG (Mac) i, a continuació, seguiu les instruccions que apareixen a la pantalla. 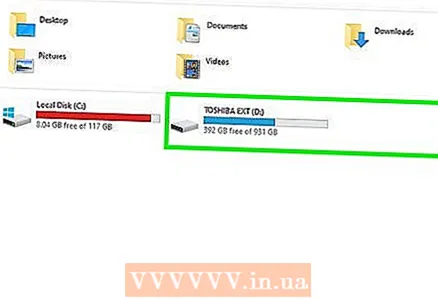 5 Connecteu el disc dur extern a l'ordinador. La majoria de discs durs externs es poden connectar a un ordinador mitjançant un cable USB o FireWire. En alguns casos, el disc dur extern també ha d’estar connectat a l’adaptador de CA.
5 Connecteu el disc dur extern a l'ordinador. La majoria de discs durs externs es poden connectar a un ordinador mitjançant un cable USB o FireWire. En alguns casos, el disc dur extern també ha d’estar connectat a l’adaptador de CA.  6 Inicieu KillDisk. Per fer-ho, feu doble clic a la icona @ del fons vermell al menú Inici (Windows) o a la carpeta Aplicacions (Mac).
6 Inicieu KillDisk. Per fer-ho, feu doble clic a la icona @ del fons vermell al menú Inici (Windows) o a la carpeta Aplicacions (Mac). 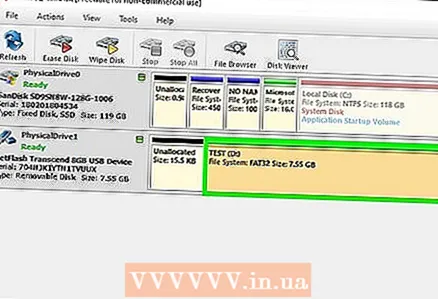 7 Feu clic a la unitat que vulgueu esborrar. Tots els discs connectats a l'ordinador apareixeran al menú principal de KillDisk. La unitat seleccionada es ressaltarà en taronja.
7 Feu clic a la unitat que vulgueu esborrar. Tots els discs connectats a l'ordinador apareixeran al menú principal de KillDisk. La unitat seleccionada es ressaltarà en taronja. - Aneu amb compte de no seleccionar una altra unitat, com ara la unitat de Windows.
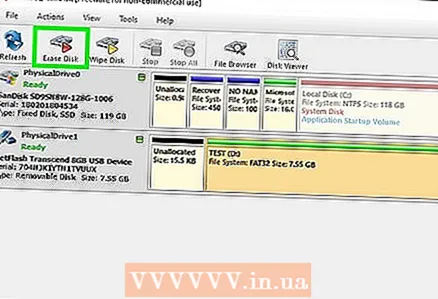 8 Fer clic a Esborra el disc (Esborra el disc). Es troba a la part superior de la finestra de KillDisk. Està marcat amb una icona del disc dur amb un triangle vermell.
8 Fer clic a Esborra el disc (Esborra el disc). Es troba a la part superior de la finestra de KillDisk. Està marcat amb una icona del disc dur amb un triangle vermell. 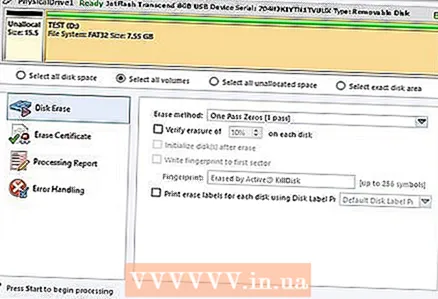 9 Fer clic a Començar (Començar). Aquest botó es troba a l'extrem inferior esquerre de la finestra emergent.
9 Fer clic a Començar (Començar). Aquest botó es troba a l'extrem inferior esquerre de la finestra emergent. - Si teniu una versió registrada de KillDisk, podeu triar com esborrar les dades al menú Esborra el mètode. També podeu marcar la casella que hi ha al costat de "Verificar esborrat del [percentatge de disc] de cada disc".
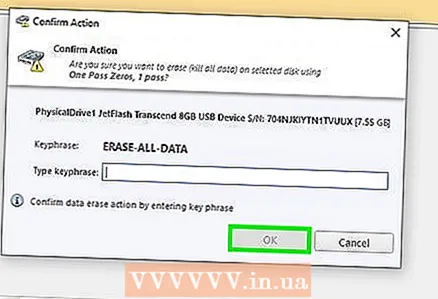 10 Introduïu la vostra contrasenya i feu clic a D'acord. La frase de contrasenya es troba a sobre del camp per introduir-la. Introduïu la frase tal com apareix i feu clic a D'acord. S'iniciarà el procés d'esborrar el disc. Com que el programa sobreescriurà les dades antigues amb números aleatoris, el procés trigarà significativament més que el format de disc habitual.
10 Introduïu la vostra contrasenya i feu clic a D'acord. La frase de contrasenya es troba a sobre del camp per introduir-la. Introduïu la frase tal com apareix i feu clic a D'acord. S'iniciarà el procés d'esborrar el disc. Com que el programa sobreescriurà les dades antigues amb números aleatoris, el procés trigarà significativament més que el format de disc habitual.
Consells
- Per a una seguretat completa, destruïu el disc dur.
Què necessites
- Disc dur extern
- Programari per esborrar discs