Autora:
Gregory Harris
Data De La Creació:
7 Abril 2021
Data D’Actualització:
1 Juliol 2024

Content
- Passos
- Part 1 de 2: Com instal·lar i actualitzar iTunes
- Part 2 de 2: Com sincronitzar el dispositiu mòbil amb iTunes
En aquest article, us mostrarem com connectar l'iPhone o l'iPad a iTunes a l'ordinador Windows o macOS.
Passos
Part 1 de 2: Com instal·lar i actualitzar iTunes
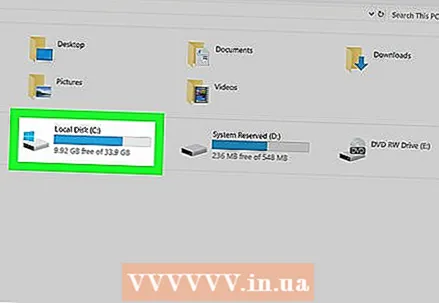 1 Decidiu sobre l'ordinador on gestionareu la biblioteca d'iTunes. El disc dur d’aquest equip ha de tenir una gran capacitat, l’ordinador ha d’estar connectat a una Internet estable i ràpida i també ha de tenir accés constant a l’ordinador.
1 Decidiu sobre l'ordinador on gestionareu la biblioteca d'iTunes. El disc dur d’aquest equip ha de tenir una gran capacitat, l’ordinador ha d’estar connectat a una Internet estable i ràpida i també ha de tenir accés constant a l’ordinador.  2 Instal·leu iTunes (a Windows). Si teniu un Mac o ja heu instal·lat iTunes a Windows, aneu al següent pas.
2 Instal·leu iTunes (a Windows). Si teniu un Mac o ja heu instal·lat iTunes a Windows, aneu al següent pas. - Obriu el menú d'inici
 i seleccioneu "Microsoft Store".
i seleccioneu "Microsoft Store". - Feu clic a "Cerca" a l'extrem superior dret i introduïu itunes.
- Feu clic a "iTunes" als resultats de la cerca.
- Feu clic a Instal·la i seguiu les instruccions que apareixen a la pantalla.
- Obriu el menú d'inici
 3 Inicieu iTunes. Al Windows, es troba al menú Inici
3 Inicieu iTunes. Al Windows, es troba al menú Inici  ... Al Mac, feu clic a la icona de notes musicals que hi ha a la base de la part inferior de la pantalla.
... Al Mac, feu clic a la icona de notes musicals que hi ha a la base de la part inferior de la pantalla. - Si és la primera vegada que llança iTunes, seguiu les instruccions que apareixen a la pantalla per configurar-lo.
- Per obtenir informació sobre com utilitzar iTunes, llegiu aquest article.
 4 Actualitzeu iTunes. Seguiu aquests passos en funció del vostre sistema operatiu:
4 Actualitzeu iTunes. Seguiu aquests passos en funció del vostre sistema operatiu: - Actualitzeu macOS al vostre Mac. Per fer-ho, obriu el menú d’Apple
 , feu clic a Preferències del sistema i, a continuació, feu clic a Actualització de programari.
, feu clic a Preferències del sistema i, a continuació, feu clic a Actualització de programari. - Si heu instal·lat iTunes a través de Microsoft Store, les actualitzacions s’instal·laran automàticament.
- Si sou Windows i heu descarregat l’iTunes d’Apple, obriu el menú Ajuda a iTunes, seleccioneu Comprova si hi ha actualitzacions i seguiu les instruccions que apareixen a la pantalla.
- Actualitzeu macOS al vostre Mac. Per fer-ho, obriu el menú d’Apple
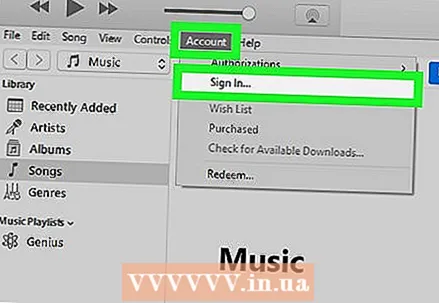 5 Inicieu la sessió a iTunes amb el vostre ID d'Apple. Si heu comprat alguna cosa a la botiga iTunes (aplicacions, llibres, pel·lícules, etc.), l'autorització us donarà accés a les vostres compres. Per iniciar la sessió, seguiu aquests passos.
5 Inicieu la sessió a iTunes amb el vostre ID d'Apple. Si heu comprat alguna cosa a la botiga iTunes (aplicacions, llibres, pel·lícules, etc.), l'autorització us donarà accés a les vostres compres. Per iniciar la sessió, seguiu aquests passos. - Obriu el menú "Compte" a la part superior de la finestra.
- Feu clic a Inicia la sessió.
- Introduïu el vostre nom d'usuari i contrasenya d'identificador d'Apple.
- Feu clic a Inicia la sessió.
Part 2 de 2: Com sincronitzar el dispositiu mòbil amb iTunes
 1 Configureu la sincronització automàtica. Abans de connectar el dispositiu a l'ordinador, seguiu aquests passos:
1 Configureu la sincronització automàtica. Abans de connectar el dispositiu a l'ordinador, seguiu aquests passos: - Obriu el menú "Edita" a l'extrem superior esquerre i seleccioneu "Configuració".
- Feu clic a la pestanya "Dispositius".
- Per fer que el vostre iPhone / iPad es sincronitzi automàticament quan estigueu connectat a iTunes, desmarqueu la casella situada al costat de "Evita la sincronització automàtica de dispositius iPod, iPhone i iPad" i, a continuació, feu clic a "D'acord".
- Si no voleu que el dispositiu se sincronitzi automàticament, marqueu la casella situada al costat de "Evita la sincronització automàtica dels dispositius iPod, iPhone i iPad" i, a continuació, feu clic a "D'acord". Feu això si us connecteu a l'iTunes a l'ordinador d'una altra persona (o a un equip que no és el vostre equip principal).
 2 Connecteu l'iPhone / iPad a l'ordinador amb un cable USB. Utilitzeu el cable inclòs amb el dispositiu (o qualsevol altre cable compatible). Apareix un botó a l'extrem superior esquerre d'iTunes, etiquetat amb una icona de telèfon o tauleta; aquest botó s'anomena Dispositiu.
2 Connecteu l'iPhone / iPad a l'ordinador amb un cable USB. Utilitzeu el cable inclòs amb el dispositiu (o qualsevol altre cable compatible). Apareix un botó a l'extrem superior esquerre d'iTunes, etiquetat amb una icona de telèfon o tauleta; aquest botó s'anomena Dispositiu. - Si teniu un iPhone / iPad nou, busqueu en línia informació sobre com connectar el vostre nou dispositiu a iTunes.
 3 Feu clic al botó Dispositiu. Es troba a l'extrem superior esquerre d'iTunes.
3 Feu clic al botó Dispositiu. Es troba a l'extrem superior esquerre d'iTunes. - Si rebeu un missatge que indica que el dispositiu ja està sincronitzat amb una altra biblioteca d'iTunes, aneu amb compte. Si feu clic a Esborra i sincronitza, el contingut del dispositiu (com ara música o fotos) se suprimirà i se substituirà per contingut de l'ordinador.
 4 Seleccioneu el tipus de contingut que vulgueu sincronitzar. A la columna esquerra "Configuració" apareixeran diverses categories (per exemple, Música, Pel·lícules). Feu clic a una de les categories per veure les seves opcions de sincronització.
4 Seleccioneu el tipus de contingut que vulgueu sincronitzar. A la columna esquerra "Configuració" apareixeran diverses categories (per exemple, Música, Pel·lícules). Feu clic a una de les categories per veure les seves opcions de sincronització. 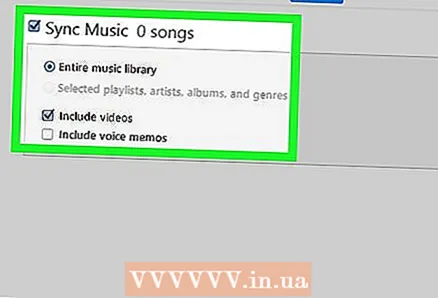 5 Definiu les opcions de sincronització de la categoria. Les opcions varien segons la categoria, però en qualsevol cas, marqueu la casella Sincronització a la part superior del tauler principal.
5 Definiu les opcions de sincronització de la categoria. Les opcions varien segons la categoria, però en qualsevol cas, marqueu la casella Sincronització a la part superior del tauler principal. - Podeu seleccionar determinats tipus de dades per sincronitzar. Per exemple, a la categoria Música, seleccioneu sincronitzar tota la biblioteca o llistes de reproducció específiques.
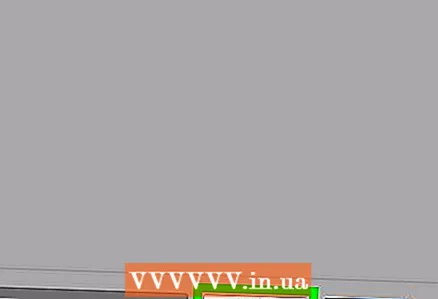 6 Fer clic a Aplicar. Es troba a l'extrem inferior dret. Si iTunes està configurat per sincronitzar-se automàticament, s'inicia la sincronització dels elements seleccionats. En cas contrari, haurà de sincronitzar-se manualment.
6 Fer clic a Aplicar. Es troba a l'extrem inferior dret. Si iTunes està configurat per sincronitzar-se automàticament, s'inicia la sincronització dels elements seleccionats. En cas contrari, haurà de sincronitzar-se manualment. 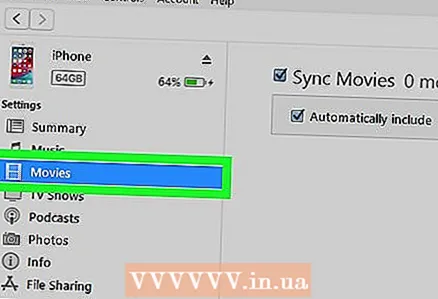 7 Repetiu aquests passos per sincronitzar altres tipus de contingut. Feu clic a "Aplica" quan hàgiu acabat d'ajustar les opcions de sincronització de cada categoria.
7 Repetiu aquests passos per sincronitzar altres tipus de contingut. Feu clic a "Aplica" quan hàgiu acabat d'ajustar les opcions de sincronització de cada categoria.  8 Fer clic a Sincronitza. S’iniciarà el procés de sincronització de les dades seleccionades.
8 Fer clic a Sincronitza. S’iniciarà el procés de sincronització de les dades seleccionades.  9 Fer clic a Llestos. Aquest botó es troba a l'extrem inferior dret.
9 Fer clic a Llestos. Aquest botó es troba a l'extrem inferior dret.  10 Configureu la sincronització sense fils (opcional). Si no voleu utilitzar un cable USB per sincronitzar amb iTunes, activeu la sincronització per antena. Per això:
10 Configureu la sincronització sense fils (opcional). Si no voleu utilitzar un cable USB per sincronitzar amb iTunes, activeu la sincronització per antena. Per això: - Connecteu el telèfon / la tauleta i l'ordinador a la mateixa xarxa sense fils.
- Feu clic al botó Dispositiu a la finestra d'iTunes.
- Feu clic a Navega al tauler esquerre (a Configuració).
- Marqueu la casella que hi ha al costat de "Sincronitza el dispositiu> mitjançant Wi-Fi".
- Feu clic a Aplica.



