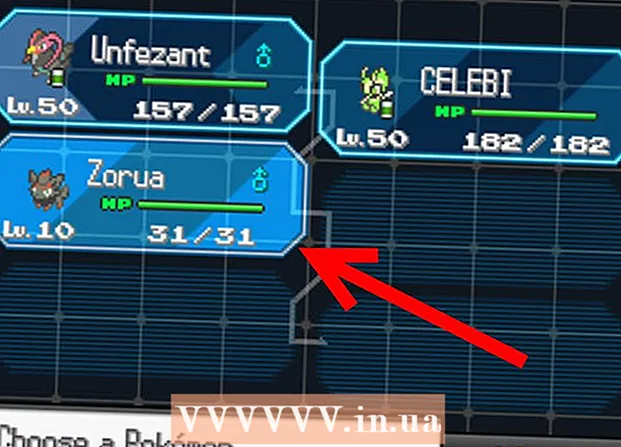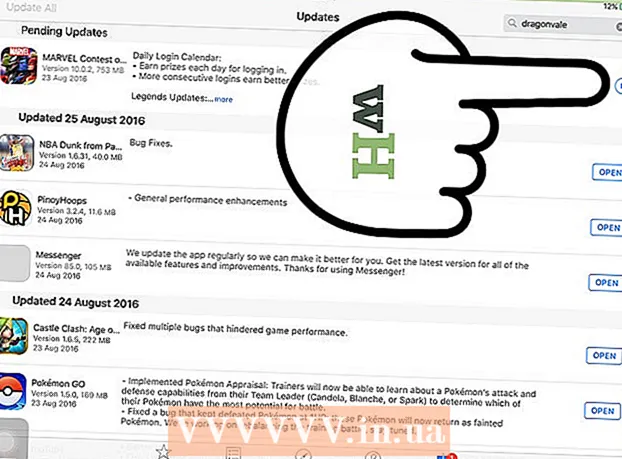Autora:
Mark Sanchez
Data De La Creació:
28 Gener 2021
Data D’Actualització:
2 Juliol 2024

Content
- Passos
- Mètode 1 de 5: Com connectar una tauleta Android mitjançant un cable (Windows)
- Mètode 2 de 5: Com connectar una tauleta Android mitjançant un cable (macOS)
- Mètode 3 de 5: Com connectar una tauleta Android a una xarxa sense fils (Windows o macOS)
- Mètode 4 de 5: Com connectar l'iPad mitjançant un cable (Windows o macOS)
- Mètode 5 de 5: Com connectar l'iPad mitjançant Bluetooth (macOS)
En aquest article, us mostrarem com connectar el vostre iPad o tauleta Android al vostre equip Windows o macOS.
Passos
Mètode 1 de 5: Com connectar una tauleta Android mitjançant un cable (Windows)
 1 Connecteu la tauleta a l'ordinador mitjançant un cable USB. Utilitzeu el cable de càrrega inclòs amb la tauleta (o equivalent). Apareix una notificació a la tauleta.
1 Connecteu la tauleta a l'ordinador mitjançant un cable USB. Utilitzeu el cable de càrrega inclòs amb la tauleta (o equivalent). Apareix una notificació a la tauleta. - Si la tauleta venia amb controladors i / o programari, instal·leu-los primer.
- En la majoria dels casos, no cal instal·lar controladors addicionals per connectar la tauleta Android a l'ordinador Windows.
 2 Toqueu la notificació a la tauleta. S'obriran les opcions de connexió.
2 Toqueu la notificació a la tauleta. S'obriran les opcions de connexió.  3 Aixeta Dispositiu multimèdia. Ara podeu transferir fitxers entre l’ordinador i la tauleta.
3 Aixeta Dispositiu multimèdia. Ara podeu transferir fitxers entre l’ordinador i la tauleta.  4 Fer clic a ⊞ Guanya+E a l'ordinador. S'obrirà la finestra de l'Explorador.
4 Fer clic a ⊞ Guanya+E a l'ordinador. S'obrirà la finestra de l'Explorador.  5 Fer clic a Aquest ordinador. Es troba al tauler esquerre. A la pantalla apareixerà una llista de discs i dispositius connectats a l’ordinador.
5 Fer clic a Aquest ordinador. Es troba al tauler esquerre. A la pantalla apareixerà una llista de discs i dispositius connectats a l’ordinador.  6 Feu doble clic a la icona de la tauleta. El seu contingut s’obrirà. Ara arrossegueu i deixeu anar fitxers cap a i des de la vostra tauleta (igual que qualsevol unitat externa).
6 Feu doble clic a la icona de la tauleta. El seu contingut s’obrirà. Ara arrossegueu i deixeu anar fitxers cap a i des de la vostra tauleta (igual que qualsevol unitat externa).
Mètode 2 de 5: Com connectar una tauleta Android mitjançant un cable (macOS)
 1 Instal·leu Android File Transfer a l'ordinador Mac. Amb aquest programa gratuït, podeu veure i treballar amb fitxers al vostre dispositiu Android connectat al vostre Mac. Per instal·lar aquest programa:
1 Instal·leu Android File Transfer a l'ordinador Mac. Amb aquest programa gratuït, podeu veure i treballar amb fitxers al vostre dispositiu Android connectat al vostre Mac. Per instal·lar aquest programa: - Aneu a https://www.android.com/filetransfer en un navegador web.
- Feu clic a "DESCÀRREGA ARA" per descarregar l'instal·lador.
- Obriu el fitxer androidfiletransfer.dmg descarregat.
- Arrossegueu "Transferència de fitxers d'Android" a la carpeta Aplicacions.
- Seguiu les instruccions que apareixen a la pantalla per instal·lar el programa.
 2 Connecteu la tauleta a l'ordinador mitjançant un cable USB. Utilitzeu el cable de càrrega inclòs amb la tauleta (o equivalent).
2 Connecteu la tauleta a l'ordinador mitjançant un cable USB. Utilitzeu el cable de càrrega inclòs amb la tauleta (o equivalent).  3 Inicieu el programa "Transferència de fitxers d'Android" a l'ordinador. El trobareu a la carpeta Aplicacions.
3 Inicieu el programa "Transferència de fitxers d'Android" a l'ordinador. El trobareu a la carpeta Aplicacions.  4 Toqueu la notificació a la tauleta. S'obriran les opcions de connexió.
4 Toqueu la notificació a la tauleta. S'obriran les opcions de connexió.  5 Aixeta Dispositiu multimèdia. Ara podeu transferir fitxers entre l’ordinador i la tauleta.
5 Aixeta Dispositiu multimèdia. Ara podeu transferir fitxers entre l’ordinador i la tauleta.
Mètode 3 de 5: Com connectar una tauleta Android a una xarxa sense fils (Windows o macOS)
 1 Instal·leu SHAREit al vostre ordinador. Amb aquest programa gratuït, podeu connectar el dispositiu Android a l’ordinador mitjançant una xarxa sense fils. Per instal·lar el programa:
1 Instal·leu SHAREit al vostre ordinador. Amb aquest programa gratuït, podeu connectar el dispositiu Android a l’ordinador mitjançant una xarxa sense fils. Per instal·lar el programa: - Aneu a http://www.ushareit.com/ en un navegador web.
- Feu clic a l'enllaç per descarregar l'instal·lador que coincideix amb el sistema operatiu de l'ordinador.
- Feu doble clic al fitxer descarregat (uShareIt_official.dmg per a macOS o SHAREit-KCWEB.exe per a Windows).
- Seguiu les instruccions que apareixen a la pantalla per instal·lar el programa.
 2 Obriu Play Store
2 Obriu Play Store  a la tauleta. La seva icona es troba a la barra d’aplicacions.
a la tauleta. La seva icona es troba a la barra d’aplicacions.  3 Entra Comparteix-ho a la barra de cerca. Es mostren els resultats de la cerca.
3 Entra Comparteix-ho a la barra de cerca. Es mostren els resultats de la cerca.  4 Aixeta SHAREit: compartir fitxers. La icona d'aquesta aplicació té la forma de tres punts amb línies corbes sobre un fons blau.
4 Aixeta SHAREit: compartir fitxers. La icona d'aquesta aplicació té la forma de tres punts amb línies corbes sobre un fons blau.  5 Fer clic a Instal·la. L'aplicació s'instal·larà en una tauleta Android.
5 Fer clic a Instal·la. L'aplicació s'instal·larà en una tauleta Android.  6 Inicieu el programa SHAREit a l'ordinador. El trobareu a la secció Totes les aplicacions del menú Inici (Windows) o a la carpeta Programes (macOS).
6 Inicieu el programa SHAREit a l'ordinador. El trobareu a la secció Totes les aplicacions del menú Inici (Windows) o a la carpeta Programes (macOS).  7 Inicieu l'aplicació SHAREit a la tauleta. Trobareu la seva icona al calaix de l'aplicació.
7 Inicieu l'aplicació SHAREit a la tauleta. Trobareu la seva icona al calaix de l'aplicació.  8 Fer clic a Aconseguir a la tauleta. Trobareu aquesta opció a la part superior de la pantalla.
8 Fer clic a Aconseguir a la tauleta. Trobareu aquesta opció a la part superior de la pantalla.  9 Aixeta Connecteu-vos al PC en un dispositiu Android. Ara podeu veure fitxers a la tauleta amb SHAREit a l'ordinador.
9 Aixeta Connecteu-vos al PC en un dispositiu Android. Ara podeu veure fitxers a la tauleta amb SHAREit a l'ordinador.
Mètode 4 de 5: Com connectar l'iPad mitjançant un cable (Windows o macOS)
 1 Instal·leu iTunes. ITunes ja està instal·lat als equips Mac. Per a Windows, descarregueu iTunes gratuïtament a https://www.apple.com/en/itunes/download/.
1 Instal·leu iTunes. ITunes ja està instal·lat als equips Mac. Per a Windows, descarregueu iTunes gratuïtament a https://www.apple.com/en/itunes/download/. - Cerqueu en línia instruccions detallades sobre com instal·lar iTunes.
 2 Connecteu l'iPad a l'ordinador mitjançant un cable USB. Utilitzeu el cable inclòs amb el vostre iPad (o equivalent). ITunes s'iniciarà automàticament i apareixerà un missatge emergent a l'iPad.
2 Connecteu l'iPad a l'ordinador mitjançant un cable USB. Utilitzeu el cable inclòs amb el vostre iPad (o equivalent). ITunes s'iniciarà automàticament i apareixerà un missatge emergent a l'iPad. - Si iTunes no s'inicia, feu clic a la icona de nota musical al Dock (macOS) o feu clic a iTunes a la secció Totes les aplicacions del menú Inici (Windows).
 3 Aixeta Confiança a l'iPad. Ara l'iPad podrà comunicar-se amb l'ordinador.
3 Aixeta Confiança a l'iPad. Ara l'iPad podrà comunicar-se amb l'ordinador. - És possible que també hàgiu de fer clic a Continua a l'ordinador.
 4 Feu clic a la icona de l'iPad a la finestra d'iTunes. Sembla un petit iPhone o iPad i es troba a l'extrem superior esquerre de la finestra d'iTunes. L'iPad es connecta a l'ordinador.
4 Feu clic a la icona de l'iPad a la finestra d'iTunes. Sembla un petit iPhone o iPad i es troba a l'extrem superior esquerre de la finestra d'iTunes. L'iPad es connecta a l'ordinador.
Mètode 5 de 5: Com connectar l'iPad mitjançant Bluetooth (macOS)
 1 Activeu el Bluetooth a l'iPad. Utilitzeu aquest mètode només si teniu un equip Mac.
1 Activeu el Bluetooth a l'iPad. Utilitzeu aquest mètode només si teniu un equip Mac. - Inicieu l'aplicació Configuració
 a la tauleta.
a la tauleta. - Feu clic a "Bluetooth".
- Mou el control lliscant a la posició "Habilita"
 .
.
- Inicieu l'aplicació Configuració
 2 Obriu el menú d'Apple
2 Obriu el menú d'Apple  a l'ordinador. El trobareu a l'extrem superior esquerre.
a l'ordinador. El trobareu a l'extrem superior esquerre.  3 Fer clic a Ajustos del sistema.
3 Fer clic a Ajustos del sistema. 4 Fer clic a Bluetooth.
4 Fer clic a Bluetooth. 5 Fer clic a Activeu el Bluetooth. Aquesta opció es troba al costat esquerre de la finestra. Si veieu l’opció Desactiva Bluetooth, el Bluetooth ja està activat i el nom del vostre iPad apareixerà a la dreta.
5 Fer clic a Activeu el Bluetooth. Aquesta opció es troba al costat esquerre de la finestra. Si veieu l’opció Desactiva Bluetooth, el Bluetooth ja està activat i el nom del vostre iPad apareixerà a la dreta.  6 Fer clic a Connecteu al nom de l'iPad. Trobareu aquesta opció a la part dreta de la finestra.
6 Fer clic a Connecteu al nom de l'iPad. Trobareu aquesta opció a la part dreta de la finestra.  7 Aixeta Connecteu a la tauleta. Es connectarà al vostre ordinador.
7 Aixeta Connecteu a la tauleta. Es connectarà al vostre ordinador. - És possible que el vostre ordinador mostri un codi que heu d'introduir a l'iPad per completar la connexió.
 8 Fer clic a
8 Fer clic a  a la barra de menú de l’ordinador. Trobareu aquesta icona a l'extrem superior dret.
a la barra de menú de l’ordinador. Trobareu aquesta icona a l'extrem superior dret. - Si aquesta icona no hi és, activeu-la. Obriu el menú d'Apple
 , feu clic a Preferències del sistema, feu clic a Bluetooth i seleccioneu Mostra Bluetooth a la barra de menú.
, feu clic a Preferències del sistema, feu clic a Bluetooth i seleccioneu Mostra Bluetooth a la barra de menú.
- Si aquesta icona no hi és, activeu-la. Obriu el menú d'Apple
 9 Fer clic a Veure fitxers al dispositiu. Trobareu aquesta opció a la part inferior del menú Bluetooth.
9 Fer clic a Veure fitxers al dispositiu. Trobareu aquesta opció a la part inferior del menú Bluetooth.  10 Seleccioneu el vostre iPad i feu clic a Visió general. Ara podeu veure i treballar amb fitxers de la tauleta al Mac.
10 Seleccioneu el vostre iPad i feu clic a Visió general. Ara podeu veure i treballar amb fitxers de la tauleta al Mac.