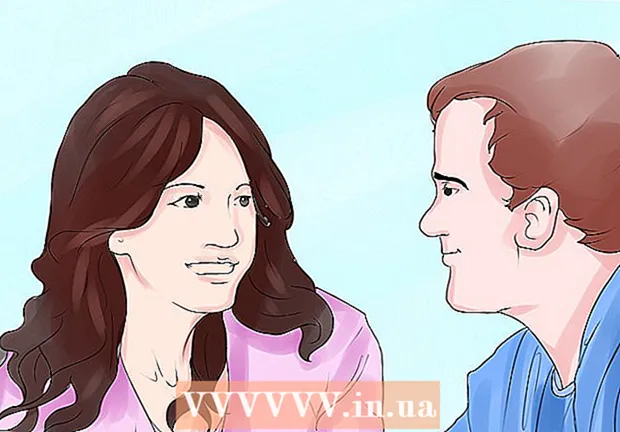Autora:
Mark Sanchez
Data De La Creació:
28 Gener 2021
Data D’Actualització:
1 Juliol 2024

Content
- Passos
- Mètode 1 de 4: desactivació del bloqueig de majúscules
- Mètode 2 de 4: desactivació del bloqueig de majúscules i inserció de tecles alhora
- Mètode 3 de 4: treure una clau
- Mètode 4 de 4: utilitzar KeyTweak
- Consells
- Advertiments
Segurament, quan introduïu text, haureu de prémer accidentalment la tecla de majúscules i continuar introduint majúscules. Aquest article us guiarà sobre com desactivar el bloqueig de majúscules. Nota: aquest article també explica com desactivar les tecles de bloqueig de majúscules i d'inserció alhora.
Passos
Mètode 1 de 4: desactivació del bloqueig de majúscules
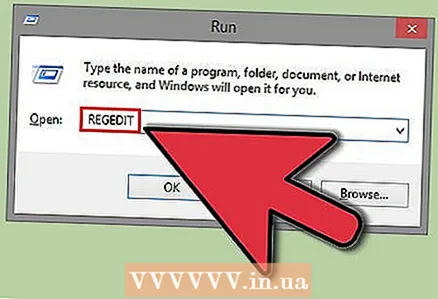 1 Feu clic a Inici - Executa i escriviu regedit.
1 Feu clic a Inici - Executa i escriviu regedit. 2 Obriu HKLM System CurrentControlSet Control Layout Keyboard Layout.
2 Obriu HKLM System CurrentControlSet Control Layout Keyboard Layout. 3 Feu clic amb el botó dret a la meitat dreta de la pantalla i seleccioneu Nou - Paràmetre binari.
3 Feu clic amb el botó dret a la meitat dreta de la pantalla i seleccioneu Nou - Paràmetre binari.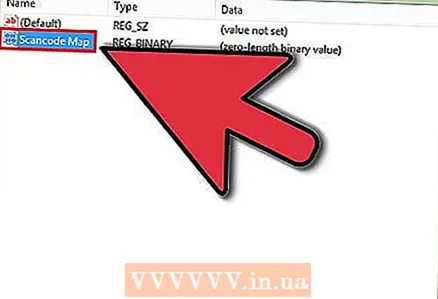 4 Assigneu un nom a la nova entrada Mapa de codis de valor.
4 Assigneu un nom a la nova entrada Mapa de codis de valor. 5 Introduïu 0000000000000000020000000000003A0000000000.
5 Introduïu 0000000000000000020000000000003A0000000000. 6 Tanqueu la finestra de l’Editor del registre.
6 Tanqueu la finestra de l’Editor del registre. 7 Reinicieu l'ordinador.
7 Reinicieu l'ordinador.
Mètode 2 de 4: desactivació del bloqueig de majúscules i inserció de tecles alhora
 1 Feu clic a Inici - Executa i escriviu regedit.
1 Feu clic a Inici - Executa i escriviu regedit.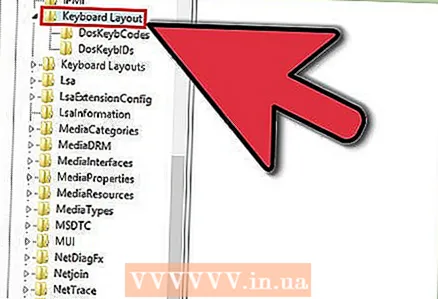 2 Obriu HKLM System CurrentControlSet Control Layout Keyboard Layout.
2 Obriu HKLM System CurrentControlSet Control Layout Keyboard Layout. 3 Feu clic amb el botó dret a la meitat dreta de la pantalla i seleccioneu Nou - Paràmetre binari.
3 Feu clic amb el botó dret a la meitat dreta de la pantalla i seleccioneu Nou - Paràmetre binari. 4 Poseu un nom a la nova entrada Mapa Scancode.
4 Poseu un nom a la nova entrada Mapa Scancode. 5 Introduïu 0000000000000000030000000000525200003A0000000000.
5 Introduïu 0000000000000000030000000000525200003A0000000000. 6 Tanqueu la finestra de l’Editor del registre.
6 Tanqueu la finestra de l’Editor del registre.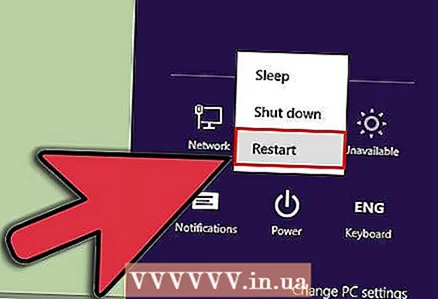 7 Reinicieu l'ordinador.
7 Reinicieu l'ordinador.
Mètode 3 de 4: treure una clau
 1 Traieu (estireu) la tecla del teclat. Apareixerà un espai buit (forat) al teclat, però no necessiteu drets administratius per completar aquest procediment.
1 Traieu (estireu) la tecla del teclat. Apareixerà un espai buit (forat) al teclat, però no necessiteu drets administratius per completar aquest procediment.
Mètode 4 de 4: utilitzar KeyTweak
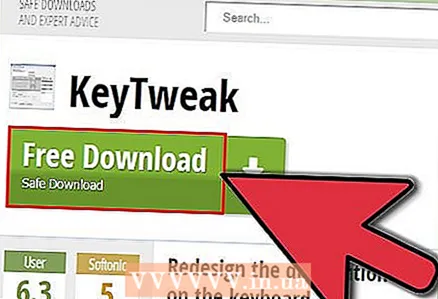 1 Baixeu-vos el programa KeyTweak. Aquest és un programa gratuït que us permet tornar a mapar i desactivar qualsevol tecla.
1 Baixeu-vos el programa KeyTweak. Aquest és un programa gratuït que us permet tornar a mapar i desactivar qualsevol tecla. - Quan instal·leu KeyTweak, presteu atenció als programes adjunts que també s’ofereixen per a la instal·lació. No instal·leu aquests programes si no els necessiteu.
 2 Inicieu KeyTweak. El teclat virtual apareixerà a la pantalla. Les tecles estaran numerades (en lloc de mostrar caràcters estàndard).
2 Inicieu KeyTweak. El teclat virtual apareixerà a la pantalla. Les tecles estaran numerades (en lloc de mostrar caràcters estàndard). 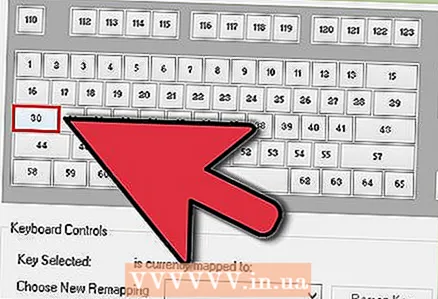 3 Al teclat virtual, seleccioneu la tecla CapsLock. Per triar correctament, consulteu la secció Controls del teclat per obtenir informació sobre la funcionalitat de la tecla seleccionada.
3 Al teclat virtual, seleccioneu la tecla CapsLock. Per triar correctament, consulteu la secció Controls del teclat per obtenir informació sobre la funcionalitat de la tecla seleccionada.  4 A la secció "Controls del teclat", feu clic a "Desactiva la clau". Això desactivarà CapsLock.
4 A la secció "Controls del teclat", feu clic a "Desactiva la clau". Això desactivarà CapsLock.  5 Reinicieu l'ordinador.
5 Reinicieu l'ordinador. 6 Activeu CapsLock. Per fer-ho, inicieu KeyTweak, seleccioneu la tecla CapsLock al teclat virtual i feu clic a "Restaura per defecte". A continuació, reinicieu l'ordinador.
6 Activeu CapsLock. Per fer-ho, inicieu KeyTweak, seleccioneu la tecla CapsLock al teclat virtual i feu clic a "Restaura per defecte". A continuació, reinicieu l'ordinador.
Consells
- Recordeu actualitzar la taula d'assignació de números de claus si heu desactivat diverses claus.
- Suprimiu el valor HKLM System CurrentControlSet Control Keyboard Layout Scancode Map si l'heu introduït incorrectament.A continuació, reinicieu i torneu a començar.
Advertiments
- Si feu servir un teclat no estàndard (inclòs el teclat en dispositius portàtils), reviseu els codis de teclat, ja que poden ser diferents.
- No confongueu HKLM System CurrentControlSet Control Keyboard Layout i HKLM System CurrentControlSet Control Keyboard Layouts.
- La desactivació de les claus afectarà tots els usuaris (les claus no es poden desactivar només per a un usuari concret).
- Feu una còpia de seguretat del registre abans d’editar-lo.
- Hauríeu de conèixer el registre. Si cometeu un error, provocarà un mal funcionament del teclat.
- Reinicieu l'ordinador perquè els canvis entrin en vigor.
- Inicieu la sessió com a administrador per completar els passos descrits.