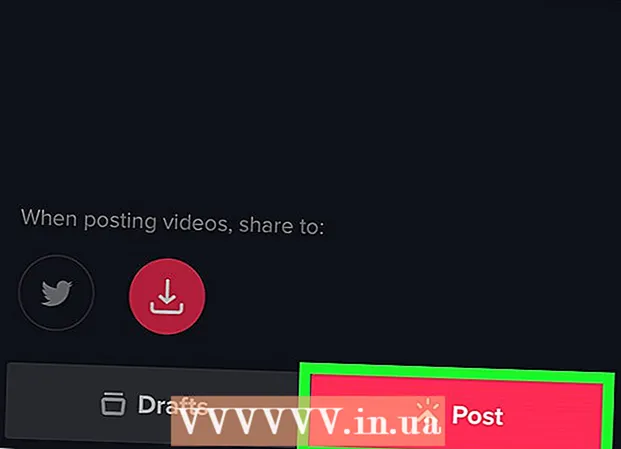Autora:
Morris Wright
Data De La Creació:
1 Abril 2021
Data D’Actualització:
1 Juliol 2024

Content
- Per trepitjar
- Primera part de 4: familiaritzar-se amb els botons
- Part 2 de 4: Ús de la pantalla d'inici
- Part 3 de 4: Ús d'aplicacions
- Part 4 de 4: fer una trucada telefònica
- Consells
Aquest article us ensenyarà els conceptes bàsics sobre l’ús d’un iPhone, que van des d’encendre o apagar el dispositiu fins a utilitzar aplicacions instal·lades.
Per trepitjar
Primera part de 4: familiaritzar-se amb els botons
 Enceneu el vostre iPhone si encara no ho feu. Per fer-ho, continueu pressionant el botó de bloqueig fins que aparegui una icona blanca d'Apple a la pantalla del vostre iPhone.
Enceneu el vostre iPhone si encara no ho feu. Per fer-ho, continueu pressionant el botó de bloqueig fins que aparegui una icona blanca d'Apple a la pantalla del vostre iPhone.  Carregueu l'iPhone si cal. El cable del carregador és un llarg cable blanc amb un estret pin rectangular en un extrem i un bloc rectangular més gran a l’altre extrem. Si l'iPhone no s'encén, proveu de carregar-lo des de la presa de corrent durant uns minuts abans de tornar-ho a provar.
Carregueu l'iPhone si cal. El cable del carregador és un llarg cable blanc amb un estret pin rectangular en un extrem i un bloc rectangular més gran a l’altre extrem. Si l'iPhone no s'encén, proveu de carregar-lo des de la presa de corrent durant uns minuts abans de tornar-ho a provar. - Veureu un port a la part inferior de la funda de l'iPhone, a sota del botó circular de la pantalla. Aquí és on ha d’entrar la part del pin del carregador.
- Si teniu un carregador d’un iPhone 4S o superior, l’extrem de càrrega del cable tindrà un rectangle gris a un costat. Aquest rectangle hauria d’apuntar en la mateixa direcció que la pantalla del vostre iPhone.
- El vostre iPhone hauria de venir amb un adaptador de corrent (un cub blanc) amb un endoll elèctric amb dues puntes per un costat i una ranura rectangular per l’altre. Podeu connectar-lo a una presa de corrent i col·locar l’extrem del carregador, que no està connectat al vostre iPhone, a la ranura del cub.
- Si el vostre iPhone es va apagar quan el vau connectar a una presa de corrent, el dispositiu hauria d’encendre’s ara. Veureu una icona blanca d’Apple a la pantalla.
 Conegueu els botons del vostre iPhone. Si col·loqueu l’iPhone sobre una superfície plana amb la pantalla cap amunt, els botons de l’iPhone s’han de disposar de la següent manera:
Conegueu els botons del vostre iPhone. Si col·loqueu l’iPhone sobre una superfície plana amb la pantalla cap amunt, els botons de l’iPhone s’han de disposar de la següent manera: - "Botó de bloqueig": a la part dreta de l'iPhone (iPhone 6 o posterior) o a la part superior de l'iPhone (iPhone 5s, SE o versions anteriors). Si premeu una vegada quan l'iPhone està engegat, s'activarà la pantalla. Si torneu a prémer-lo, s'apagarà la pantalla. També podeu mantenir-lo premut en un iPhone completament apagat per engegar-lo o apagar un iPhone que estigui activat actualment.
- "Volum +/-": els dos botons inferiors de la part esquerra de la funda de l'iPhone. El botó inferior redueix el volum de música, vídeos o el senyal de trucada del vostre iPhone. El botó superior augmentarà el volum.
- "Silencia": commuta a la part superior de la fila de botons de la part esquerra de la funda de l'iPhone. Si moveu aquest commutador cap amunt, el vostre telèfon es posarà en mode audible. En moure l’interruptor cap avall, es silenciarà el senyal de trucada del vostre iPhone i s’activarà el mode de vibració. Quan el vostre iPhone estigui silenciat, hi haurà una línia taronja a sobre del commutador "Silencia".
- "Inici": es tracta del botó circular situat a la part inferior de la pantalla de l'iPhone. Premeu-lo una vegada per obrir l'iPhone des de la pantalla de bloqueig. Si el premeu mentre utilitzeu una aplicació, l'aplicació es minimitzarà. En prémer-lo dues vegades, veureu ràpidament totes les aplicacions actives.
 Premeu el botó de bloqueig. Això "despertarà" la pantalla de l'iPhone i mostrarà la pantalla de bloqueig.
Premeu el botó de bloqueig. Això "despertarà" la pantalla de l'iPhone i mostrarà la pantalla de bloqueig.  Un cop aparegui la pantalla de bloqueig, premeu el botó d'inici. Aquesta pantalla mostrarà l'hora del dia a la part superior de la pantalla. En prémer Inici es mostrarà un camp de contrasenya.
Un cop aparegui la pantalla de bloqueig, premeu el botó d'inici. Aquesta pantalla mostrarà l'hora del dia a la part superior de la pantalla. En prémer Inici es mostrarà un camp de contrasenya. - Si encara no heu establert cap contrasenya, prement el botó Inici us dirigirà a la pantalla inicial del vostre iPhone, on podreu obtenir més informació sobre les funcions del vostre iPhone.
 Introduïu la vostra contrasenya amb les tecles de la pantalla. Si aquest codi és correcte, s'obrirà la pantalla d'inici del vostre iPhone.
Introduïu la vostra contrasenya amb les tecles de la pantalla. Si aquest codi és correcte, s'obrirà la pantalla d'inici del vostre iPhone. - Si heu activat TouchID per desbloquejar el vostre iPhone, el vostre telèfon també es desbloquejarà quan hàgiu escanejat la vostra empremta digital.
Part 2 de 4: Ús de la pantalla d'inici
 Veure la pantalla d'inici del vostre iPhone. Veureu diverses icones quadrades aquí; aquestes són les aplicacions o "aplicacions" del vostre iPhone. Totes les aplicacions fixes del vostre iPhone, de manera que les aplicacions que ja estan preinstal·lades al telèfon, es mostren aquí.
Veure la pantalla d'inici del vostre iPhone. Veureu diverses icones quadrades aquí; aquestes són les aplicacions o "aplicacions" del vostre iPhone. Totes les aplicacions fixes del vostre iPhone, de manera que les aplicacions que ja estan preinstal·lades al telèfon, es mostren aquí. - A mesura que afegiu més aplicacions al telèfon, la pantalla d'inici obtindrà pàgines addicionals. Podeu desplaçar-vos per aquestes pàgines lliscant de dreta a esquerra a la pantalla.
 Familiaritzeu-vos amb les aplicacions predeterminades. Algunes aplicacions importants que s’instal·len per defecte en un iPhone inclouen:
Familiaritzeu-vos amb les aplicacions predeterminades. Algunes aplicacions importants que s’instal·len per defecte en un iPhone inclouen: - "Configuració": es tracta d'una aplicació gris amb engranatges. Si voleu canviar qualsevol cosa, des del temps que trigueu a activar o desactivar la pantalla de l'iPhone fins a la configuració de la vostra xarxa sense fils, trobareu opcions per fer-ho en aquesta aplicació.
- Telèfon: es tracta d’una aplicació verda amb una icona de telèfon blanca. Podeu iniciar una trucada de telèfon manualment (marcant el número) o tocar el nom d'una persona de contacte i, a continuació, tocar la icona del telèfon a sota del nom a la part superior de la pantalla.
- Contactes: aquesta aplicació té una silueta gris del cap d'algú. En prémer això, veureu una llista de tots els vostres contactes. La botiga on vau comprar l’iPhone hauria d’haver sincronitzat els contactes del vostre telèfon anterior amb el vostre nou iPhone, però si no, és possible que vulgueu transferir els vostres contactes antics al vostre iPhone.
- FaceTime: una aplicació verda amb una icona de càmera de vídeo blanca. Podeu utilitzar-lo per fer trucades telefòniques cara a cara amb els vostres contactes gràcies a FaceTime.
- Missatges: una aplicació verda amb una bombolla blanca. Aquí rebreu i envieu missatges de text.
- Correu: l’aplicació blava amb una icona de sobre blanc. Podeu veure el vostre correu electrònic d'identificador d'Apple aquí (s'anomenarà el vostre compte d'iCloud) o podeu afegir un compte de correu electrònic a aquesta aplicació.
- Calendari: aquesta aplicació mostrarà un calendari actualitzat. Podeu configurar esdeveniments per a dates i hores concretes tocant la data corresponent i emplenant els camps d'informació.
- Càmera: una aplicació de color gris amb una icona de càmera. Amb aquesta aplicació podeu fer fotografies, gravar vídeos i crear altres tipus de suports visuals (per exemple, vídeos a càmera lenta).
- Fotos: aquesta aplicació de molins de vent multicolor és on s’emmagatzemen totes les fotos del vostre iPhone. Cada vegada que feu una foto, la foto apareixerà aquí.
- Safari: Safari és una aplicació blava amb una brúixola. Utilitzarà Safari per navegar per Internet.
- Rellotge: l'aplicació amb forma de rellotge. Amb aquesta aplicació podeu canviar o gestionar les zones horàries desades del vostre iPhone, configurar alarmes o utilitzar el cronòmetre.
- Notes: la icona del bloc de notes blanc i groc a la pantalla inicial. Aquesta aplicació és útil per anotar notes ràpidament o fer una llista, tot i que l’aplicació Recordatoris també és molt útil per fer llistes.
- Mapes: l'aplicació Maps permet planificar viatges i us proporcionarà indicacions pas a pas quan introduïu un punt de partida i una destinació.
- Wallet: podeu afegir targetes bancàries o de crèdit i targetes de regal al Wallet del vostre iPhone. Això us permet utilitzar el vostre iPhone per pagar negocis en línia. Això també permet pagar en determinades botigues.
- App Store: aquesta aplicació blava amb una "A" blanca és on podeu baixar aplicacions noves.
- Música: una aplicació blanca amb una nota musical. En aquesta aplicació trobareu la biblioteca de música del vostre iPhone.
- "Consells": aquesta aplicació groga amb llum il·luminada us proporcionarà consells per treure el màxim profit del vostre iPhone.
 Feu lliscar el dit d’esquerra a dreta a la pantalla. S'obrirà la pàgina del widget del vostre iPhone, on podreu veure coses com la previsió meteorològica actual, les alarmes que heu definit i les notícies rellevants.
Feu lliscar el dit d’esquerra a dreta a la pantalla. S'obrirà la pàgina del widget del vostre iPhone, on podreu veure coses com la previsió meteorològica actual, les alarmes que heu definit i les notícies rellevants. - Feu lliscar el dit cap amunt per qualsevol lloc de la pantalla per desplaçar-vos cap avall per aquesta pàgina.
- Si cerqueu alguna cosa específica al telèfon, podeu prémer la barra de cerca a la part superior de la pàgina i escriure el que vulgueu veure.
 Feu lliscar el dit cap a l’esquerra per tornar a la pantalla d’inici. També podeu prémer el botó d'inici per tornar a la pantalla inicial des de qualsevol pàgina.
Feu lliscar el dit cap a l’esquerra per tornar a la pantalla d’inici. També podeu prémer el botó d'inici per tornar a la pantalla inicial des de qualsevol pàgina.  Feu lliscar el dit cap avall des de la part superior de la pantalla. Això mostrarà la pàgina de notificacions del vostre iPhone i us permetrà veure totes les notificacions recents (per exemple, trucades perdudes, missatges de text rebuts, etc.).
Feu lliscar el dit cap avall des de la part superior de la pantalla. Això mostrarà la pàgina de notificacions del vostre iPhone i us permetrà veure totes les notificacions recents (per exemple, trucades perdudes, missatges de text rebuts, etc.).  Premeu el botó d'inici. Això us tornarà a la pantalla inicial del vostre iPhone.
Premeu el botó d'inici. Això us tornarà a la pantalla inicial del vostre iPhone.  Feu lliscar el dit cap avall des del centre de la pantalla. Es mostrarà una barra de cerca a la part superior de la pantalla juntament amb una llista d'aplicacions d'ús freqüent. Podeu prémer "Cancel·la" a l'extrem superior dret de la pantalla o simplement prémer el botó d'inici per tornar a la pantalla inicial.
Feu lliscar el dit cap avall des del centre de la pantalla. Es mostrarà una barra de cerca a la part superior de la pantalla juntament amb una llista d'aplicacions d'ús freqüent. Podeu prémer "Cancel·la" a l'extrem superior dret de la pantalla o simplement prémer el botó d'inici per tornar a la pantalla inicial.  Feu lliscar el dit cap amunt des de la part inferior de la pantalla. S’obrirà el Centre de control, on es poden trobar les opcions següents:
Feu lliscar el dit cap amunt des de la part inferior de la pantalla. S’obrirà el Centre de control, on es poden trobar les opcions següents: - "Mode d'avió": la icona d'avió a la part superior de la pantalla del Centre de control. Si premeu això, s'activarà el mode avió, que pot evitar que el vostre iPhone transmeti senyals. Torneu a prémer-lo (o qualsevol altra cosa de la llista) per apagar-lo.
- "Wifi": la icona que s'assembla a un arc dividit. Premeu per habilitar Internet sense fil (si és blau, el Wi-Fi ja està activat) i per connectar-vos a la xarxa coneguda més propera.
- "Bluetooth": la icona central de la part superior de la pantalla del Centre de control. Premeu per activar el Bluetooth a l'iPhone, cosa que us permet connectar l'iPhone a altaveus i altres dispositius Bluetooth.
- "No molestis": la icona en forma de lluna. Premeu per evitar que les trucades, els missatges de text i altres notificacions sonin al vostre telèfon.
- "Bloqueig de rotació": la icona del cadenat amb un cercle al voltant. Si premeu aquesta tecla mentre és vermell, es desactivarà el bloqueig de rotació. Això vol dir que ara podreu girar l'iPhone 90 graus per veure fotos i altres suports en mode horitzontal.
- La fila inferior d’opcions d’esquerra a dreta inclou una llanterna, un temporitzador, una calculadora i una drecera a l’aplicació de la càmera del vostre iPhone.
 Premeu el botó d'inici. Tornareu a la pantalla inicial. Ara que us sentiu còmode amb la pantalla d'inici, és hora de començar a utilitzar les aplicacions del vostre iPhone.
Premeu el botó d'inici. Tornareu a la pantalla inicial. Ara que us sentiu còmode amb la pantalla d'inici, és hora de començar a utilitzar les aplicacions del vostre iPhone.
Part 3 de 4: Ús d'aplicacions
 Toqueu una aplicació. Això l’obrirà. La manera d'utilitzar cada aplicació dependrà de l'aplicació en qüestió, però normalment podreu prémer elements per activar-los (per exemple, si premeu un camp de text, apareixerà el teclat del vostre iPhone).
Toqueu una aplicació. Això l’obrirà. La manera d'utilitzar cada aplicació dependrà de l'aplicació en qüestió, però normalment podreu prémer elements per activar-los (per exemple, si premeu un camp de text, apareixerà el teclat del vostre iPhone). - Podeu baixar aplicacions noves a l'aplicació App Store.
 Premeu el botó d'inici dues vegades. Això reduirà ràpidament l’aplicació actual que estigui activa i totes les aplicacions actives es mostraran en finestres separades.
Premeu el botó d'inici dues vegades. Això reduirà ràpidament l’aplicació actual que estigui activa i totes les aplicacions actives es mostraran en finestres separades. - Feu lliscar el dit cap amunt a qualsevol finestra de l'aplicació per tancar-la.
- També podeu lliscar cap a l'esquerra o cap a la dreta en aquest menú per desplaçar-vos per les aplicacions que s'estan executant actualment.
 Premeu el botó d'inici. Tornareu a la pantalla inicial.
Premeu el botó d'inici. Tornareu a la pantalla inicial.  Mantén premuda una aplicació. Al cap d'un segon aproximadament, l'aplicació començarà a moure's juntament amb la resta d'aplicacions de la pantalla d'inici de l'iPhone. A partir d’aquí podeu fer diverses coses:
Mantén premuda una aplicació. Al cap d'un segon aproximadament, l'aplicació començarà a moure's juntament amb la resta d'aplicacions de la pantalla d'inici de l'iPhone. A partir d’aquí podeu fer diverses coses: - Toqueu i arrossegueu una aplicació per moure-la. Si arrossegueu l'aplicació fins a la dreta a la pantalla inicial, apareixerà una pantalla nova on podreu col·locar l'aplicació. Podeu accedir a aquesta pàgina lliscant cap a l’esquerra a la pantalla inicial.
- Premeu i arrossegueu una aplicació sobre una altra per crear una carpeta que contingui les dues aplicacions. També podreu arrossegar altres aplicacions a aquesta carpeta.
- Premeu la "X" a l'extrem superior esquerre de la icona de l'aplicació per suprimir-la. Haureu de prémer "Suprimeix" quan se us demani que suprimiu eficaçment l'aplicació.
 Personalitzeu la pantalla d'inici de l'iPhone. Un cop hàgiu mogut, suprimit i organitzat les aplicacions del vostre iPhone segons les vostres preferències, és hora de començar una trucada.
Personalitzeu la pantalla d'inici de l'iPhone. Un cop hàgiu mogut, suprimit i organitzat les aplicacions del vostre iPhone segons les vostres preferències, és hora de començar una trucada.
Part 4 de 4: fer una trucada telefònica
 Toqueu l'aplicació Telèfon. Es tracta d’una aplicació verda amb un telèfon blanc i, probablement, a la pantalla d’inici.
Toqueu l'aplicació Telèfon. Es tracta d’una aplicació verda amb un telèfon blanc i, probablement, a la pantalla d’inici.  Premeu la pestanya "Teclat numèric". Aquesta opció es troba a la part inferior de la pantalla, a la dreta de la pestanya "Contactes".
Premeu la pestanya "Teclat numèric". Aquesta opció es troba a la part inferior de la pantalla, a la dreta de la pestanya "Contactes". - També podeu prémer la pestanya "Contactes", el nom d'un contacte i, a continuació, la icona de "trucada" (un telèfon blanc sobre fons blau) a sota del nom a la part superior de la pantalla.
 Introduïu un número de telèfon. Feu-ho prement suaument els números corresponents en aquesta pàgina.
Introduïu un número de telèfon. Feu-ho prement suaument els números corresponents en aquesta pàgina.  Premeu el botó blanc-verd "Truca". Es troba a sota de l'última fila de números de la pantalla. Això iniciarà la vostra conversa. Quan responeu al seu telèfon, podeu parlar normalment amb el telèfon a l'orella o podeu utilitzar un dels botons següents per canviar la naturalesa de la conversa:
Premeu el botó blanc-verd "Truca". Es troba a sota de l'última fila de números de la pantalla. Això iniciarà la vostra conversa. Quan responeu al seu telèfon, podeu parlar normalment amb el telèfon a l'orella o podeu utilitzar un dels botons següents per canviar la naturalesa de la conversa: - "Altaveu": canvia la sortida d'àudio del telèfon des de l'auricular a la part superior de la pantalla a l'altaveu de l'iPhone. D’aquesta manera es pot parlar sense haver d’agafar el telèfon a l’orella.
- "FaceTime": converteix una trucada telefònica en una trucada FaceTime on podeu veure la cara del destinatari i viceversa. Això només funciona si el vostre contacte també té un iPhone.
Consells
- No us desanimeu del complicat que pot ser fer servir l’iPhone; abans de saber-ho, estareu acostumats a fer servir el vostre iPhone.
- Penseu també en utilitzar funcions més avançades del vostre iPhone, com ara Siri o substituir la targeta SIM del vostre iPhone.