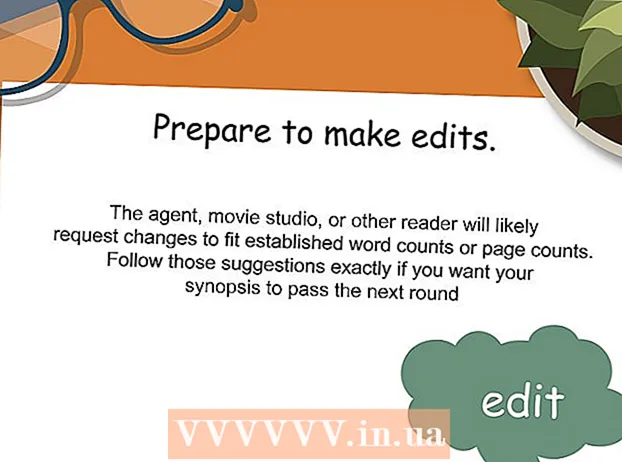Autora:
Carl Weaver
Data De La Creació:
24 Febrer 2021
Data D’Actualització:
1 Juliol 2024

Content
- Passos
- Mètode 1 de 3: mitjançant la línia d'ordres
- Mètode 2 de 3: Ús de l'administració
- Mètode 3 de 3: mitjançant el gestor de tasques
- Advertiments
De vegades pot haver-hi problemes amb les impressores. En aquest article es descriu un dels problemes més habituals: un problema amb el gestor d'impressió. Gestor d'impressió (Processament simultani en línia de treballs d'impressió) és el terme que es dóna al sistema que rep i envia treballs d'impressió. De vegades val la pena apagar aquest sistema per evitar que el gestor d'impressió imprimeixi un document que no volíeu imprimir. És possible que hàgiu imprès accidentalment un document dues vegades, que hàgiu desconnectat la impressora abans d’acabar d’imprimir-la i, a continuació, torneu a connectar-la i comproveu que encara hi havia un document a la memòria del sistema que no volíeu imprimir.
Passos
Mètode 1 de 3: mitjançant la línia d'ordres
 1 Obriu el menú d'inici. Per fer-ho, premeu la tecla "Windows" del teclat o la icona "Inici" a l'extrem inferior esquerre de la pantalla.
1 Obriu el menú d'inici. Per fer-ho, premeu la tecla "Windows" del teclat o la icona "Inici" a l'extrem inferior esquerre de la pantalla.  2 Introduïu "cmd". Un cop al menú d'inici, introduïu "cmd". Aquest és el codi per trobar la línia d’ordres. A la part superior de la llista de resultats hi haurà la línia d’ordres.
2 Introduïu "cmd". Un cop al menú d'inici, introduïu "cmd". Aquest és el codi per trobar la línia d’ordres. A la part superior de la llista de resultats hi haurà la línia d’ordres.  3 Obriu el símbol del sistema com a administrador. Feu clic amb el botó dret a la icona del símbol del sistema i seleccioneu "Executa com a administrador" al menú desplegable. Al quadre de diàleg que apareix, feu clic a "Sí".
3 Obriu el símbol del sistema com a administrador. Feu clic amb el botó dret a la icona del símbol del sistema i seleccioneu "Executa com a administrador" al menú desplegable. Al quadre de diàleg que apareix, feu clic a "Sí". - La línia d’ordres us permet introduir ordres de text. Les mateixes ordres es poden executar a la interfície gràfica mitjançant el teclat i el ratolí, però de vegades és més fàcil fer-ho mitjançant la línia d'ordres.
 4 Introduïu "net stop spooler". Introduïu al símbol del sistema spooler net stop i premeu ↵ Introduïu... Veureu la frase "El servei Print Manager s'atura". Si l'ordre ha estat correcta, al cap d'un moment veureu la frase "El servei Print Manager s'ha aturat correctament".
4 Introduïu "net stop spooler". Introduïu al símbol del sistema spooler net stop i premeu ↵ Introduïu... Veureu la frase "El servei Print Manager s'atura". Si l'ordre ha estat correcta, al cap d'un moment veureu la frase "El servei Print Manager s'ha aturat correctament".  5 Suprimiu els treballs d'impressió. Per evitar que la impressora comenci a imprimir documents després de reiniciar el gestor d'impressió, heu de cancel·lar qualsevol treball d'impressió pendent. Introduïu a la barra d'adreces de l'Explorador: C: Windows system32 spool PRINTERS i feu clic a ↵ Introduïu... Si se us demana que continueu com a administrador, feu clic a Continua.
5 Suprimiu els treballs d'impressió. Per evitar que la impressora comenci a imprimir documents després de reiniciar el gestor d'impressió, heu de cancel·lar qualsevol treball d'impressió pendent. Introduïu a la barra d'adreces de l'Explorador: C: Windows system32 spool PRINTERS i feu clic a ↵ Introduïu... Si se us demana que continueu com a administrador, feu clic a Continua. - No suprimiu la carpeta "IMPRESSORES", sinó només els fitxers que hi ha.
 6 Reinicieu Print Manager. Reinicieu Print Manager per permetre al sistema tornar a imprimir documents. Introduïu a la línia d'ordres net start spooler i premeu ↵ Introduïu... Si tot va bé, veureu la frase "El servei Print Manager s'ha iniciat correctament".
6 Reinicieu Print Manager. Reinicieu Print Manager per permetre al sistema tornar a imprimir documents. Introduïu a la línia d'ordres net start spooler i premeu ↵ Introduïu... Si tot va bé, veureu la frase "El servei Print Manager s'ha iniciat correctament".  7 Tanca l’indicatiu d’ordres. La funció de cola està desactivada i la impressora deixa d'imprimir documents des de la cua d'impressió. Tanca l’indicatiu d’ordres.
7 Tanca l’indicatiu d’ordres. La funció de cola està desactivada i la impressora deixa d'imprimir documents des de la cua d'impressió. Tanca l’indicatiu d’ordres.
Mètode 2 de 3: Ús de l'administració
 1 Deixa d'imprimir. Si atureu la impressió durant un temps, s’aturarà la cua i es donarà temps per cancel·lar les tasques que ja estan a la cua d’impressió.
1 Deixa d'imprimir. Si atureu la impressió durant un temps, s’aturarà la cua i es donarà temps per cancel·lar les tasques que ja estan a la cua d’impressió.  2 Obriu "Tauler de control". Premeu la tecla Windows, escriviu "Tauler de control" i feu clic a ↵ Introduïu.
2 Obriu "Tauler de control". Premeu la tecla Windows, escriviu "Tauler de control" i feu clic a ↵ Introduïu.  3 Cerqueu i feu doble clic a "Administració". Cerqueu la icona Eines administratives a la finestra del Tauler de control. Obriu-lo per accedir a la configuració i als paràmetres del sistema.
3 Cerqueu i feu doble clic a "Administració". Cerqueu la icona Eines administratives a la finestra del Tauler de control. Obriu-lo per accedir a la configuració i als paràmetres del sistema. - Tingueu en compte que fer canvis a massa paràmetres a l’Administració pot perjudicar el sistema. No feu res més que aturar el gestor d'impressió.
 4 Cerqueu l'opció "Serveis" i feu-hi doble clic. A la finestra Eines administratives, veureu l’opció Serveis. Feu-hi doble clic per obrir una llista dels serveis actuals que s’executen a l’ordinador.
4 Cerqueu l'opció "Serveis" i feu-hi doble clic. A la finestra Eines administratives, veureu l’opció Serveis. Feu-hi doble clic per obrir una llista dels serveis actuals que s’executen a l’ordinador. - Si no trobeu aquesta opció, premeu la tecla "C" a la finestra Administració. Cada pulsació de la tecla "C" passarà automàticament a la següent opció de la llista, que comença amb aquesta lletra.
 5 Feu clic amb el botó dret a "Gestor d'impressions" i seleccioneu l'opció "Atura". A la finestra de Serveis, l’usuari hauria de trobar l’opció Gestor d’impressions i fer-hi clic amb el botó dret. Seleccioneu "Atura" al quadre desplegable per aturar la colada i cancel·lar la impressió de documents a la cua.
5 Feu clic amb el botó dret a "Gestor d'impressions" i seleccioneu l'opció "Atura". A la finestra de Serveis, l’usuari hauria de trobar l’opció Gestor d’impressions i fer-hi clic amb el botó dret. Seleccioneu "Atura" al quadre desplegable per aturar la colada i cancel·lar la impressió de documents a la cua. - Si no trobeu l'opció Gestor d'impressions, proveu de prémer la tecla D per recórrer totes les opcions de la llista que comencen amb aquesta lletra.
 6 Suprimiu els treballs d'impressió. Per evitar que la impressora comenci a imprimir documents després de reiniciar el gestor d'impressions, cancel·leu els treballs d'impressió pendents. Introduïu a la barra d'adreces de l'Explorador: C: Windows system32 spool PRINTERS i feu clic a ↵ Introduïu... Si se us demana que continueu com a administrador, feu clic a Continua.
6 Suprimiu els treballs d'impressió. Per evitar que la impressora comenci a imprimir documents després de reiniciar el gestor d'impressions, cancel·leu els treballs d'impressió pendents. Introduïu a la barra d'adreces de l'Explorador: C: Windows system32 spool PRINTERS i feu clic a ↵ Introduïu... Si se us demana que continueu com a administrador, feu clic a Continua. - No suprimiu la carpeta "IMPRESSORES", sinó només els fitxers que hi ha.
 7 Reinicieu Print Manager. Feu clic a l'opció "Gestor d'impressions" de nou i seleccioneu "Executa". La impressora ja està preparada per acceptar treballs d'impressió nous.
7 Reinicieu Print Manager. Feu clic a l'opció "Gestor d'impressions" de nou i seleccioneu "Executa". La impressora ja està preparada per acceptar treballs d'impressió nous.
Mètode 3 de 3: mitjançant el gestor de tasques
 1 Inicieu el Gestor de tasques. Fer clic a Ctrl + Alt + Suprimeix i seleccioneu "Gestor de tasques".
1 Inicieu el Gestor de tasques. Fer clic a Ctrl + Alt + Suprimeix i seleccioneu "Gestor de tasques".  2 Obriu la pestanya Serveis. Hi ha moltes pestanyes a la part superior del Gestor de tasques. Feu clic al que diu Serveis. Veureu una llista de tots els serveis que s’executen actualment a l’ordinador.
2 Obriu la pestanya Serveis. Hi ha moltes pestanyes a la part superior del Gestor de tasques. Feu clic al que diu Serveis. Veureu una llista de tots els serveis que s’executen actualment a l’ordinador.  3 Atureu el gestor d'impressió. Cerqueu el servei "Spooler", feu-hi clic amb el botó dret i seleccioneu "Atura" al menú desplegable.
3 Atureu el gestor d'impressió. Cerqueu el servei "Spooler", feu-hi clic amb el botó dret i seleccioneu "Atura" al menú desplegable. - Si no trobeu el servei Spooler, premeu la tecla S per desplaçar-vos per les opcions que comencen per aquesta lletra.
 4 Suprimiu els treballs d'impressió. Per evitar que la impressora comenci a imprimir documents després de reiniciar el gestor d'impressions, cancel·leu els treballs d'impressió pendents. Introduïu a la barra d'adreces de l'Explorador: C: Windows system32 spool PRINTERS i feu clic a ↵ Introduïu... Si se us demana que continueu com a administrador, feu clic a Continua.
4 Suprimiu els treballs d'impressió. Per evitar que la impressora comenci a imprimir documents després de reiniciar el gestor d'impressions, cancel·leu els treballs d'impressió pendents. Introduïu a la barra d'adreces de l'Explorador: C: Windows system32 spool PRINTERS i feu clic a ↵ Introduïu... Si se us demana que continueu com a administrador, feu clic a Continua. - No suprimiu la carpeta "IMPRESSORES", sinó només els fitxers que hi ha.
 5 Reinicieu Print Manager. Feu clic a l'opció "Gestor d'impressions" de nou i seleccioneu "Executa".
5 Reinicieu Print Manager. Feu clic a l'opció "Gestor d'impressions" de nou i seleccioneu "Executa".
Advertiments
- Tingueu molta precaució quan tanqueu qualsevol procés a l'ordinador, ja que això pot provocar errors o fallades del sistema.