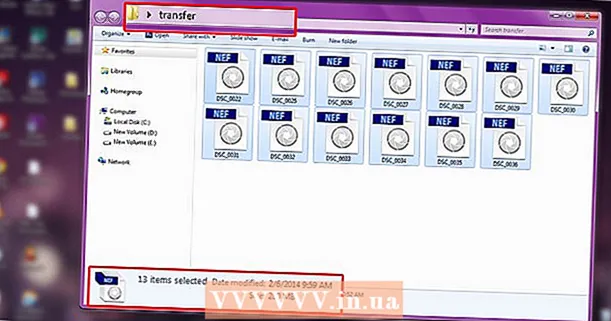Autora:
Joan Hall
Data De La Creació:
27 Febrer 2021
Data D’Actualització:
1 Juliol 2024

Content
- Passos
- Mètode 1 de 4: Com actualitzar manualment l'aplicació
- Mètode 2 de 4: Com actualitzar manualment l'aplicació des de la barra de notificacions
- Mètode 3 de 4: Com actualitzar les aplicacions automàticament
- Mètode 4 de 4: com configurar les actualitzacions automàtiques mitjançant Wi-Fi
- Consells
- Advertiments
Els programes o aplicacions d'Android poden actualitzar-se automàticament quan es connecten mitjançant Wi-Fi. Si no esteu connectat a una xarxa sense fils o la funció d'actualització automàtica no està activada, haureu de fer-ho tot manualment. Les dues opcions són molt senzilles i no consumeixen molt de temps.
Passos
Mètode 1 de 4: Com actualitzar manualment l'aplicació
 1 Connecteu-vos a una xarxa Wi-Fi. No cal que us connecteu a Wi-Fi i podeu actualitzar aplicacions mitjançant una connexió 3G o 4G LTE. Tot i això, l’actualització sovint carrega moltes dades, de manera que és millor connectar-se a Wi-Fi i desar dades mòbils.
1 Connecteu-vos a una xarxa Wi-Fi. No cal que us connecteu a Wi-Fi i podeu actualitzar aplicacions mitjançant una connexió 3G o 4G LTE. Tot i això, l’actualització sovint carrega moltes dades, de manera que és millor connectar-se a Wi-Fi i desar dades mòbils.  2 Cerqueu la botiga d'aplicacions Google Play al vostre dispositiu Android. En un dels escriptoris, cerqueu la icona de Google Play. Si no trobeu la drecera, obriu el menú de tots els programes instal·lats.
2 Cerqueu la botiga d'aplicacions Google Play al vostre dispositiu Android. En un dels escriptoris, cerqueu la icona de Google Play. Si no trobeu la drecera, obriu el menú de tots els programes instal·lats. - A la part inferior de la pantalla hi ha una icona de cercle o quadrat amb diverses files de punts. Feu clic per veure totes les aplicacions instal·lades al dispositiu. Navegueu pels programes i cerqueu la drecera a Google Play Store.
 3 Obriu la botiga d'aplicacions de Google Play. Cerqueu i feu clic a la icona de l'aplicació desitjada per iniciar el programa. Espereu fins que es completi la descàrrega i continueu amb el següent pas.
3 Obriu la botiga d'aplicacions de Google Play. Cerqueu i feu clic a la icona de l'aplicació desitjada per iniciar el programa. Espereu fins que es completi la descàrrega i continueu amb el següent pas.  4 Feu clic a la icona "Menú", que té tres ratlles horitzontals. Al "Menú", seleccioneu "Les meves aplicacions".
4 Feu clic a la icona "Menú", que té tres ratlles horitzontals. Al "Menú", seleccioneu "Les meves aplicacions". - La pàgina Les meves aplicacions obrirà una llista de tots els programes instal·lats al dispositiu Android.
- Tots els programes per als quals hi ha disponible una actualització es marcaran amb una Actualització.
 5 Feu clic a "Actualitza" o a "Actualitza-ho tot". Una llista de tots els programes que es poden actualitzar estarà disponible a la pàgina Les meves aplicacions. Si voleu actualitzar només els programes seleccionats, feu clic al botó "Actualitza" al costat d'aquestes aplicacions. Per actualitzar totes les aplicacions, només cal que feu clic a "Actualitza-les totes".
5 Feu clic a "Actualitza" o a "Actualitza-ho tot". Una llista de tots els programes que es poden actualitzar estarà disponible a la pàgina Les meves aplicacions. Si voleu actualitzar només els programes seleccionats, feu clic al botó "Actualitza" al costat d'aquestes aplicacions. Per actualitzar totes les aplicacions, només cal que feu clic a "Actualitza-les totes".  6 Permisos d'aplicacions. Quan actualitzeu la majoria de programes, apareixerà una finestra nova amb informació sobre els permisos necessaris perquè l'aplicació funcioni correctament. Feu clic al botó "Accepta" per completar l'actualització. En cas d’error, el procés s’interromprà.
6 Permisos d'aplicacions. Quan actualitzeu la majoria de programes, apareixerà una finestra nova amb informació sobre els permisos necessaris perquè l'aplicació funcioni correctament. Feu clic al botó "Accepta" per completar l'actualització. En cas d’error, el procés s’interromprà.  7 Espereu l’actualització. Durant aquest temps, podeu obrir altres programes, però no suprimiu de la memòria el procés de l'aplicació Google Play, en cas contrari l'actualització s'aturarà. Podeu veure el progrés de la instal·lació a la barra de notificacions estirant l’obturador de la part superior de la pantalla. Quan actualitzeu, apareixerà una fletxa cap avall a la barra de notificacions al costat del nom del programa.
7 Espereu l’actualització. Durant aquest temps, podeu obrir altres programes, però no suprimiu de la memòria el procés de l'aplicació Google Play, en cas contrari l'actualització s'aturarà. Podeu veure el progrés de la instal·lació a la barra de notificacions estirant l’obturador de la part superior de la pantalla. Quan actualitzeu, apareixerà una fletxa cap avall a la barra de notificacions al costat del nom del programa.
Mètode 2 de 4: Com actualitzar manualment l'aplicació des de la barra de notificacions
 1 Connecteu-vos a una xarxa Wi-Fi. No cal que us connecteu a Wi-Fi i podeu actualitzar aplicacions mitjançant una connexió 3G o 4G LTE. Tot i això, l’actualització sovint carrega moltes dades, de manera que és millor connectar-se a Wi-Fi i desar dades mòbils.
1 Connecteu-vos a una xarxa Wi-Fi. No cal que us connecteu a Wi-Fi i podeu actualitzar aplicacions mitjançant una connexió 3G o 4G LTE. Tot i això, l’actualització sovint carrega moltes dades, de manera que és millor connectar-se a Wi-Fi i desar dades mòbils.  2 Feu lliscar el dit cap avall des de la part superior de la pantalla. Aquest tauler mostrarà una petita icona de fletxa rectangular. Vol dir que hi ha diverses aplicacions pendents d’actualitzacions. Obriu l'obturador del tauler de notificacions per veure els noms dels programes.
2 Feu lliscar el dit cap avall des de la part superior de la pantalla. Aquest tauler mostrarà una petita icona de fletxa rectangular. Vol dir que hi ha diverses aplicacions pendents d’actualitzacions. Obriu l'obturador del tauler de notificacions per veure els noms dels programes.  3 Feu clic a la notificació sobre la necessitat d'actualitzar els programes. S’obrirà la botiga de Google Play, on haureu de completar el procés d’actualització.
3 Feu clic a la notificació sobre la necessitat d'actualitzar els programes. S’obrirà la botiga de Google Play, on haureu de completar el procés d’actualització.  4 Seleccioneu "Actualitza" o "Actualitza tot". A la pàgina Les meves aplicacions, veureu una llista de totes les aplicacions i els actualitzadors estaran a la part superior de la llista. Si voleu actualitzar només els programes seleccionats, feu clic al botó "Actualitza" al costat d'aquestes aplicacions. Per actualitzar totes les aplicacions, només cal que feu clic a "Actualitza-les totes".
4 Seleccioneu "Actualitza" o "Actualitza tot". A la pàgina Les meves aplicacions, veureu una llista de totes les aplicacions i els actualitzadors estaran a la part superior de la llista. Si voleu actualitzar només els programes seleccionats, feu clic al botó "Actualitza" al costat d'aquestes aplicacions. Per actualitzar totes les aplicacions, només cal que feu clic a "Actualitza-les totes".  5 Permisos d'aplicacions. Quan actualitzeu la majoria de programes, apareixerà una finestra nova amb informació sobre els permisos necessaris perquè l'aplicació funcioni correctament. Feu clic al botó "Accepta" per completar l'actualització. En cas d’error, el procés s’interromprà.
5 Permisos d'aplicacions. Quan actualitzeu la majoria de programes, apareixerà una finestra nova amb informació sobre els permisos necessaris perquè l'aplicació funcioni correctament. Feu clic al botó "Accepta" per completar l'actualització. En cas d’error, el procés s’interromprà.  6 Espereu l’actualització. No suprimiu de la memòria el procés de l'aplicació Google Play, en cas contrari l'actualització s'aturarà. Podeu veure el progrés de la instal·lació a la barra de notificacions estirant l’obturador de la part superior de la pantalla. Quan s’actualitza, es mostrarà una fletxa cap avall que assenyala una línia horitzontal a la barra de notificacions al costat del nom del programa.
6 Espereu l’actualització. No suprimiu de la memòria el procés de l'aplicació Google Play, en cas contrari l'actualització s'aturarà. Podeu veure el progrés de la instal·lació a la barra de notificacions estirant l’obturador de la part superior de la pantalla. Quan s’actualitza, es mostrarà una fletxa cap avall que assenyala una línia horitzontal a la barra de notificacions al costat del nom del programa.
Mètode 3 de 4: Com actualitzar les aplicacions automàticament
 1 Cerqueu la botiga d'aplicacions Google Play al vostre dispositiu Android. En un dels escriptoris, cerqueu la icona de Google Play. Si no trobeu la drecera, obriu el menú de tots els programes instal·lats.
1 Cerqueu la botiga d'aplicacions Google Play al vostre dispositiu Android. En un dels escriptoris, cerqueu la icona de Google Play. Si no trobeu la drecera, obriu el menú de tots els programes instal·lats. - A la part inferior de la pantalla hi ha una icona de cercle o quadrat amb diverses files de punts. Feu clic per veure totes les aplicacions instal·lades al dispositiu. Navegueu pels programes i cerqueu la drecera a Google Play Store.
 2 Obriu la botiga d'aplicacions de Google Play. Cerqueu i feu clic a la icona de l'aplicació desitjada per iniciar el programa. Espereu fins que es completi la descàrrega i continueu amb el següent pas.
2 Obriu la botiga d'aplicacions de Google Play. Cerqueu i feu clic a la icona de l'aplicació desitjada per iniciar el programa. Espereu fins que es completi la descàrrega i continueu amb el següent pas.  3 Feu clic a la icona "Menú", que té tres ratlles horitzontals. Al "Menú", seleccioneu "Les meves aplicacions".
3 Feu clic a la icona "Menú", que té tres ratlles horitzontals. Al "Menú", seleccioneu "Les meves aplicacions".  4 Seleccioneu l'aplicació que vulgueu actualitzar automàticament. Obriu la pàgina de l'aplicació i cerqueu una nova icona "Menú" en forma de tres punts verticals. Marqueu la casella situada al costat de "Actualització automàtica".
4 Seleccioneu l'aplicació que vulgueu actualitzar automàticament. Obriu la pàgina de l'aplicació i cerqueu una nova icona "Menú" en forma de tres punts verticals. Marqueu la casella situada al costat de "Actualització automàtica". - Repetiu aquest pas per a tots els programes que vulgueu actualitzar automàticament.
Mètode 4 de 4: com configurar les actualitzacions automàtiques mitjançant Wi-Fi
 1 Cerqueu la botiga d'aplicacions Google Play al vostre dispositiu Android. En un dels escriptoris, cerqueu la icona de Google Play. Si no trobeu la drecera, obriu el menú de tots els programes instal·lats.
1 Cerqueu la botiga d'aplicacions Google Play al vostre dispositiu Android. En un dels escriptoris, cerqueu la icona de Google Play. Si no trobeu la drecera, obriu el menú de tots els programes instal·lats. - A la part inferior de la pantalla hi ha una icona de cercle o quadrat amb diverses files de punts. Feu clic per veure totes les aplicacions instal·lades al dispositiu. Navegueu pels programes i cerqueu la drecera a Google Play Store.
 2 Obriu la botiga d'aplicacions de Google Play. Cerqueu i feu clic a la icona de l'aplicació desitjada per iniciar el programa. Espereu fins que es completi la descàrrega i continueu amb el següent pas.
2 Obriu la botiga d'aplicacions de Google Play. Cerqueu i feu clic a la icona de l'aplicació desitjada per iniciar el programa. Espereu fins que es completi la descàrrega i continueu amb el següent pas.  3 Feu clic a la icona "Menú", que té tres ratlles horitzontals. A la llista que s'obre, seleccioneu l'element "Configuració".
3 Feu clic a la icona "Menú", que té tres ratlles horitzontals. A la llista que s'obre, seleccioneu l'element "Configuració".  4 Reviseu "Configuració". Al menú de configuració general, cerqueu i seleccioneu "Actualització automàtica d'aplicacions".
4 Reviseu "Configuració". Al menú de configuració general, cerqueu i seleccioneu "Actualització automàtica d'aplicacions".  5 Seleccioneu l'actualització automàtica només mitjançant Wi-Fi. Aquesta configuració permet que el dispositiu actualitzi les aplicacions automàticament quan estigui connectat a una xarxa Wi-Fi per conservar el trànsit mòbil i mantenir-vos segur.
5 Seleccioneu l'actualització automàtica només mitjançant Wi-Fi. Aquesta configuració permet que el dispositiu actualitzi les aplicacions automàticament quan estigui connectat a una xarxa Wi-Fi per conservar el trànsit mòbil i mantenir-vos segur.
Consells
- Comproveu sempre si hi ha actualitzacions fins i tot si hi ha instal·lades actualitzacions automàtiques de programari.De vegades, podeu ometre les notificacions, de manera que obriu periòdicament l'element "Les meves aplicacions" a Google Play Store i estigueu atent a les actualitzacions de programari.
Advertiments
- Comproveu l’emmagatzematge per assegurar-vos que el dispositiu tingui prou memòria lliure per actualitzar el programari. Obriu "Configuració" i cerqueu l'element "Emmagatzematge". Esbrineu la quantitat de memòria lliure i consulteu l'espai que ocupen diverses aplicacions.