Autora:
Sara Rhodes
Data De La Creació:
9 Febrer 2021
Data D’Actualització:
1 Juliol 2024
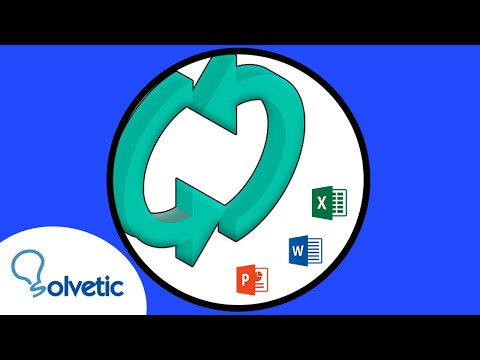
Content
En aquest article, us mostrarem com actualitzar Excel en un equip Windows o macOS. Si hi ha actualitzacions disponibles, Excel les baixarà i les instal·larà. Tingueu en compte que Excel normalment s’actualitza automàticament.
Passos
Mètode 1 de 2: Windows
 1 Inicieu Excel. La seva icona sembla una X blanca sobre fons verd. S'obrirà la pàgina inicial d'Excel.
1 Inicieu Excel. La seva icona sembla una X blanca sobre fons verd. S'obrirà la pàgina inicial d'Excel. - Si l'Excel ja s'està executant, deseu-hi el fitxer obert; per fer-ho, feu clic a Ctrl+Si després salteu el següent pas.
 2 Fer clic a Llibre en blanc. Trobareu aquesta opció a l'extrem superior esquerre.
2 Fer clic a Llibre en blanc. Trobareu aquesta opció a l'extrem superior esquerre.  3 Fer clic a Dossier. Trobareu aquesta opció a l'extrem superior esquerre. S'obrirà un menú.
3 Fer clic a Dossier. Trobareu aquesta opció a l'extrem superior esquerre. S'obrirà un menú.  4 Fer clic a Compte. Es troba al tauler esquerre.
4 Fer clic a Compte. Es troba al tauler esquerre.  5 Fer clic a Opcions d'actualització. Aquesta opció es troba al centre de la finestra. S'obrirà un menú.
5 Fer clic a Opcions d'actualització. Aquesta opció es troba al centre de la finestra. S'obrirà un menú.  6 Fer clic a Actualitzar ara. Trobareu aquesta opció al menú.
6 Fer clic a Actualitzar ara. Trobareu aquesta opció al menú. - Si no hi ha aquesta opció, primer seleccioneu "Activa les actualitzacions" al menú i, a continuació, feu clic a "Actualitza ara".
 7 Instal·leu les actualitzacions. Per fer-ho, és possible que hagueu de realitzar una sèrie d'accions que es mostren a la pantalla (per exemple, tanqueu Excel). Quan el procés d'actualització s'hagi completat, Excel tornarà a començar.
7 Instal·leu les actualitzacions. Per fer-ho, és possible que hagueu de realitzar una sèrie d'accions que es mostren a la pantalla (per exemple, tanqueu Excel). Quan el procés d'actualització s'hagi completat, Excel tornarà a començar. - Si no hi ha actualitzacions, no passarà res.
Mètode 2 de 2: macOS
 1 Inicieu Excel. La seva icona sembla una X blanca sobre fons verd. S'obrirà la pàgina inicial d'Excel.
1 Inicieu Excel. La seva icona sembla una X blanca sobre fons verd. S'obrirà la pàgina inicial d'Excel. - Si l'Excel ja s'està executant, deseu-hi el fitxer obert; per fer-ho, feu clic a ⌘ Ordre+Si després salteu el següent pas.
 2 Fer clic a referència. Es troba a la barra de menú de la part superior de la pantalla. S'obrirà un menú.
2 Fer clic a referència. Es troba a la barra de menú de la part superior de la pantalla. S'obrirà un menú.  3 Fer clic a Buscar actualitzacions. Trobareu aquesta opció al menú. S'obrirà la finestra "Actualitzar".
3 Fer clic a Buscar actualitzacions. Trobareu aquesta opció al menú. S'obrirà la finestra "Actualitzar".  4 Marqueu la casella que hi ha al costat de l'opció "Baixa i instal·la automàticament". El trobareu al centre de la finestra Actualització.
4 Marqueu la casella que hi ha al costat de l'opció "Baixa i instal·la automàticament". El trobareu al centre de la finestra Actualització.  5 Fer clic a Buscar actualitzacions. Aquesta opció la trobareu a l'extrem inferior dret.
5 Fer clic a Buscar actualitzacions. Aquesta opció la trobareu a l'extrem inferior dret.  6 Instal·leu actualitzacions. Per fer-ho, és possible que hagueu de realitzar una sèrie d'accions que es mostren a la pantalla (per exemple, tanqueu Excel). Quan el procés d'actualització s'hagi completat, Excel tornarà a començar.
6 Instal·leu actualitzacions. Per fer-ho, és possible que hagueu de realitzar una sèrie d'accions que es mostren a la pantalla (per exemple, tanqueu Excel). Quan el procés d'actualització s'hagi completat, Excel tornarà a començar. - Si no hi ha actualitzacions, no passarà res.
Consells
- L'actualització d'Excel pot actualitzar tots els programes inclosos al paquet Office 365 (però només si les actualitzacions automàtiques estan habilitades).
Advertiments
- Com a regla general, Excel es tanca abans d’actualitzar, així que deseu el fitxer obert a Excel. Si no ho feu, Excel us demanarà que obriu l'última versió desada del fitxer desada l'actualització.



