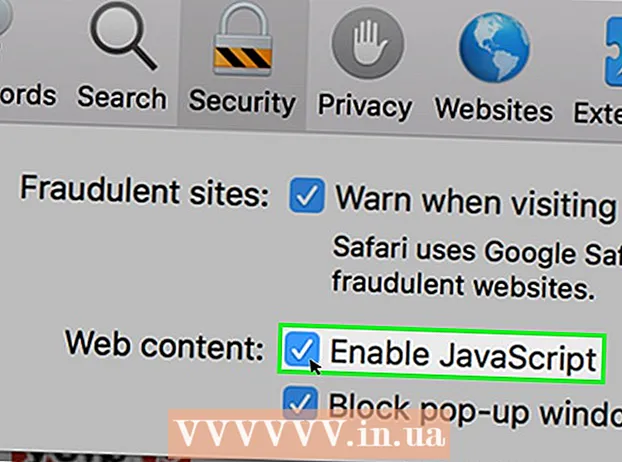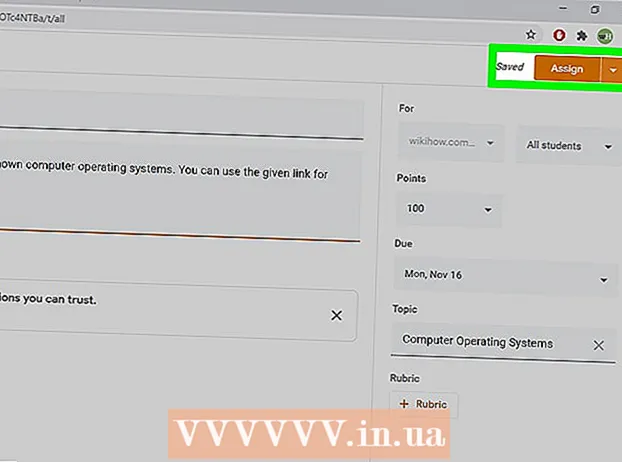Autora:
Roger Morrison
Data De La Creació:
22 Setembre 2021
Data D’Actualització:
1 Juliol 2024

Content
Aquest wikiHow explica com restaurar el Microsoft Outlook a la seva configuració original a Windows o MacOS. La forma més senzilla de fer-ho és crear un perfil nou i configurar-lo com a predeterminat.
Per trepitjar
Mètode 1 de 2: Windows
 Obriu la barra de cerca de Windows. Per fer-ho, feu clic a la lupa o al cercle situat a la dreta del menú Inici.
Obriu la barra de cerca de Windows. Per fer-ho, feu clic a la lupa o al cercle situat a la dreta del menú Inici.  Tipus panell de control a la barra de cerca. Apareixerà una llista de resultats de la cerca.
Tipus panell de control a la barra de cerca. Apareixerà una llista de resultats de la cerca.  fer clic a Panell de control.
fer clic a Panell de control. Tipus correu electrònic a la barra de cerca del Tauler de control. Ho podeu trobar a l'extrem superior dret de la pantalla.
Tipus correu electrònic a la barra de cerca del Tauler de control. Ho podeu trobar a l'extrem superior dret de la pantalla.  fer clic a Mail (Microsoft Outlook 2016). Tindreu un número de versió diferent a l’ordinador.
fer clic a Mail (Microsoft Outlook 2016). Tindreu un número de versió diferent a l’ordinador.  fer clic a Mostra els perfils. Podeu trobar-los al títol "Perfils".
fer clic a Mostra els perfils. Podeu trobar-los al títol "Perfils".  fer clic a Afegeix. Aquest és el primer botó a sota de la llista de perfils.
fer clic a Afegeix. Aquest és el primer botó a sota de la llista de perfils.  Posa un nom al perfil i fes clic D'acord. El nom del perfil entra al quadre "Nom del perfil".
Posa un nom al perfil i fes clic D'acord. El nom del perfil entra al quadre "Nom del perfil".  Introduïu la informació del vostre compte i feu clic a Següent. Aquesta és la informació d’inici de sessió i contrasenya que utilitzeu per connectar-vos al servidor de correu. Outlook intenta connectar-se al servidor.
Introduïu la informació del vostre compte i feu clic a Següent. Aquesta és la informació d’inici de sessió i contrasenya que utilitzeu per connectar-vos al servidor de correu. Outlook intenta connectar-se al servidor.  Introduïu la contrasenya de Windows i feu clic a D'acord. Si no veieu aquesta opció, aneu al pas següent.
Introduïu la contrasenya de Windows i feu clic a D'acord. Si no veieu aquesta opció, aneu al pas següent.  fer clic a Complet. Aquesta opció es troba a la part inferior de la finestra. Això desarà el vostre nou perfil.
fer clic a Complet. Aquesta opció es troba a la part inferior de la finestra. Això desarà el vostre nou perfil.  fer clic a Utilitzeu sempre aquest perfil i seleccioneu un perfil nou. Això indica a Outlook que obri un perfil nou i buit.
fer clic a Utilitzeu sempre aquest perfil i seleccioneu un perfil nou. Això indica a Outlook que obri un perfil nou i buit.  fer clic a D'acord. La vostra configuració s'ha desat. Quan obriu l'Outlook, veureu que s'ha restablert tot. La vostra informació de correu electrònic i calendari està sincronitzada amb el servidor perquè pugueu accedir als vostres missatges.
fer clic a D'acord. La vostra configuració s'ha desat. Quan obriu l'Outlook, veureu que s'ha restablert tot. La vostra informació de correu electrònic i calendari està sincronitzada amb el servidor perquè pugueu accedir als vostres missatges.
Mètode 2 de 2: macOS
 Obre Finder
Obre Finder  Feu doble clic a la carpeta Programes. Apareixerà una llista d'aplicacions instal·lades.
Feu doble clic a la carpeta Programes. Apareixerà una llista d'aplicacions instal·lades.  Premeu Ctrl i feu clic a Microsoft Outlook. S'obrirà un menú.
Premeu Ctrl i feu clic a Microsoft Outlook. S'obrirà un menú.  fer clic a Mostra el contingut del paquet. Apareixeran carpetes addicionals.
fer clic a Mostra el contingut del paquet. Apareixeran carpetes addicionals.  Feu doble clic a Contingut.
Feu doble clic a Contingut. Feu doble clic a Suport compartit.
Feu doble clic a Suport compartit. Feu doble clic a Gestor de perfils d'Outlook.
Feu doble clic a Gestor de perfils d'Outlook. fer clic a + Crea un perfil nou.
fer clic a + Crea un perfil nou. Posa un nom al perfil nou i fes clic a D'acord. Aquest sol ser el vostre nom i cognom.
Posa un nom al perfil nou i fes clic a D'acord. Aquest sol ser el vostre nom i cognom.  Seleccioneu el perfil nou. Després de crear el perfil nou, feu-hi clic una vegada per seleccionar-lo.
Seleccioneu el perfil nou. Després de crear el perfil nou, feu-hi clic una vegada per seleccionar-lo.  Feu clic al menú Definiu el perfil predeterminat i seleccioneu Establir com a defecte. Ara que teniu un perfil per defecte nou, l'Outlook es veurà buit. Heu d’afegir el vostre compte a aquest nou perfil per començar a utilitzar-lo.
Feu clic al menú Definiu el perfil predeterminat i seleccioneu Establir com a defecte. Ara que teniu un perfil per defecte nou, l'Outlook es veurà buit. Heu d’afegir el vostre compte a aquest nou perfil per començar a utilitzar-lo.  Obriu l'Outlook i feu clic al menú Utilitats. Ho podeu trobar a la part superior de la pantalla.
Obriu l'Outlook i feu clic al menú Utilitats. Ho podeu trobar a la part superior de la pantalla.  fer clic a Comptes.
fer clic a Comptes. Afegiu el vostre compte nou. Els passos per fer-ho depenen del vostre proveïdor de correu electrònic. Per assegurar-vos que l’afegiu correctament, demaneu al vostre proveïdor de xarxa el servidor i la informació d’inici de sessió.
Afegiu el vostre compte nou. Els passos per fer-ho depenen del vostre proveïdor de correu electrònic. Per assegurar-vos que l’afegiu correctament, demaneu al vostre proveïdor de xarxa el servidor i la informació d’inici de sessió. - Després de tornar a crear el compte, feu clic a Sempre permet quan se us demani que sincronitzeu el correu electrònic i el calendari amb el servidor.