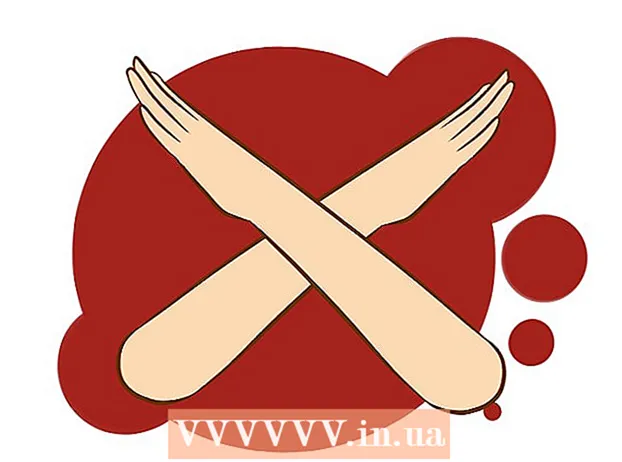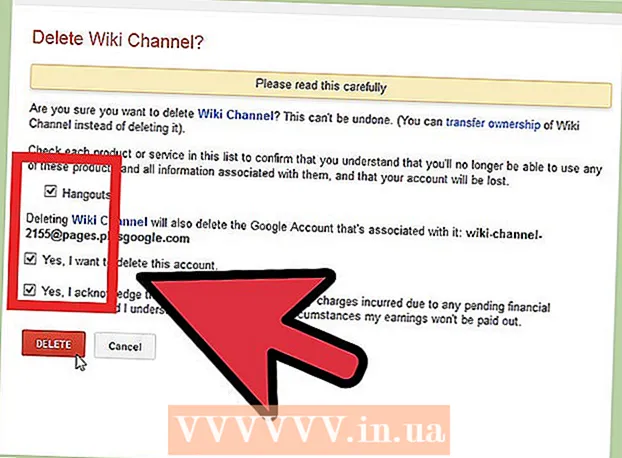Autora:
Virginia Floyd
Data De La Creació:
14 Agost 2021
Data D’Actualització:
1 Juliol 2024
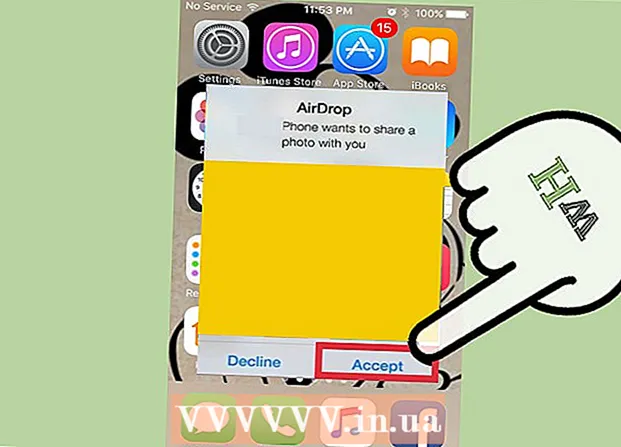
Content
AirDrop us permet transferir ràpidament fitxers (incloses imatges, contactes, documents i molt més) d’un dispositiu Apple a un altre. Al mateix temps, no necessiteu connectar-vos a una xarxa: AirDrop crearà la seva pròpia xarxa, que es tancarà tan bon punt finalitzi el procés de transferència. Aprofiteu aquest mètode de transferència de fitxers ràpid, fàcil i segur.
Passos
Part 1 de 2: Com solucionar problemes d'AirDrop
Posar en marxa AirDrop és complicat, de manera que aquí teniu alguns consells de resolució de problemes al començament d’aquest article. Per obtenir informació sobre com utilitzar AirDrop, aneu a la secció següent.
 1 Col·loqueu els dispositius l'un al costat de l'altre. AirDrop no utilitza la vostra xarxa sense fils habitual per transferir fitxers, de manera que els dos dispositius han d’estar a prop els uns dels altres. Per obtenir un rendiment òptim, els dispositius haurien d’estar a deu metres l’un de l’altre.
1 Col·loqueu els dispositius l'un al costat de l'altre. AirDrop no utilitza la vostra xarxa sense fils habitual per transferir fitxers, de manera que els dos dispositius han d’estar a prop els uns dels altres. Per obtenir un rendiment òptim, els dispositius haurien d’estar a deu metres l’un de l’altre.  2 Assegureu-vos que els dispositius siguin compatibles. AirDrop us permet transferir fitxers entre dispositius iOS i ordinadors macOS, però han de complir uns requisits mínims.
2 Assegureu-vos que els dispositius siguin compatibles. AirDrop us permet transferir fitxers entre dispositius iOS i ordinadors macOS, però han de complir uns requisits mínims. - Dispositius iOS: iPhone 5 o posterior, iPad mini, iPad de 4a generació o posterior, iPod Touch de 5a generació o posterior. Heu de tenir iOS 7 o posterior i iOS 8 si teniu intenció d'utilitzar AirDrop entre iPhone i Mac.
- Ordinadors Mac: OS X Yosemite (10.10) o posterior per transferir fitxers entre el dispositiu iOS i l’ordinador. Els MacBooks a partir del 2012 o els nous iMacs a partir del final del 2012 o els darrers funcionaran.
 3 Comproveu la configuració de visibilitat. Si la visibilitat d'AirDrop està desactivada, altres dispositius no us podran trobar.
3 Comproveu la configuració de visibilitat. Si la visibilitat d'AirDrop està desactivada, altres dispositius no us podran trobar. - iOS: obriu el Centre de control i toqueu AirDrop. Seleccioneu "Per a tots" per obtenir la màxima compatibilitat. No us preocupeu per la seguretat, ja que haureu de confirmar cada transferència de fitxers.
- macOS: obriu una finestra del Finder i trieu AirDrop al tauler esquerre. Al menú Permetre el meu descobriment, seleccioneu Tothom. No us preocupeu per la seguretat, ja que haureu de confirmar cada transferència de fitxers. Deixeu la finestra AirDrop oberta quan us connecteu a un altre dispositiu.
 4 Apagueu i torneu a activar el Bluetooth. Feu això per resoldre problemes de connexió.
4 Apagueu i torneu a activar el Bluetooth. Feu això per resoldre problemes de connexió. - iOS: llisca cap amunt des de la part inferior de la pantalla per obrir el Centre de control i, a continuació, toca Bluetooth.
- macOS: obriu el menú Bluetooth, desactiveu i torneu a activar el Bluetooth.
 5 Assegureu-vos que el Bluetooth i la Wi-Fi estiguin activats. AirDrop utilitza una combinació d’aquestes xarxes per crear la seva pròpia xarxa. Comproveu el Centre de control al dispositiu iOS i la barra de menú del Mac per assegurar-vos que les dues xarxes estiguin activades.
5 Assegureu-vos que el Bluetooth i la Wi-Fi estiguin activats. AirDrop utilitza una combinació d’aquestes xarxes per crear la seva pròpia xarxa. Comproveu el Centre de control al dispositiu iOS i la barra de menú del Mac per assegurar-vos que les dues xarxes estiguin activades.  6 Proveu d'actualitzar tots els dispositius implicats. De vegades, els problemes amb AirDrop es poden solucionar actualitzant el programari. Es trigarà un temps a actualitzar iOS i macOS.
6 Proveu d'actualitzar tots els dispositius implicats. De vegades, els problemes amb AirDrop es poden solucionar actualitzant el programari. Es trigarà un temps a actualitzar iOS i macOS. - iOS: inicieu l'aplicació Configuració i seleccioneu General. Feu clic a "Actualització de programari" i seguiu les instruccions que apareixen a la pantalla per instal·lar les actualitzacions disponibles. Normalment triga uns 30 minuts. Llegiu aquest article per obtenir informació sobre com actualitzar el vostre iOS.
- macOS: obriu el menú d'Apple i trieu App Store. Cerqueu la versió més recent de macOS, que normalment es troba a la portada de la botiga. Descarregueu l'actualització (pot ser bastant gran) i seguiu les instruccions per instal·lar-la.
 7 Proveu de tancar la sessió i, a continuació, torneu a iniciar la sessió a iCloud (en un Mac). Si no us podeu connectar al Mac, tanqueu la sessió d’iCloud a l’ordinador i torneu a iniciar la sessió.
7 Proveu de tancar la sessió i, a continuació, torneu a iniciar la sessió a iCloud (en un Mac). Si no us podeu connectar al Mac, tanqueu la sessió d’iCloud a l’ordinador i torneu a iniciar la sessió. - Obriu el menú d'Apple i trieu Preferències del sistema. Feu clic a iCloud> Tanca la sessió. Quan finalitzi el procés de tancament de sessió, inicieu la sessió amb el vostre ID d'Apple.
 8 Comproveu el vostre ID d'Apple (iOS 8.1 i versions anteriors). Si feu servir iOS 8.1, hi ha un error amb l’identificador Apple que pot causar problemes de connexió.Obriu la secció iCloud a l'aplicació Configuració. Si el vostre identificador Apple té lletres majúscules, pot causar problemes de connexió. Tanqueu la sessió i torneu a iniciar la sessió amb el mateix ID d'Apple, però introduïu la vostra adreça electrònica només en minúscules. Segons els informes, aquest error s'ha solucionat a iOS 8.2.
8 Comproveu el vostre ID d'Apple (iOS 8.1 i versions anteriors). Si feu servir iOS 8.1, hi ha un error amb l’identificador Apple que pot causar problemes de connexió.Obriu la secció iCloud a l'aplicació Configuració. Si el vostre identificador Apple té lletres majúscules, pot causar problemes de connexió. Tanqueu la sessió i torneu a iniciar la sessió amb el mateix ID d'Apple, però introduïu la vostra adreça electrònica només en minúscules. Segons els informes, aquest error s'ha solucionat a iOS 8.2.
Part 2 de 2: Com utilitzar AirDrop
 1 Activeu la Wi-Fi i el Bluetooth al dispositiu iOS. Necessitareu aquestes dues xarxes per utilitzar AirDrop.
1 Activeu la Wi-Fi i el Bluetooth al dispositiu iOS. Necessitareu aquestes dues xarxes per utilitzar AirDrop. - Per activar la Wi-Fi i el Bluetooth, llisqueu cap amunt des de la part inferior de la pantalla per obrir el Centre de control i, a continuació, toqueu Wi-Fi i Bluetooth.
- Si voleu transferir fitxers entre el dispositiu iOS i el Mac, activeu també el Bluetooth i la Wi-Fi a l’ordinador.
 2 Feu lliscar el dit cap amunt des de la part inferior de la pantalla per obrir el Centre de control. Feu això per habilitar AirDrop.
2 Feu lliscar el dit cap amunt des de la part inferior de la pantalla per obrir el Centre de control. Feu això per habilitar AirDrop. - 3 Manteniu premuts els control lliscants de connexió. És un control lliscant per a Wi-Fi, mòbil, mode avió i Bluetooth. S'obriran diversos altres control lliscants, inclosos els lliscadors tethering i AirDrop.
 4 Feu clic a AirDrop per triar una opció de privadesa. Toqueu una de les opcions següents:
4 Feu clic a AirDrop per triar una opció de privadesa. Toqueu una de les opcions següents: - Recepció desactivada: AirDrop estarà desactivat.
- "Només per als contactes": el dispositiu només serà visible per als usuaris que hi estiguin. Per fer-ho, necessiteu un compte d’identificació Apple.
- "Per a tothom": qualsevol dispositiu que hi ha a prop el pot trobar.
 5 Obriu la carpeta AirDrop al vostre Mac. Si esteu transferint fitxers al vostre Mac, obriu una finestra del Finder i seleccioneu l'opció AirDrop al tauler esquerre.
5 Obriu la carpeta AirDrop al vostre Mac. Si esteu transferint fitxers al vostre Mac, obriu una finestra del Finder i seleccioneu l'opció AirDrop al tauler esquerre.  6 Obriu l'element que voleu transferir. Feu-ho a l'aplicació adequada. Per exemple, per AirDrop una foto, obriu-la a l'aplicació Fotos.
6 Obriu l'element que voleu transferir. Feu-ho a l'aplicació adequada. Per exemple, per AirDrop una foto, obriu-la a l'aplicació Fotos.  7 Feu clic a Comparteix. Aquesta opció s’indica amb una icona quadrada amb una fletxa cap amunt.
7 Feu clic a Comparteix. Aquesta opció s’indica amb una icona quadrada amb una fletxa cap amunt.  8 Toqueu el nom de la persona amb qui vulgueu compartir el fitxer mitjançant AirDrop. Apareix una llista de persones que fan servir AirDrop a la part superior del tauler Comparteix. Feu clic a la foto de la persona per enviar-li el fitxer.
8 Toqueu el nom de la persona amb qui vulgueu compartir el fitxer mitjançant AirDrop. Apareix una llista de persones que fan servir AirDrop a la part superior del tauler Comparteix. Feu clic a la foto de la persona per enviar-li el fitxer. - Amb AirDrop, podeu compartir fitxers, fotos, URL amb amics i contactes als vostres voltants ràpidament.
 9 Espereu que l’altra persona accepti el vostre fitxer. Per fer-ho, ha de confirmar la seva decisió.
9 Espereu que l’altra persona accepti el vostre fitxer. Per fer-ho, ha de confirmar la seva decisió.