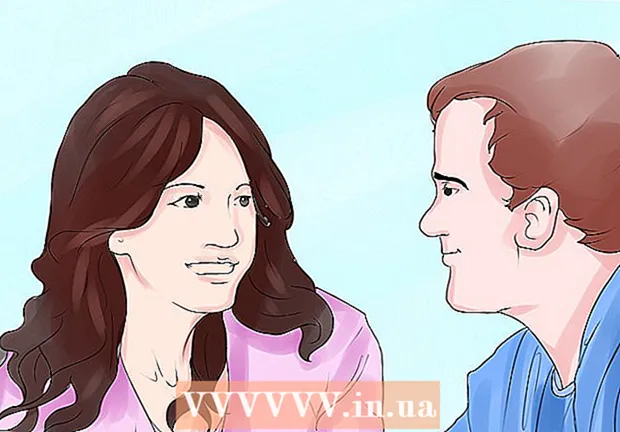Autora:
Ellen Moore
Data De La Creació:
11 Gener 2021
Data D’Actualització:
1 Juliol 2024

Content
- Passos
- Part 1 de 4: Com preparar el router
- Part 2 de 4: Com instal·lar un servidor al Windows
- Part 3 de 4: Com instal·lar un servidor al Mac OS X
- Part 4 de 4: Com connectar-se al servidor
- Consells
- Advertiments
En aquest article, us mostrarem com crear i allotjar un servidor Minecraft personal en un equip Windows o Mac OS X. Per crear un servidor a Minecraft PE, heu de pagar una subscripció a Realms.
Passos
Part 1 de 4: Com preparar el router
- 1 Obriu la pàgina de configuració del router. Feu això per assignar una adreça estàtica (permanent) a l'ordinador i reenviar (reenviar) el port utilitzat per al servidor Minecraft. Per obrir aquesta pàgina, introduïu l'adreça del vostre enrutador al navegador.
- Com que la interfície de la pàgina de configuració depèn del model del router, consulteu les instruccions (en línia o en paper) per al router per saber com assignar adreces i configurar el reenviament de ports.
- 2 Inicieu la sessió (si cal). Introduïu el vostre nom d'usuari i / o contrasenya per obrir la pàgina de configuració del router.
- Si no heu canviat aquestes credencials però les heu d'introduir, cerqueu-les a les instruccions del vostre encaminador.
- 3 Assigneu una adreça IP estàtica al vostre ordinador. En aquest cas, l'adreça IP de l'ordinador no canviarà, és a dir, no haureu de canviar la informació sobre el servidor ni reconfigurar el reenviament de ports:
- cerqueu la llista de dispositius connectats al router;
- seleccioneu el vostre ordinador;
- canvieu el número de l'ordinador si cal.
- 4 Deseu els canvis. Feu clic a "Desa" o a "Apple"; el router es reiniciarà.
- Quan es reiniciï l’encaminador, assignarà una nova adreça a l’ordinador; A més, l’encaminador es reinicia després de cada configuració de reenviament de ports, de manera que és fonamental assignar una adreça IP estàtica.
- 5 Cerqueu la secció Reenviament de ports. Normalment es troba a la secció "Avançat"; en cas contrari, busqueu la secció indicada a la pàgina de configuració del router.
- La interfície de la pàgina de configuració depèn del model del router, de manera que a les instruccions (en línia o en paper) del router, trobeu on es troba la secció “Reenviament de ports”.
- 6 Creeu una nova regla anomenada "Minecraft". En alguns routers, només heu d’entrar Minecraft al camp de descripció; per a d’altres, potser haureu de fer clic a Nova regla o a una opció similar i, tot seguit, introduir els detalls de l’encaminador.
- 7 Introduïu l'adreça IP estàtica de l'ordinador. Introduïu l'adreça IP estàtica de l'ordinador (normalment 192.168.2.number) a la línia "IP" o "Adreça".
- 8 Seleccioneu "TCP i UDP". Obriu el menú "TCP" o "UDP" al costat de la regla i feu clic a "TCP i UDP".
- 9 Reenvia el port de Minecraft. Entra 25565 als dos quadres de text.
- El port 25565 és el port principal utilitzat pel servidor Minecraft.
- 10 Activeu la regla. Marqueu la casella o feu clic al botó Activat.
- 11 Deseu els canvis. Feu clic a Desa o a Apple. Espereu que es reiniciï l'encaminador. Ara podeu començar a instal·lar Minecraft Server al vostre equip Windows o Mac OS X.
Part 2 de 4: Com instal·lar un servidor al Windows
- 1 Assegureu-vos que Java estigui actualitzat. Aneu a https://java.com/en/download/installed.jsp a Internet Explorer (altres navegadors no funcionaran), feu clic a "Confirma el consentiment i continua" i seguiu les instruccions que apareixen a la pantalla.
- Si no actualitzeu Java, és possible que tingueu problemes d’allotjament del servidor.
- 2 Instal·leu Java JDK (si cal). El JDK és necessari per executar ordres Java:
- aneu a la pàgina JDK;
- marqueu la casella al costat de "Accepta l'acord de llicència" a l'encapçalament "Java SE Development Kit 8u171";
- feu clic a l'enllaç "jdk-8u171-windows-x64.exe" a la dreta del títol "Windows x64";
- feu doble clic al fitxer d'instal·lació i seguiu les instruccions que apareixen a la pantalla.
- 3 Baixeu el fitxer del servidor (fitxer JAR). Aneu a https://minecraft.net/en-us/download/server al navegador web de l'ordinador i feu clic a l'enllaç "minecraft_server.1.13.jar" al centre de la pàgina.
- 4 Creeu una carpeta nova. Feu clic amb el botó dret a l'escriptori, seleccioneu Nou al menú, feu clic a Carpeta, introduïu Servidor Minecraft i premeu ↵ Introduïu.
- 5 Moveu el fitxer del servidor a la carpeta Minecraft Server. Arrossegueu el fitxer JAR descarregat a la carpeta Minecraft Server.
- També podeu fer clic en un fitxer del servidor per seleccionar-lo, fer clic a Ctrl+C, obriu la carpeta "Servidor Minecraft" i, a continuació, feu clic a Ctrl+Vper enganxar el fitxer a aquesta carpeta.
- 6 Executeu el fitxer del servidor. Feu doble clic al fitxer JAR descarregat (fitxer "servidor") a la carpeta "Servidor Minecraft". En aquesta carpeta apareixeran diversos fitxers i carpetes.
- 7 Accepteu les condicions d'ús. A la carpeta Minecraft Server, cerqueu el fitxer de text "eula" i, a continuació, feu el següent:
- feu doble clic al fitxer "eula";
- substituïu la línia "eula = false" per "eula = true";
- feu clic Ctrl+Sper desar canvis;
- tanqueu el fitxer "eula".
- 8 Feu doble clic al fitxer del servidor (fitxer JAR descarregat). Es continuarà executant en una finestra emergent i apareixeran fitxers addicionals a la carpeta Minecraft Server.
- 9 Tanqueu el servidor quan s'apaga. Quan es mostra "Fet" a la part inferior de la finestra emergent (Fet), feu clic al quadre de text situat a la part inferior esquerra de la finestra, introduïu Atura i premeu ↵ Introduïu.
- 10 Cerqueu el fitxer "server.properties". Es troba a la carpeta Minecraft Server.
- 11 Canvieu el nom del fitxer. Feu clic amb el botó dret al fitxer server.properties, feu clic a Canvia el nom, suprimiu el punt i, a continuació, feu clic a ↵ Introduïu... Ara aquest fitxer es dirà "propietats del servidor" perquè pugueu obrir-lo.
- 12 Obriu el fitxer "serverproperties". Feu-hi doble clic i feu doble clic a Bloc de notes al menú.
- 13 Afegiu l'adreça IP estàtica de l'ordinador al fitxer. Cerqueu la línia "server-ip =" i introduïu (després del signe "=") l'adreça IP estàtica del vostre ordinador.
- Per exemple, si l'adreça IP estàtica del vostre ordinador és "192.168.2.30", la línia tindrà aquest aspecte: servidor-ip = 192.168.2.30.
- 14 Deseu el fitxer. Fer clic a Ctrl+Si, a continuació, tanqueu Bloc de notes.
- 15 Creeu un fitxer per lots. El servidor es pot iniciar fent doble clic al fitxer "servidor", però el servidor utilitzarà la quantitat limitada de RAM de l'ordinador. Per solucionar aquest problema, creeu un fitxer per lots a la carpeta Minecraft Server:
- obriu el Bloc de notes (és possible que hàgiu de fer clic a Inicia
 i introduir quaderntrobar Bloc de notes);
i introduir quaderntrobar Bloc de notes); - entrar java -Xmx3G -Xms1G -jar server.jar al Bloc de notes;
- Feu clic a Fitxer> Desa com;
- entrar córrer.bat a la línia "Nom del fitxer";
- obriu el menú "Tipus de fitxer" i seleccioneu "Tots els fitxers";
- seleccioneu "Minecraft Server" com a carpeta per desar el fitxer;
- feu clic a "Desa".
- obriu el Bloc de notes (és possible que hàgiu de fer clic a Inicia
Part 3 de 4: Com instal·lar un servidor al Mac OS X
- 1 Assegureu-vos que Java estigui actualitzat. Aneu a https://java.com/en/download/, feu clic a Descàrrega gratuïta de Java, obriu el fitxer d’instal·lació i seguiu les instruccions que apareixen a la pantalla.
- Si no actualitzeu Java, és possible que tingueu problemes d’allotjament del servidor.
- 2 Instal·leu Java JDK (si cal). El JDK és necessari per executar ordres Java:
- aneu a la pàgina JDK;
- marqueu la casella al costat de "Accepta l'acord de llicència" a l'encapçalament "Java SE Development Kit 8u171";
- feu clic a l'enllaç "jdk-8u171-macosx-x64.dmg" a la dreta de "Mac OS X x64";
- feu doble clic al fitxer DMG i, a continuació, arrossegueu la icona Java a la carpeta Aplicacions;
- seguiu les instruccions que apareixen a la pantalla.
- 3 Baixeu el fitxer del servidor (fitxer JAR). Aneu a https://minecraft.net/en-us/download/server al navegador web de l'ordinador i feu clic a l'enllaç "minecraft_server.1.13.jar" al centre de la pàgina.
- 4 Creeu una carpeta nova. Feu clic a l'escriptori, feu clic a Fitxer> Carpeta nova, introduïu Servidor Minecraft i premeu ⏎ Tornar.
- 5 Moveu el fitxer del servidor a la carpeta Minecraft Server. Arrossegueu el fitxer JAR descarregat a la carpeta Minecraft Server.
- També podeu fer clic en un fitxer del servidor per seleccionar-lo, fer clic a ⌘ Ordre+C, obriu la carpeta "Servidor Minecraft" i, a continuació, feu clic a ⌘ Ordre+Vper enganxar el fitxer a aquesta carpeta.
- 6 Executeu el fitxer del servidor. Feu doble clic al fitxer JAR descarregat (fitxer "servidor") a la carpeta "Servidor Minecraft". En aquesta carpeta apareixeran diversos fitxers i carpetes.
- 7 Accepteu les condicions d'ús. A la carpeta Minecraft Server, cerqueu el fitxer de text "eula" i, a continuació, feu el següent:
- feu doble clic al fitxer "eula";
- substituïu la línia "eula = false" per "eula = true";
- feu clic ⌘ Ordre+Sper desar canvis;
- tanqueu el fitxer "eula".
- 8 Feu doble clic al fitxer del servidor (fitxer JAR descarregat). Es continuarà executant en una finestra emergent i apareixeran fitxers addicionals a la carpeta Minecraft Server.
- 9 Tanqueu el servidor quan s'apaga. Quan es mostra "Fet" a la part inferior de la finestra emergent (Fet), feu clic al quadre de text situat a la part inferior esquerra de la finestra, introduïu Atura i premeu ↵ Introduïu.
- 10 Cerqueu el fitxer "server.properties". Es troba a la carpeta Minecraft Server.
- 11 Obriu el fitxer "serverproperties". Feu-hi clic i feu clic a Fitxer> Obre amb> TextEdit.
- Si no podeu obrir el fitxer, feu-hi clic, feu clic a Fitxer> Canvia el nom, elimineu el punt entre el servidor i les propietats (és possible que primer hàgiu de fer clic a la fletxa avall que hi ha a la dreta de la línia Nom i desmarqueu Amaga les extensions) i feu clic a Desa.
- 12 Afegiu l'adreça IP estàtica de l'ordinador al fitxer. Cerqueu la línia "server-ip =" i introduïu (després del signe "=") l'adreça IP estàtica del vostre ordinador.
- Per exemple, si l'adreça IP estàtica del vostre ordinador és "192.168.2.30", la línia tindrà aquest aspecte: servidor-ip = 192.168.2.30.
- 13 Deseu el fitxer. Fer clic a ⌘ Ordre+Si, a continuació, tanqueu TextEdit fent clic al cercle vermell que hi ha a l'extrem superior esquerre de la finestra.
- 14 Creeu un fitxer per lots. El servidor es pot iniciar fent doble clic al fitxer "servidor", però el servidor utilitzarà la quantitat limitada de RAM de l'ordinador. Per solucionar aquest problema, creeu un fitxer per lots a la carpeta Minecraft Server:
- obriu Spotlight
 , entra textedit, feu doble clic a "TextEdit" i després feu clic a "Document nou";
, entra textedit, feu doble clic a "TextEdit" i després feu clic a "Document nou"; - entrar java -Xmx3G -Xms1G -jar server.jar a TextEdit;
- Feu clic a Format> Converteix a text normal> D'acord;
- feu clic a "Fitxer"> "Desa";
- entrar correr a la línia "Nom" i, a continuació, feu clic a la fletxa cap avall a la dreta de la línia "Nom";
- desmarqueu la casella situada al costat de "Amaga les extensions" i, a continuació, a la línia "Nom" canvieu l'extensió del fitxer de ".txt" a .comandament;
- seleccioneu "Minecraft Server" com a carpeta per desar el fitxer, feu clic a "Desa" i feu clic a "Utilitza .comand".
- obriu Spotlight
Part 4 de 4: Com connectar-se al servidor
 1 Esbrineu l'adreça IP pública del vostre ordinador. Diràs aquesta adreça als teus amics que vulguin connectar-se al servidor. Tingueu en compte que qualsevol persona que conegui aquesta adreça podrà unir-se al vostre joc.
1 Esbrineu l'adreça IP pública del vostre ordinador. Diràs aquesta adreça als teus amics que vulguin connectar-se al servidor. Tingueu en compte que qualsevol persona que conegui aquesta adreça podrà unir-se al vostre joc. - Si els vostres amics estan a la mateixa xarxa que vosaltres, doneu-los l'adreça IP estàtica del vostre ordinador.
- 2 Inicieu el servidor amb el fitxer per lots generat. Tanqueu el servidor (si està en execució), feu doble clic al fitxer "executar" que heu creat a la carpeta "Servidor Minecraft" i espereu que s'iniciï el servidor.
- Mentre el servidor s’executa, la finestra ha de romandre oberta.
- 3 Inicieu Minecraft. Feu doble clic a la icona Grass Ground Block i feu clic a Reprodueix a la part inferior de la finestra del llançador.
- Si se us demana que inicieu la sessió (això passa quan no obriu el joc durant molt de temps), introduïu la vostra adreça de correu electrònic i contrasenya.
- 4 Fer clic a Joc en línia. Aquesta opció es troba al menú Minecraft.
- 5 Fer clic a Afegeix servidor. Aquesta opció la trobareu a la part inferior dreta de la finestra.
- 6 Introduïu el nom del servidor. Feu-ho a la línia "Nom del servidor" a la part superior de la finestra.
- 7 Introduïu l'adreça del vostre ordinador. A la línia "Adreça del servidor", introduïu l'adreça IP estàtica de l'ordinador.
- 8 Fer clic a Llestos. Aquest botó es troba a la part inferior de la finestra. Es crearà el servidor.
- 9 Seleccioneu un servidor. Feu clic al nom del servidor a la part superior de la finestra.
- 10 Fer clic a Connecteu-vos. Aquest botó es troba a la part inferior de la finestra. S'obrirà el món del joc del vostre servidor.
- 11 Convidar amics a unir-se al joc. Per fer-ho, envieu a 19 amics l'adreça IP pública del vostre ordinador i demaneu-los que facin el següent:
- obriu Minecraft i feu clic a "Multijugador";
- feu clic a "Connexió directa";
- introduïu l'adreça IP pública de l'ordinador (no l'adreça IP estàtica, que s'introdueix si els amics estan connectats a la mateixa xarxa que vosaltres);
- feu clic a "Connecta".
- 12 Apagueu el tallafoc ordinador (si cal). Feu això si els vostres amics no poden unir-se al vostre joc. Tingueu en compte que això farà que el vostre ordinador sigui vulnerable a l'atac d'usuaris maliciosos; per tant, desactiveu el tallafoc només si jugueu amb persones de confiança.
Consells
- Com més ràpid sigui l’ordinador, més jugadors podran connectar-se al servidor (20 jugadors és el nombre màxim).
- Allotjar un servidor mitjançant un cable Ethernet és molt més segur que allotjar-lo mitjançant una xarxa sense fils.
Advertiments
- Obrir un port mitjançant un enrutador augmenta la probabilitat que algú pugui accedir a la vostra xarxa.
- Si l'ordinador s'apaga o es bloqueja, el servidor deixarà de funcionar.