Autora:
Eric Farmer
Data De La Creació:
6 Març 2021
Data D’Actualització:
1 Juliol 2024
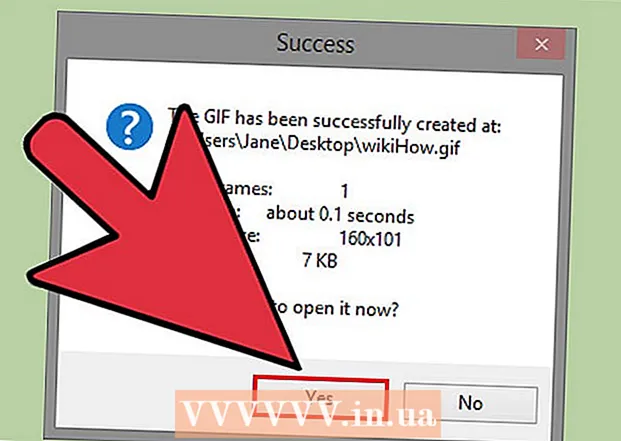
Content
- Passos
- Mètode 1 de 4: LICEcap
- Mètode 2 de 4: generador de GIF en línia
- Mètode 3 de 4: Microsoft GIF Animator (només fitxers AVI)
- Mètode 4 de 4: convertidor de vídeo a GIF gratuït
- Consells
Hi ha molts motius pels quals algú vol convertir un vídeo en animació GIF. El principal és permetre que la gent pugui penjar animacions a Internet sense que en realitat es reprodueixi vídeo. Però per a aquells que no estiguin familiaritzats amb el procés, això pot semblar difícil. A continuació, es mostren tres maneres de convertir el vídeo a animació GIF de les pel·lícules que heu baixat o trobat a Internet.
Passos
Mètode 1 de 4: LICEcap
 1 Descarregueu i executeu la instal·lació del programa LICEcap. [1] LICEcap és una aplicació gratuïta molt senzilla i fàcil d'utilitzar que captura la imatge de la pantalla en un fitxer GIF. Funciona a Windows i Mac OSX. Podeu utilitzar LICEcap per gravar tot el que veieu a la pantalla, no només el vídeo.
1 Descarregueu i executeu la instal·lació del programa LICEcap. [1] LICEcap és una aplicació gratuïta molt senzilla i fàcil d'utilitzar que captura la imatge de la pantalla en un fitxer GIF. Funciona a Windows i Mac OSX. Podeu utilitzar LICEcap per gravar tot el que veieu a la pantalla, no només el vídeo.  2 Cerqueu el vídeo que vulgueu convertir a GIF.
2 Cerqueu el vídeo que vulgueu convertir a GIF.- Cerqueu la part del vídeo que vulgueu gravar i feu una pausa uns segons abans de l’hora de finalització.
- Penseu en la mida de l'animació GIF. A la majoria de navegadors web, podeu fer-ho premeu la tecla Control i premeu les tecles més o menys (+ -) per ampliar i reduir la imatge. Si feu servir un reproductor multimèdia, podeu canviar la mida de la finestra per canviar la mida de l’animació GIF.
 3 Obriu LICEcap i prepareu-vos per gravar.
3 Obriu LICEcap i prepareu-vos per gravar.- Canvieu la mida de la finestra LICEcap per ajustar-la a l'àrea que vulgueu gravar. Recordeu que el vídeo es mou, de manera que si esteu gravant una petita part d’un vídeo més gran, heu d’assegurar-vos que el que intenteu gravar no surti del marc.
- Decidiu quina velocitat de fotogrames voleu utilitzar. Una velocitat de fotogrames de 12 pot capturar moviments ràpids. Però si el GIF és massa gran, l'ordinador no podrà gravar-ho tot sense problemes a una velocitat de fotogrames superior.
 4 Grava vídeo GIF. Tingueu en compte que LICEcap ho és no editor d'imatges: només escriu a GIF. Per tant, aquest mètode requereix una certa coordinació mitjançant proves i errors per aconseguir que tot sigui perfecte. Sempre podeu utilitzar un editor d’imatges com GIMP per fer-lo més curt, més gran, etc.
4 Grava vídeo GIF. Tingueu en compte que LICEcap ho és no editor d'imatges: només escriu a GIF. Per tant, aquest mètode requereix una certa coordinació mitjançant proves i errors per aconseguir que tot sigui perfecte. Sempre podeu utilitzar un editor d’imatges com GIMP per fer-lo més curt, més gran, etc. - Feu clic al botó "Enregistra ...". No us preocupeu, no començarà a gravar de seguida. Aquí se us demanarà que trieu un nom de fitxer i on desar-lo. Aquí també hi ha algunes altres opcions que podeu deixar per defecte.
- Feu clic a "Desa". Tens 3 segons per començar a gravar. Un cop feu clic a Desa, la finestra de LICEcap romandrà a sobre de les altres finestres.
- Comenceu a reproduir el vídeo abans el final del compte enrere. Podeu prémer la barra espaiadora o fer clic al vídeo per fer que YouTube comenci a reproduir-lo, però trigaran uns quants segons a començar i mostrar el botó de reproducció del vídeo.
- Feu clic a Atura a la finestra de LICEcap per aturar la gravació.
 5 Això és tot! Admireu el vostre treball.
5 Això és tot! Admireu el vostre treball. - Podeu veure el GIF obrint-lo amb un navegador web. És més fàcil d’arrossegar i deixar anar. El Windows Photo Viewer (aplicació predeterminada de Windows) no mostra animacions GIF.
- Pengeu la vostra animació a Internet i compartiu-la si voleu. Alguns llocs d'allotjament d'imatges modificaran les imatges. Prefereixo postimg.org.
Mètode 2 de 4: generador de GIF en línia
 1 Cerqueu generador de GIF a Internet. En un motor de cerca, escriviu "Generador de GIF" i seleccioneu aquell amb una reputació més respectada.
1 Cerqueu generador de GIF a Internet. En un motor de cerca, escriviu "Generador de GIF" i seleccioneu aquell amb una reputació més respectada.  2 Cerqueu el vídeo que voleu convertir en GIF. El vídeo es pot reproduir en temps real o es pot descarregar amb antelació.
2 Cerqueu el vídeo que voleu convertir en GIF. El vídeo es pot reproduir en temps real o es pot descarregar amb antelació.  3 Enganxeu l'URL del vídeo al generador de GIF o descarregueu-lo.
3 Enganxeu l'URL del vídeo al generador de GIF o descarregueu-lo.- Per a alguns vídeos grans i per a vídeos de YouTube, haureu de descarregar el fitxer Mp4 i després descarregar-lo en lloc de descarregar-lo directament.
 4 Trieu quina part del vídeo voleu convertir a GIF. La majoria dels generadors tenen botons de commutació i previsualització que us permetran veure com quedarà el vostre GIF abans de convertir-los.
4 Trieu quina part del vídeo voleu convertir a GIF. La majoria dels generadors tenen botons de commutació i previsualització que us permetran veure com quedarà el vostre GIF abans de convertir-los.  5 Anomeneu i etiqueteu el GIF segons calgui. Podeu canviar a aquest pas. Un cop fet això, feu clic al botó "Crea GIF".
5 Anomeneu i etiqueteu el GIF segons calgui. Podeu canviar a aquest pas. Un cop fet això, feu clic al botó "Crea GIF".  6 Descarregueu GIF o compartiu-lo copiant i desant el seu URL.
6 Descarregueu GIF o compartiu-lo copiant i desant el seu URL.
Mètode 3 de 4: Microsoft GIF Animator (només fitxers AVI)
 1 Obriu el programa i feu clic al botó Obre. Aquest botó mostra una carpeta amb fitxers oberts.
1 Obriu el programa i feu clic al botó Obre. Aquest botó mostra una carpeta amb fitxers oberts.  2 Aneu al vídeo AVI desitjat i seleccioneu Obre. Ara el programa llegirà fotogrames individuals del vídeo.
2 Aneu al vídeo AVI desitjat i seleccioneu Obre. Ara el programa llegirà fotogrames individuals del vídeo. - Això pot trigar una estona si teniu un vídeo gran. Si esteu provant de prendre una petita porció d'un vídeo gran, tanqueu només la part desitjada del vídeo abans d'obrir-lo a MS GIF Animator. Podeu fer-ho amb la fantàstica i gratuïta aplicació VirtualDubMod.
 3 Preste atenció a la llista d’imatges en línia. Us mostrarà diferents fotogrames del vostre vídeo a mesura que hi passegeu. Si premeu el botó Jugar, el vostre vídeo hauria de reproduir-se. Tanmateix, és possible que la velocitat no sigui la que voleu.
3 Preste atenció a la llista d’imatges en línia. Us mostrarà diferents fotogrames del vostre vídeo a mesura que hi passegeu. Si premeu el botó Jugar, el vostre vídeo hauria de reproduir-se. Tanmateix, és possible que la velocitat no sigui la que voleu.  4 Seleccioneu tots els fotogrames fent clic al botó Selecciona-ho tot. És un botó amb tres quadrats.
4 Seleccioneu tots els fotogrames fent clic al botó Selecciona-ho tot. És un botó amb tres quadrats.  5 Bucleu el vostre vídeo. Feu clic a la pestanya Animació (Animació), seleccioneu En bucle (Bucle) i definiu quantes vegades voleu que faci un bucle. Seleccioneu per sempre (Sempre) si voleu fer un bucle contínuament (en la majoria dels casos, hauríeu de triar-ho).
5 Bucleu el vostre vídeo. Feu clic a la pestanya Animació (Animació), seleccioneu En bucle (Bucle) i definiu quantes vegades voleu que faci un bucle. Seleccioneu per sempre (Sempre) si voleu fer un bucle contínuament (en la majoria dels casos, hauríeu de triar-ho).  6 Feu clic a la pestanya Imatge i utilitzeu el control lliscant per definir la durada de cada fotograma. Cada vegada que canvieu la durada, torneu a reproduir-la i veureu com és. Normalment, del 2 al 6 funciona bé, però en funció de la velocitat de fotogrames del vídeo, és possible que necessiteu més o menys.
6 Feu clic a la pestanya Imatge i utilitzeu el control lliscant per definir la durada de cada fotograma. Cada vegada que canvieu la durada, torneu a reproduir-la i veureu com és. Normalment, del 2 al 6 funciona bé, però en funció de la velocitat de fotogrames del vídeo, és possible que necessiteu més o menys.  7 Feu clic al botó Desa com a. Es tracta d’un botó amb diversos disquets. Deseu el GIF a la carpeta desitjada.
7 Feu clic al botó Desa com a. Es tracta d’un botó amb diversos disquets. Deseu el GIF a la carpeta desitjada.
Mètode 4 de 4: convertidor de vídeo a GIF gratuït
 1 Obriu el programa i feu clic a "Mostra el vídeo"...’
1 Obriu el programa i feu clic a "Mostra el vídeo"...’  2Feu clic a "Següent"
2Feu clic a "Següent"  3 Al pas 2, crea la pestanya GIF, suprimeix els marcs innecessaris. Seleccioneu el color adequat: Normal o Excel·lent qualitat
3 Al pas 2, crea la pestanya GIF, suprimeix els marcs innecessaris. Seleccioneu el color adequat: Normal o Excel·lent qualitat  4Feu clic al botó "Crea GIF"
4Feu clic al botó "Crea GIF"  5Si voleu obrir-lo ara, feu clic al botó "Sí"
5Si voleu obrir-lo ara, feu clic al botó "Sí"
Consells
- D'altra banda, si teniu Photoshop, podeu obrir el menú Fitxer, després Importar i, a continuació, triar una de les opcions etiquetades com a "Marc des de vídeo" o "Marcs de vídeo a capes". Això us permetrà importar fotogrames de vídeos a Photoshop, on podreu convertir-los ràpidament a GIF.
- Assegureu-vos que teniu drets d'administrador a l'ordinador o potser no podreu instal·lar cap dels programes necessaris.
- De vegades, haureu de convertir el format de fitxer de vídeo abans d’utilitzar aquests programes. Per obtenir més ajuda, consulteu "Com convertir fitxers de vídeo amb el programari AVS".



