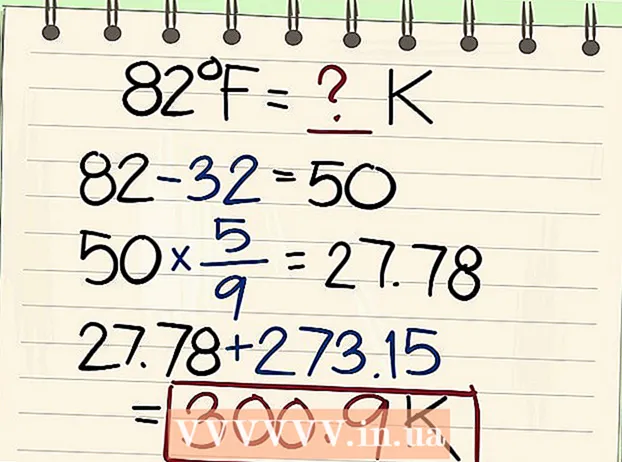Autora:
William Ramirez
Data De La Creació:
18 Setembre 2021
Data D’Actualització:
1 Juliol 2024

Content
- Mètode 2 de 6: utilitzar el navegador Google Chrome
- Mètode 3 de 6: Ús de Preview (macOS)
- Mètode 4 de 6: Ús del servei en línia SmallPDF (qualsevol plataforma)
- Mètode 5 de 6: utilitzar CutePDF Writer
- Mètode 6 de 6: utilitzar PDFsam
- Consells
- Advertiments
 2 Obriu el tauler de pàgines a l'esquerra de la finestra d'Acrobat. Aquest tauler mostra miniatures (petites imatges) de les pàgines del document PDF.
2 Obriu el tauler de pàgines a l'esquerra de la finestra d'Acrobat. Aquest tauler mostra miniatures (petites imatges) de les pàgines del document PDF.  3 Mou les pàgines. Al tauler Pàgines, moveu les miniatures de les pàgines que voleu extreure de manera que estiguin una al costat de l’altra.
3 Mou les pàgines. Al tauler Pàgines, moveu les miniatures de les pàgines que voleu extreure de manera que estiguin una al costat de l’altra. - Per exemple, si voleu recuperar la primera i la tercera pàgina, moveu la miniatura de la tercera pàgina cap amunt de manera que aparegui una barra blava sobre la miniatura de la segona pàgina per indicar on es posicionarà la pàgina arrossegada.
- La tercera pàgina ara es localitzarà immediatament després de la primera.
 4 Obriu el menú Document, feu clic a la icona Pàgines i, a continuació, feu clic a Comanda. També podeu fer clic amb el botó dret a qualsevol pàgina per obrir aquest menú.
4 Obriu el menú Document, feu clic a la icona Pàgines i, a continuació, feu clic a Comanda. També podeu fer clic amb el botó dret a qualsevol pàgina per obrir aquest menú. - Apareix la finestra Extreure pàgines.
 5 Especifiqueu l'interval de pàgines. Si la finestra Extreu pàgines mostra l'interval de pàgines incorrecte, introduïu l'interval que vulgueu.
5 Especifiqueu l'interval de pàgines. Si la finestra Extreu pàgines mostra l'interval de pàgines incorrecte, introduïu l'interval que vulgueu.  6 Canvieu la configuració. Si voleu que es retirin les pàgines que es recuperin del document original, marqueu la casella que hi ha al costat de "Elimina les pàgines després de la recuperació".
6 Canvieu la configuració. Si voleu que es retirin les pàgines que es recuperin del document original, marqueu la casella que hi ha al costat de "Elimina les pàgines després de la recuperació". - Per desar cada pàgina que extreu com a fitxer independent, marqueu la casella de selecció que hi ha al costat d'Extreu pàgines per separar fitxers. En cas contrari, totes les pàgines recuperades es desaran en un fitxer.
 7 Feu clic a "D'acord". El programa extreurà les pàgines necessàries i les desarà en un nou document PDF.
7 Feu clic a "D'acord". El programa extreurà les pàgines necessàries i les desarà en un nou document PDF.  8 Deseu i tanqueu el document nou. Podeu introduir un nom per al fitxer nou i seleccionar una carpeta per desar-lo i tornar al document original. Feu clic a "Desa" per desar el fitxer com a PDF o feu clic a "Desa com" per triar entre diversos formats, com ara PDF, PNG, JPEG, Word, etc.
8 Deseu i tanqueu el document nou. Podeu introduir un nom per al fitxer nou i seleccionar una carpeta per desar-lo i tornar al document original. Feu clic a "Desa" per desar el fitxer com a PDF o feu clic a "Desa com" per triar entre diversos formats, com ara PDF, PNG, JPEG, Word, etc.  9 Recupereu el fitxer original. Si les pàgines extretes no s’han eliminat del document original i voleu organitzar les pàgines tal com eren, obriu el menú Fitxer i trieu Desfés. En cas contrari, deseu el document modificat com és habitual.
9 Recupereu el fitxer original. Si les pàgines extretes no s’han eliminat del document original i voleu organitzar les pàgines tal com eren, obriu el menú Fitxer i trieu Desfés. En cas contrari, deseu el document modificat com és habitual. Mètode 2 de 6: utilitzar el navegador Google Chrome
 1 Inicieu Google Chrome.
1 Inicieu Google Chrome. 2 Premeu Ctrl + O. S'obrirà una finestra on podreu trobar el fitxer PDF que desitgeu.
2 Premeu Ctrl + O. S'obrirà una finestra on podreu trobar el fitxer PDF que desitgeu.  3 Cerqueu o introduïu el nom del fitxer que vulgueu i feu clic a Obre. El PDF s'obre en una finestra del navegador.
3 Cerqueu o introduïu el nom del fitxer que vulgueu i feu clic a Obre. El PDF s'obre en una finestra del navegador.  4 Feu clic a la icona que té tres punts a l'extrem superior dret. S'obrirà un menú.
4 Feu clic a la icona que té tres punts a l'extrem superior dret. S'obrirà un menú.  5 Feu clic a Imprimeix.
5 Feu clic a Imprimeix. 6 Feu clic a "Canvia" al menú "Impressora".
6 Feu clic a "Canvia" al menú "Impressora". 7 Feu clic a "Desa com a PDF".
7 Feu clic a "Desa com a PDF". 8 Marqueu la casella que hi ha al costat de l'opció Tot i, a continuació, introduïu l'interval de pàgines desitjat.
8 Marqueu la casella que hi ha al costat de l'opció Tot i, a continuació, introduïu l'interval de pàgines desitjat. 9 Feu clic a "Desa".
9 Feu clic a "Desa". 10 Introduïu un nom per al fitxer nou, seleccioneu una carpeta per desar i feu clic a "Desa" (feu-ho tot a la finestra que s'obre).
10 Introduïu un nom per al fitxer nou, seleccioneu una carpeta per desar i feu clic a "Desa" (feu-ho tot a la finestra que s'obre).
Mètode 3 de 6: Ús de Preview (macOS)
 1 Inicia el visor. Ara obriu el document PDF necessari i feu clic al botó "Miniatures" a la part superior de la finestra. Apareix un tauler amb miniatures (petites imatges) de les pàgines del document PDF.
1 Inicia el visor. Ara obriu el document PDF necessari i feu clic al botó "Miniatures" a la part superior de la finestra. Apareix un tauler amb miniatures (petites imatges) de les pàgines del document PDF.  2 Mou les pàgines. Moveu les miniatures de les pàgines que vulgueu extreure de manera que quedin una al costat de l’altra. També podeu mantenir premuda la tecla Maj i fer clic a cada miniatura desitjada per seleccionar-la.
2 Mou les pàgines. Moveu les miniatures de les pàgines que vulgueu extreure de manera que quedin una al costat de l’altra. També podeu mantenir premuda la tecla Maj i fer clic a cada miniatura desitjada per seleccionar-la.  3 Obriu el menú Fitxer i feu clic a Imprimeix. A la finestra d’impressió, introduïu l’interval de pàgines desitjat. Si les miniatures de les pàgines que voleu ja estan seleccionades, al tauler de miniatures, feu clic a Pàgines seleccionades.
3 Obriu el menú Fitxer i feu clic a Imprimeix. A la finestra d’impressió, introduïu l’interval de pàgines desitjat. Si les miniatures de les pàgines que voleu ja estan seleccionades, al tauler de miniatures, feu clic a Pàgines seleccionades.  4 Deseu les pàgines seleccionades com a PDF. A l'extrem inferior esquerre de la finestra d'impressió, feu clic a PDF i feu clic a Desa com a PDF.
4 Deseu les pàgines seleccionades com a PDF. A l'extrem inferior esquerre de la finestra d'impressió, feu clic a PDF i feu clic a Desa com a PDF.  5 Introduïu un nom per al fitxer. Obriu la carpeta on es desarà el fitxer, introduïu un nom de fitxer i deseu-lo.
5 Introduïu un nom per al fitxer. Obriu la carpeta on es desarà el fitxer, introduïu un nom de fitxer i deseu-lo.
Mètode 4 de 6: Ús del servei en línia SmallPDF (qualsevol plataforma)
 1 Obriu el lloc web Smallpdf. Aneu a https://smallpdf.com/en/merge-pdf en un navegador web.
1 Obriu el lloc web Smallpdf. Aneu a https://smallpdf.com/en/merge-pdf en un navegador web.  2 Baixeu-vos el document PDF que vulgueu. Per fer-ho, només cal que arrossegueu els fitxers PDF al quadre morat "Deixa anar el PDF aquí".
2 Baixeu-vos el document PDF que vulgueu. Per fer-ho, només cal que arrossegueu els fitxers PDF al quadre morat "Deixa anar el PDF aquí".  3 Canvieu el disseny de les pàgines. Premeu el mode de pàgina per mostrar les miniatures de totes les pàgines del document. Cada miniatura té un número de pàgina a sota (la lletra que apareix al davant indica el document). Per eliminar les pàgines no desitjades, feu clic a la "X" a l'extrem superior dret de la miniatura (per mostrar-la, passeu el cursor per sobre de la miniatura)
3 Canvieu el disseny de les pàgines. Premeu el mode de pàgina per mostrar les miniatures de totes les pàgines del document. Cada miniatura té un número de pàgina a sota (la lletra que apareix al davant indica el document). Per eliminar les pàgines no desitjades, feu clic a la "X" a l'extrem superior dret de la miniatura (per mostrar-la, passeu el cursor per sobre de la miniatura)  4 Combineu les pàgines que vulgueu en un sol document. Per fer-ho, feu clic a "Combina PDF" a la dreta i a sota de les miniatures de la pàgina. El nou document PDF es descarregarà automàticament al vostre ordinador; el trobareu a la carpeta de descàrregues.
4 Combineu les pàgines que vulgueu en un sol document. Per fer-ho, feu clic a "Combina PDF" a la dreta i a sota de les miniatures de la pàgina. El nou document PDF es descarregarà automàticament al vostre ordinador; el trobareu a la carpeta de descàrregues.
Mètode 5 de 6: utilitzar CutePDF Writer
 1 Aneu al lloc Cutepdf. Ara feu clic a "CutePDF Writer". Se us dirigirà a la pàgina de descàrrega del programa gratuït CutePDF Writer.
1 Aneu al lloc Cutepdf. Ara feu clic a "CutePDF Writer". Se us dirigirà a la pàgina de descàrrega del programa gratuït CutePDF Writer.  2 Baixeu-vos els fitxers que vulgueu. Cal descarregar l’instal·lador de CutePDF i el convertidor GPL Ghostscript. Això es pot fer a la pàgina de descàrrega del programa.
2 Baixeu-vos els fitxers que vulgueu. Cal descarregar l’instal·lador de CutePDF i el convertidor GPL Ghostscript. Això es pot fer a la pàgina de descàrrega del programa.  3 Executeu els fitxers descarregats. Instal·leu primer el convertidor i després el programa CutePDF Writer. Tingueu en compte que aquest programa no es pot iniciar: s'instal·larà com a impressora que trieu al menú Imprimeix d'un altre programa.
3 Executeu els fitxers descarregats. Instal·leu primer el convertidor i després el programa CutePDF Writer. Tingueu en compte que aquest programa no es pot iniciar: s'instal·larà com a impressora que trieu al menú Imprimeix d'un altre programa.  4 Obriu el document PDF que vulgueu. Feu-ho en qualsevol lector de PDF. Ara obriu la finestra d'impressió i seleccioneu les pàgines que vulgueu. També podeu especificar un interval de pàgines a la línia "Interval".
4 Obriu el document PDF que vulgueu. Feu-ho en qualsevol lector de PDF. Ara obriu la finestra d'impressió i seleccioneu les pàgines que vulgueu. També podeu especificar un interval de pàgines a la línia "Interval".  5 Obriu el menú amb les impressores disponibles. Les impressores disponibles poden aparèixer a la finestra d’impressió com a llista en lloc de com a menú.Seleccioneu "CutePDF" al menú o llista i feu clic a "Imprimeix".
5 Obriu el menú amb les impressores disponibles. Les impressores disponibles poden aparèixer a la finestra d’impressió com a llista en lloc de com a menú.Seleccioneu "CutePDF" al menú o llista i feu clic a "Imprimeix".  6 Seleccioneu una carpeta per desar el fitxer nou i introduïu-ne el nom. Feu-ho a la finestra que s'obre després de fer clic a Imprimeix. Tingueu en compte que CutePDF no imprimirà res: es generarà un nou PDF a partir de les pàgines seleccionades.
6 Seleccioneu una carpeta per desar el fitxer nou i introduïu-ne el nom. Feu-ho a la finestra que s'obre després de fer clic a Imprimeix. Tingueu en compte que CutePDF no imprimirà res: es generarà un nou PDF a partir de les pàgines seleccionades.
Mètode 6 de 6: utilitzar PDFsam
 1 Descarregueu el programari PDFsam en aquest lloc web. Obriu el lloc i descarregueu la versió del programa que coincideixi amb el sistema operatiu del vostre dispositiu.
1 Descarregueu el programari PDFsam en aquest lloc web. Obriu el lloc i descarregueu la versió del programa que coincideixi amb el sistema operatiu del vostre dispositiu.  2 Instal·leu el programari PDFsam. L'instal·lador es pot descarregar per a Windows i macOS i, si descarregueu l'arxiu (fitxer ZIP), el podeu utilitzar en qualsevol sistema que admeti Java.
2 Instal·leu el programari PDFsam. L'instal·lador es pot descarregar per a Windows i macOS i, si descarregueu l'arxiu (fitxer ZIP), el podeu utilitzar en qualsevol sistema que admeti Java.  3 Seleccioneu un mòdul per combinar / extreure pàgines. Inicieu PDFsam i seleccioneu el mòdul per combinar / extreure pàgines.
3 Seleccioneu un mòdul per combinar / extreure pàgines. Inicieu PDFsam i seleccioneu el mòdul per combinar / extreure pàgines.  4 Obriu el fitxer PDF que vulgueu. Feu clic a "Afegeix" i seleccioneu el document desitjat a la finestra.
4 Obriu el fitxer PDF que vulgueu. Feu clic a "Afegeix" i seleccioneu el document desitjat a la finestra.  5 Especifiqueu les pàgines que voleu pagar. Feu doble clic al camp Selecció de pàgina i, a continuació, introduïu els números o l'interval de pàgina. Separeu el número de pàgina i els intervals amb comes.
5 Especifiqueu les pàgines que voleu pagar. Feu doble clic al camp Selecció de pàgina i, a continuació, introduïu els números o l'interval de pàgina. Separeu el número de pàgina i els intervals amb comes.  6 Introduïu un nom per al fitxer nou i seleccioneu la carpeta on es desarà.
6 Introduïu un nom per al fitxer nou i seleccioneu la carpeta on es desarà. 7 Feu clic a "Executa". Sentireu un pit quan es recuperin les pàgines especificades.
7 Feu clic a "Executa". Sentireu un pit quan es recuperin les pàgines especificades.
Consells
- Si el document PDF està protegit, és a dir, no es poden extreure pàgines, no es poden aplicar els mètodes descrits aquí. En aquest cas, es recomana crear un document PDF nou, és a dir, "imprimir" les pàgines necessàries en format PDF.
Advertiments
- Els programes Acrobat (Acrobat Reader i Acrobat Pro) no us permeten "imprimir" pàgines PDF. A Acrobat Pro, simplement podeu extreure pàgines, mentre que a Acrobat Reader no podeu extreure pàgines ni “imprimir-les” en format PDF.