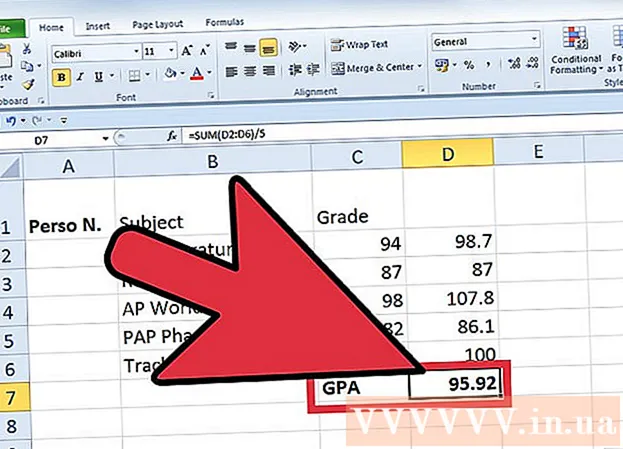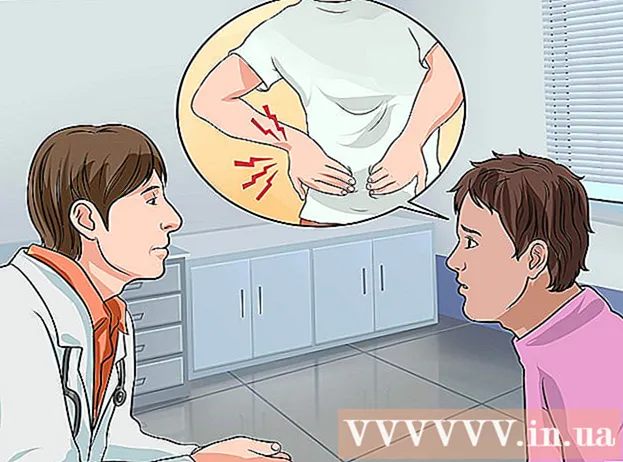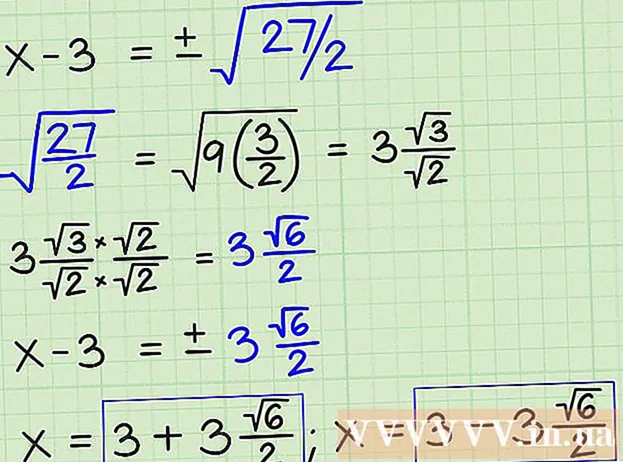Autora:
Virginia Floyd
Data De La Creació:
13 Agost 2021
Data D’Actualització:
1 Juliol 2024

Content
- Passos
- Mètode 1 de 10: baixar actualitzacions de programari
- Mètode 2 de 10: reparar la instal·lació i els fitxers d'Adobe
- Mètode 3 de 10: suprimiu els connectors defectuosos
- Mètode 4 de 10: suprimiu el contingut de la memòria cau
- Mètode 5 de 10: reinstal·lar el programa
- Mètode 6 de 10: actualització del controlador de gràfics
- Mètode 7 de 10: sintonitzador de text ClearType
- Mètode 8 de 10: instal·leu les actualitzacions de Microsoft
- Mètode 9 de 10: desactiva la compressió de disc
- Mètode 10 de 10: Resolució de problemes de manipulació de contingut temporal
- Consells
El vostre ordinador ha estat víctima d'un accident a Adobe Acrobat o Adobe Reader? Es congelen massa sovint i no sabeu com evitar-ho? En aquest cas, perquè aquests programes funcionin com haurien de fer-ho, és necessari corregir els errors del sistema operatiu Windows.
Passos
Mètode 1 de 10: baixar actualitzacions de programari
 1 Elimineu els problemes de compatibilitat. Descarregueu i instal·leu les darreres actualitzacions per assegurar-vos que les funcions i components del programa siguin compatibles amb el vostre sistema.
1 Elimineu els problemes de compatibilitat. Descarregueu i instal·leu les darreres actualitzacions per assegurar-vos que les funcions i components del programa siguin compatibles amb el vostre sistema.  2 Inicieu Adobe Acrobat / Adobe Reader.
2 Inicieu Adobe Acrobat / Adobe Reader. 3 Obriu la secció "Ajuda" del menú.
3 Obriu la secció "Ajuda" del menú. 4 Seleccioneu Comprova si hi ha actualitzacions.
4 Seleccioneu Comprova si hi ha actualitzacions.
Mètode 2 de 10: reparar la instal·lació i els fitxers d'Adobe
 1 Proveu de reinstal·lar el programa. Els fitxers d’aplicacions es poden danyar durant un període de temps. Es pot suprimir, canviar el nom o moure el fitxer DLL / ActiveX requerit. La reinstal·lació de l'aplicació pot solucionar aquest problema.
1 Proveu de reinstal·lar el programa. Els fitxers d’aplicacions es poden danyar durant un període de temps. Es pot suprimir, canviar el nom o moure el fitxer DLL / ActiveX requerit. La reinstal·lació de l'aplicació pot solucionar aquest problema.  2 Obriu el menú Ajuda.
2 Obriu el menú Ajuda. 3 A Adobe Acrobat, seleccioneu Repara la instal·lació d’Acrobat. A Adobe Reader, seleccioneu l'opció Repara la instal·lació d'Adobe Reader.
3 A Adobe Acrobat, seleccioneu Repara la instal·lació d’Acrobat. A Adobe Reader, seleccioneu l'opció Repara la instal·lació d'Adobe Reader.  4 Solucionar problemes al Windows. Elimineu els fitxers residuals de Windows mitjançant RegInOut System Utilities.
4 Solucionar problemes al Windows. Elimineu els fitxers residuals de Windows mitjançant RegInOut System Utilities.
Mètode 3 de 10: suprimiu els connectors defectuosos
 1 Hi ha dos tipus de connectors:preinstal·lats i de tercers. És possible que hàgiu instal·lat nous connectors recentment. L’origen dels problemes pot estar en el mal funcionament d’un d’ells.
1 Hi ha dos tipus de connectors:preinstal·lats i de tercers. És possible que hàgiu instal·lat nous connectors recentment. L’origen dels problemes pot estar en el mal funcionament d’un d’ells.  2 Feu doble clic a la drecera "Ordinador" de l'escriptori.
2 Feu doble clic a la drecera "Ordinador" de l'escriptori. 3 Feu clic a la pestanya Veure a la cinta de control.
3 Feu clic a la pestanya Veure a la cinta de control. 4 Marqueu la casella que hi ha al costat d’elements ocults.
4 Marqueu la casella que hi ha al costat d’elements ocults. 5 Si Adobe Acrobat falla, obriu:C: Program Files (x86) Adobe Acrobat 11.0 Acrobat plug_ins i, en el cas d'Adobe Reader, C: Program Files (x86) Adobe Reader 11.0 Reader plug_ins.
5 Si Adobe Acrobat falla, obriu:C: Program Files (x86) Adobe Acrobat 11.0 Acrobat plug_ins i, en el cas d'Adobe Reader, C: Program Files (x86) Adobe Reader 11.0 Reader plug_ins. 6 Elimineu els connectors de tercers instal·lats.
6 Elimineu els connectors de tercers instal·lats. 7 Si Adobe Acrobat falla, obriu:C: Program Files (x86) Adobe Acrobat 11.0 Acrobat plug_ins3d i, en el cas d’Adobe Reader, C: Program Files (x86) Adobe Reader 11.0 Reader plug_ins3d.
7 Si Adobe Acrobat falla, obriu:C: Program Files (x86) Adobe Acrobat 11.0 Acrobat plug_ins3d i, en el cas d’Adobe Reader, C: Program Files (x86) Adobe Reader 11.0 Reader plug_ins3d. 8 Elimineu els connectors de tercers instal·lats.
8 Elimineu els connectors de tercers instal·lats.
Mètode 4 de 10: suprimiu el contingut de la memòria cau
 1 Suprimiu el contingut de la memòria cau. El contingut de la memòria cau se sobreescriu cada vegada que s'inicia el programa. Com que es tracta de fitxers temporals, la probabilitat de danyar la memòria cau és molt més gran. Suprimiu el contingut de la memòria cau i torneu a executar el programa.
1 Suprimiu el contingut de la memòria cau. El contingut de la memòria cau se sobreescriu cada vegada que s'inicia el programa. Com que es tracta de fitxers temporals, la probabilitat de danyar la memòria cau és molt més gran. Suprimiu el contingut de la memòria cau i torneu a executar el programa.  2 Tanca Adobe Acrobat.
2 Tanca Adobe Acrobat. 3 Si encara no ho heu fet, activeu la visualització de fitxers i carpetes ocults. (Passos núm. 2-4 "Eliminació dels connectors defectuosos" anteriors).
3 Si encara no ho heu fet, activeu la visualització de fitxers i carpetes ocults. (Passos núm. 2-4 "Eliminació dels connectors defectuosos" anteriors).  4 Obriu la carpeta:C: Users [UserName] AppData Local Adobe Acrobat Cache.
4 Obriu la carpeta:C: Users [UserName] AppData Local Adobe Acrobat Cache.  5 Suprimiu tot el contingut d'aquesta carpeta i de qualsevol subcarpeta existent.
5 Suprimiu tot el contingut d'aquesta carpeta i de qualsevol subcarpeta existent.
Mètode 5 de 10: reinstal·lar el programa
 1 Traieu el programa. A continuació, descarregueu i instal·leu la versió més recent disponible des d'Internet. Potser això solucionarà el vostre problema.
1 Traieu el programa. A continuació, descarregueu i instal·leu la versió més recent disponible des d'Internet. Potser això solucionarà el vostre problema.  2 Premeu la tecla de Windows + drecera de teclat X.
2 Premeu la tecla de Windows + drecera de teclat X. 3 Seleccioneu Programes i funcions.
3 Seleccioneu Programes i funcions. 4 Trieu Adobe Acrobat o Adobe Reader. Per exemple: Adobe Acrobat XI Pro o Adobe Reader XI (11.0.09).
4 Trieu Adobe Acrobat o Adobe Reader. Per exemple: Adobe Acrobat XI Pro o Adobe Reader XI (11.0.09).  5 Feu clic a Elimina.
5 Feu clic a Elimina. 6 Seguiu les instruccions de l'assistent de desinstal·lació. Reinicieu l'ordinador.
6 Seguiu les instruccions de l'assistent de desinstal·lació. Reinicieu l'ordinador.  7 Visiteu el lloc web oficial d'Adobe per descarregar l'última versió del programa.
7 Visiteu el lloc web oficial d'Adobe per descarregar l'última versió del programa.
Mètode 6 de 10: actualització del controlador de gràfics
 1 Actualitzeu el controlador. Amb quina freqüència actualitzeu el controlador de gràfics? L'actualització del controlador gràfic pot solucionar el problema.
1 Actualitzeu el controlador. Amb quina freqüència actualitzeu el controlador de gràfics? L'actualització del controlador gràfic pot solucionar el problema.  2 Premeu la tecla de Windows + drecera de teclat X.
2 Premeu la tecla de Windows + drecera de teclat X. 3 Seleccioneu "Gestor de dispositius".
3 Seleccioneu "Gestor de dispositius". 4 Amplieu la pestanya superior.
4 Amplieu la pestanya superior. 5 Amplieu la pestanya Adaptadors de pantalla.
5 Amplieu la pestanya Adaptadors de pantalla. 6 Feu clic amb el botó dret a la targeta gràfica. Per exemple, gràfics Intel® HD. Seleccioneu Actualització de controladors.
6 Feu clic amb el botó dret a la targeta gràfica. Per exemple, gràfics Intel® HD. Seleccioneu Actualització de controladors.  7 Seguiu les instruccions que apareixen a la pantalla. Reinicieu l'ordinador.
7 Seguiu les instruccions que apareixen a la pantalla. Reinicieu l'ordinador.
Mètode 7 de 10: sintonitzador de text ClearType
 1 Per defecte, ClearType està desactivat. Comproveu l'estat de la funció al sistema. Incloeu el text ClearType de la següent manera:
1 Per defecte, ClearType està desactivat. Comproveu l'estat de la funció al sistema. Incloeu el text ClearType de la següent manera:  2 Premeu la tecla de Windows + drecera de teclat X.
2 Premeu la tecla de Windows + drecera de teclat X. 3 Seleccioneu "Tauler de control".
3 Seleccioneu "Tauler de control". 4 Feu clic a Aspecte i personalització> Pantalla.
4 Feu clic a Aspecte i personalització> Pantalla. 5 Seleccioneu Personalitza el text ClearType al tauler esquerre.
5 Seleccioneu Personalitza el text ClearType al tauler esquerre. 6 S'obre una nova finestra "ClearType Text Sintonitzador".
6 S'obre una nova finestra "ClearType Text Sintonitzador". 7 Marqueu la casella que hi ha al costat d’Activa ClearType.
7 Marqueu la casella que hi ha al costat d’Activa ClearType. 8 Feu clic a Següent. Seguiu les instruccions de l'assistent de configuració.
8 Feu clic a Següent. Seguiu les instruccions de l'assistent de configuració.
Mètode 8 de 10: instal·leu les actualitzacions de Microsoft
 1 Assegureu-vos que l’ordinador tingui les darreres actualitzacions de Microsoft.
1 Assegureu-vos que l’ordinador tingui les darreres actualitzacions de Microsoft. 2 Premeu la tecla Windows + C per obrir la barra d'encants.
2 Premeu la tecla Windows + C per obrir la barra d'encants. 3 Feu clic a Cerca.
3 Feu clic a Cerca. 4 Introduïu "Actualitza".
4 Introduïu "Actualitza". 5 Feu clic a la icona de configuració.
5 Feu clic a la icona de configuració. 6 Feu clic a Comprova si hi ha actualitzacions. Seguiu les instruccions de l'aplicació.
6 Feu clic a Comprova si hi ha actualitzacions. Seguiu les instruccions de l'aplicació.
Mètode 9 de 10: desactiva la compressió de disc
 1 Comproveu si la funció de compressió del disc està activada. La compressió del disc alenteix la lectura del contingut del fitxer, cosa que pot provocar congelacions a Adobe Acrobat i Adobe Reader.
1 Comproveu si la funció de compressió del disc està activada. La compressió del disc alenteix la lectura del contingut del fitxer, cosa que pot provocar congelacions a Adobe Acrobat i Adobe Reader.  2 Feu doble clic a la drecera "Ordinador" a l'escriptori.
2 Feu doble clic a la drecera "Ordinador" a l'escriptori. 3 Feu clic amb el botó dret a la unitat C:.
3 Feu clic amb el botó dret a la unitat C:.  4 Seleccioneu Propietats.
4 Seleccioneu Propietats. 5 Feu clic a la pestanya General.
5 Feu clic a la pestanya General. 6 Desmarqueu la casella de selecció Redueix aquest disc per estalviar espai.
6 Desmarqueu la casella de selecció Redueix aquest disc per estalviar espai. 7 Feu clic a Aplica o a D'acord.
7 Feu clic a Aplica o a D'acord.
Mètode 10 de 10: Resolució de problemes de manipulació de contingut temporal
 1 Assegureu-vos que el camí especificat a les variables d'entorn és el mateix que a la carpeta de fitxers temporals. Si són diferents, proporcioneu el camí correcte o creeu una carpeta nova.
1 Assegureu-vos que el camí especificat a les variables d'entorn és el mateix que a la carpeta de fitxers temporals. Si són diferents, proporcioneu el camí correcte o creeu una carpeta nova.  2 Feu clic amb el botó dret a la drecera "Ordinador" de l'escriptori.
2 Feu clic amb el botó dret a la drecera "Ordinador" de l'escriptori. 3 Seleccioneu Propietats.
3 Seleccioneu Propietats. 4 Seleccioneu Configuració avançada del sistema al tauler esquerre. S'obrirà una nova finestra de Propietats del sistema.
4 Seleccioneu Configuració avançada del sistema al tauler esquerre. S'obrirà una nova finestra de Propietats del sistema.  5 Feu clic al botó "Variables d'entorn" de la pestanya "Avançades".
5 Feu clic al botó "Variables d'entorn" de la pestanya "Avançades". 6 Seleccioneu la variable "Temp" a la categoria "Variables d'entorn d'usuari per a ...".
6 Seleccioneu la variable "Temp" a la categoria "Variables d'entorn d'usuari per a ...". 7 Feu clic a Canvia.
7 Feu clic a Canvia. 8 Copieu el valor de la variable al bloc de notes.
8 Copieu el valor de la variable al bloc de notes. 9 Feu clic a D'acord dues vegades.
9 Feu clic a D'acord dues vegades. 10 Premeu la tecla de Windows + drecera de teclat R.
10 Premeu la tecla de Windows + drecera de teclat R. 11 Enganxeu el camí des del bloc de notes.
11 Enganxeu el camí des del bloc de notes. 12 Feu clic a D'acord.
12 Feu clic a D'acord. 13 Existeix aquest camí? Si no, és probable que el camí erroni o la carpeta dels fitxers temporals s'hagin suprimit accidentalment. En aquest cas, creeu una carpeta amb el mateix nom.
13 Existeix aquest camí? Si no, és probable que el camí erroni o la carpeta dels fitxers temporals s'hagin suprimit accidentalment. En aquest cas, creeu una carpeta amb el mateix nom.
Consells
- Assegureu-vos de tancar tots els programes oberts durant el procés de reinstal·lació o actualització.