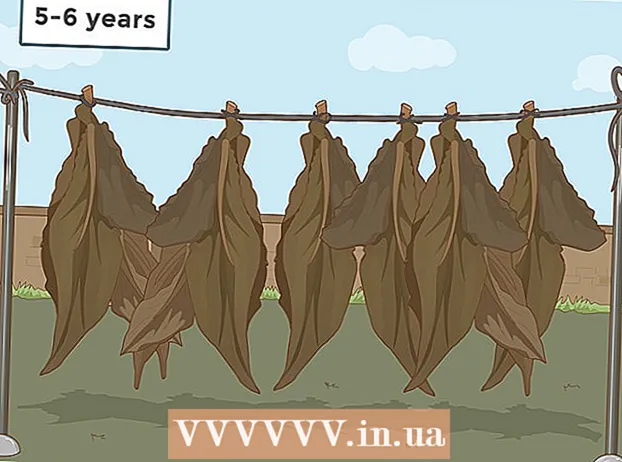Autora:
Helen Garcia
Data De La Creació:
18 Abril 2021
Data D’Actualització:
1 Juliol 2024

Content
- Passos
- Mètode 1 de 3: Configuració d'un servidor SMTP
- Mètode 2 de 3: restabliment del port del servidor SMTP
- Mètode 3 de 3: reparar un fitxer PST danyat
- Consells
- Advertiments
El missatge d'error 0x800ccc78 se sol anomenar "error desconegut", cosa que dificulta el diagnòstic i la solució. Però, com molts altres problemes de programari, aquest problema és molt més fàcil de resoldre del que podria semblar a primera vista. Per tornar a iniciar l'Outlook i eliminar l'error 0x800ccc78, tot el que heu de fer és ajustar una mica la configuració.
Passos
Mètode 1 de 3: Configuració d'un servidor SMTP
 1 Inicieu l'Outlook. Si ja s’executa i teniu un missatge d’error al davant, heu de tancar el programa i tornar-lo a iniciar.
1 Inicieu l'Outlook. Si ja s’executa i teniu un missatge d’error al davant, heu de tancar el programa i tornar-lo a iniciar.  2 Feu clic a Eines i, a continuació, a Configuració del compte. El menú "Servei" es troba a la barra d'eines del programa. La secció Configuració del compte és un dels elements del menú desplegable.
2 Feu clic a Eines i, a continuació, a Configuració del compte. El menú "Servei" es troba a la barra d'eines del programa. La secció Configuració del compte és un dels elements del menú desplegable. - Nota: en algunes versions d'Outlook, aquest menú es troba a Fitxer → Informació → Configuració del compte.
 3 A la secció "Configuració del compte", aneu a la pestanya "Correu electrònic". Després d'obrir la secció "Configuració del compte", apareixerà una petita finestra amb pestanyes. Seleccioneu "Correu electrònic" per mostrar informació sobre el compte de correu electrònic.
3 A la secció "Configuració del compte", aneu a la pestanya "Correu electrònic". Després d'obrir la secció "Configuració del compte", apareixerà una petita finestra amb pestanyes. Seleccioneu "Correu electrònic" per mostrar informació sobre el compte de correu electrònic.  4 Feu clic a "Altres paràmetres" a l'extrem inferior dret de la finestra i, a continuació, a "Servidor de correu de sortida". S'obrirà una altra finestra amb diverses pestanyes. Feu clic a la pestanya Servidor de correu de sortida per accedir a la configuració desitjada.
4 Feu clic a "Altres paràmetres" a l'extrem inferior dret de la finestra i, a continuació, a "Servidor de correu de sortida". S'obrirà una altra finestra amb diverses pestanyes. Feu clic a la pestanya Servidor de correu de sortida per accedir a la configuració desitjada.  5 Assegureu-vos que la configuració del servidor de correu de sortida sigui correcta. Bàsicament, només hi ha dos paràmetres importants i els podeu configurar perquè l'Outlook funcioni correctament:
5 Assegureu-vos que la configuració del servidor de correu de sortida sigui correcta. Bàsicament, només hi ha dos paràmetres importants i els podeu configurar perquè l'Outlook funcioni correctament: - Marqueu la casella situada al costat de "El servidor SMTP requereix autenticació".
- Activeu l'opció "Igual que el servidor per al correu entrant".
 6 Feu clic a "D'acord" per desar la configuració i tornar al vostre compte de correu. No feu clic al botó "Verificació del compte". No donarà res i pot recuperar els canvis realitzats. Feu clic a Finalitza per tancar la finestra de preferències i després a Tanca per sortir de Preferències del compte.
6 Feu clic a "D'acord" per desar la configuració i tornar al vostre compte de correu. No feu clic al botó "Verificació del compte". No donarà res i pot recuperar els canvis realitzats. Feu clic a Finalitza per tancar la finestra de preferències i després a Tanca per sortir de Preferències del compte. - Nota: la redacció exacta pot variar lleugerament en funció de la versió d'Outlook. L'única cosa important és que no feu clic a "Cancel·la". Feu clic a D'acord, Finalitza o Aplica per tancar la configuració.
 7 Reinicieu l'Outlook i proveu d'enviar el vostre missatge. Normalment, es produeix un error en intentar enviar un missatge. Reinicieu el programa i proveu d'enviar un correu electrònic per veure si teniu èxit.
7 Reinicieu l'Outlook i proveu d'enviar el vostre missatge. Normalment, es produeix un error en intentar enviar un missatge. Reinicieu el programa i proveu d'enviar un correu electrònic per veure si teniu èxit. - Si l’error persisteix, no us preocupeu. A continuació es detallen altres possibles solucions a aquest problema.
Mètode 2 de 3: restabliment del port del servidor SMTP
 1 Torneu a obrir la configuració del compte. Aquest és un dels elements del menú "Servei". També es pot anomenar Comptes de correu electrònic. Aquesta solució és específica per a aquells casos en què es produeix l’error 0x800ccc78 en intentar enviar un correu electrònic.
1 Torneu a obrir la configuració del compte. Aquest és un dels elements del menú "Servei". També es pot anomenar Comptes de correu electrònic. Aquesta solució és específica per a aquells casos en què es produeix l’error 0x800ccc78 en intentar enviar un correu electrònic.  2 Feu clic a Següent per anar al següent compte de correu electrònic. En algunes versions, heu de fer clic a Canvia el compte de correu electrònic per fer-ho. Bàsicament, haureu de tornar a configurar manualment la configuració del correu de sortida. Heu de tornar a configurar els servidors per al correu electrònic vinculat a l'Outlook.
2 Feu clic a Següent per anar al següent compte de correu electrònic. En algunes versions, heu de fer clic a Canvia el compte de correu electrònic per fer-ho. Bàsicament, haureu de tornar a configurar manualment la configuració del correu de sortida. Heu de tornar a configurar els servidors per al correu electrònic vinculat a l'Outlook.  3 Feu doble clic al compte de correu electrònic desitjat i feu clic a Més paràmetres. Si només hi ha un compte de correu electrònic enllaçat a l'Outlook, seleccioneu-lo. Cal anar al menú on es configuren els ports. Assegureu-vos que l'opció "El servidor SMTP requereix autenticació" (la casella marcada al mètode anterior) encara està marcada.
3 Feu doble clic al compte de correu electrònic desitjat i feu clic a Més paràmetres. Si només hi ha un compte de correu electrònic enllaçat a l'Outlook, seleccioneu-lo. Cal anar al menú on es configuren els ports. Assegureu-vos que l'opció "El servidor SMTP requereix autenticació" (la casella marcada al mètode anterior) encara està marcada.  4 Feu clic a la pestanya Avançat. Si la casella de selecció encara hi és, aneu a la pestanya Avançat. Cal tenir molta cura en aquesta finestra. Conté molts paràmetres importants. L'únic que heu de canviar és el número de port.
4 Feu clic a la pestanya Avançat. Si la casella de selecció encara hi és, aneu a la pestanya Avançat. Cal tenir molta cura en aquesta finestra. Conté molts paràmetres importants. L'únic que heu de canviar és el número de port.  5 Canvieu el número de port del "Servidor SMTP" a 587. Aquest canvi únic hauria de solucionar el problema. Feu clic a D'acord i Fet per sortir de tots els menús (no Cancel·lar o X) i comprovar si això ha resolt el vostre problema. Si no, hi ha una altra solució que us pot ajudar.
5 Canvieu el número de port del "Servidor SMTP" a 587. Aquest canvi únic hauria de solucionar el problema. Feu clic a D'acord i Fet per sortir de tots els menús (no Cancel·lar o X) i comprovar si això ha resolt el vostre problema. Si no, hi ha una altra solució que us pot ajudar.
Mètode 3 de 3: reparar un fitxer PST danyat
- 1 Abans d’intentar reparar el fitxer PST, proveu els dos mètodes anteriors. PST significa Personal Storage Table. Quan aquests fitxers són massa grans, sovint es produeixen errors que, tanmateix, es poden corregir. No és molt difícil, però és millor que us assegureu que els dos primers mètodes funcionin primer. Són molt més senzills i menys agressius. No obstant això, el programari de recuperació de PST és bastant senzill i segur d'utilitzar. A més, Microsoft inclou aquest programa juntament amb Outlook i s’anomena Reparació de la safata d’entrada.
 2 Executeu el programa de recuperació PST. Per als usuaris de Windows, aquest programa s’anomena “Scanpst.exe”. És possible que els usuaris de Mac no puguin utilitzar Scanpst. En aquest cas, escriviu "Outlook PST recovery" en un motor de cerca i descarregueu un programa adequat.
2 Executeu el programa de recuperació PST. Per als usuaris de Windows, aquest programa s’anomena “Scanpst.exe”. És possible que els usuaris de Mac no puguin utilitzar Scanpst. En aquest cas, escriviu "Outlook PST recovery" en un motor de cerca i descarregueu un programa adequat. - Al lloc web de CNET podeu descarregar de forma totalment gratuïta el programari de recuperació de PST.
- De vegades, el Scanpst pot ser difícil de trobar. Per trobar-lo, copieu la línia següent a la barra d'adreces: Fitxers de programa Microsoft Office . A continuació, feu clic a OFFICE i cerqueu Scanpst.
 3 Inicieu l'Outlook per trobar la ubicació dels fitxers PST. Torneu a obrir la configuració del compte (mitjançant Eines o Fitxer → Informació) i feu clic a la pestanya Fitxers de dades. Veureu una llista de totes les adreces de correu electrònic. Seleccioneu el que provoca l'error i feu clic a "Obre la ubicació del fitxer" per obrir la carpeta on s'emmagatzema el fitxer PST.
3 Inicieu l'Outlook per trobar la ubicació dels fitxers PST. Torneu a obrir la configuració del compte (mitjançant Eines o Fitxer → Informació) i feu clic a la pestanya Fitxers de dades. Veureu una llista de totes les adreces de correu electrònic. Seleccioneu el que provoca l'error i feu clic a "Obre la ubicació del fitxer" per obrir la carpeta on s'emmagatzema el fitxer PST. - Recordeu la ubicació d’aquest fitxer: el necessitareu més endavant.
 4 Torneu al programa de recuperació i aneu al fitxer PST que acabeu de trobar. Ara que ja sabeu on és, feu clic a Navega o carrega PST i seleccioneu el fitxer d'Outlook. En alguns programes, n'hi ha prou amb arrossegar i deixar anar un fitxer d'una carpeta al programa.
4 Torneu al programa de recuperació i aneu al fitxer PST que acabeu de trobar. Ara que ja sabeu on és, feu clic a Navega o carrega PST i seleccioneu el fitxer d'Outlook. En alguns programes, n'hi ha prou amb arrossegar i deixar anar un fitxer d'una carpeta al programa.  5 Feu clic a Inicia i seguiu les instruccions que apareixen a la pantalla. En primer lloc, el programa escanejarà els fitxers PST. Si troba errors, s’oferirà a restaurar-los. Feu clic a Repara per corregir els errors del fitxer antic, evitant així que es produeixin problemes addicionals.
5 Feu clic a Inicia i seguiu les instruccions que apareixen a la pantalla. En primer lloc, el programa escanejarà els fitxers PST. Si troba errors, s’oferirà a restaurar-los. Feu clic a Repara per corregir els errors del fitxer antic, evitant així que es produeixin problemes addicionals. - El procediment de recuperació crearà una còpia de seguretat del fitxer PST, així que no us preocupeu per la possible pèrdua de dades.
 6 Inicieu l'Outlook amb un fitxer PST nou. Després de restaurar el fitxer, deixeu el fitxer antic a la mateixa carpeta. Per si alguna cosa no funciona, poseu el fitxer malmès en una carpeta nova i independent. Si teniu problemes per sincronitzar un fitxer nou, torneu a la finestra Fitxers de dades. A la part esquerra de la finestra, cerqueu el botó "Afegeix un fitxer". Feu-hi clic per afegir un fitxer PST nou.
6 Inicieu l'Outlook amb un fitxer PST nou. Després de restaurar el fitxer, deixeu el fitxer antic a la mateixa carpeta. Per si alguna cosa no funciona, poseu el fitxer malmès en una carpeta nova i independent. Si teniu problemes per sincronitzar un fitxer nou, torneu a la finestra Fitxers de dades. A la part esquerra de la finestra, cerqueu el botó "Afegeix un fitxer". Feu-hi clic per afegir un fitxer PST nou. - Mantingueu la carpeta PST oberta fins que hàgiu acabat. Això facilitarà enormement la seva cerca posterior.
Consells
- Normalment, aquest error es produeix perquè un virus o l'Outlook no es tanquen correctament.
Advertiments
- Feu còpies de tots els vostres correus electrònics abans de canviar la configuració.
- Mai descarregueu programes d'un lloc no verificat, fins i tot per a la recuperació de PST.