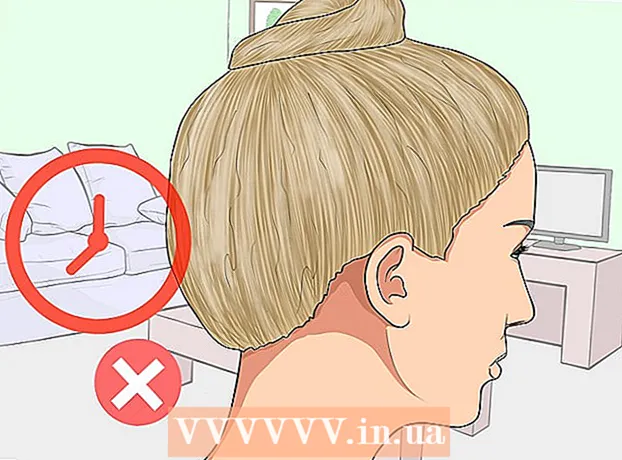Autora:
Florence Bailey
Data De La Creació:
20 Març 2021
Data D’Actualització:
1 Juliol 2024

Content
- Passos
- Mètode 1 de 4: trobar patrons
- Mètode 2 de 4: creació de plantilles noves
- Mètode 3 de 4: Selecciona Desa com a
- Mètode 4 de 4: Instal·lació d’una plantilla
- Consells
- Advertiments
Les plantilles faciliten la creació de documents nous a Word, que inclou moltes plantilles predefinides. Si necessiteu afegir altres plantilles a Word, llegiu aquest article (inclou sistemes Windows i Mac OS).
Passos
Mètode 1 de 4: trobar patrons
 1 Cerqueu plantilles noves en línia.
1 Cerqueu plantilles noves en línia.- Aneu al lloc de Microsoft Office i navegueu per les plantilles suggerides.
- Si el lloc de Microsoft Office no té una plantilla que necessiteu, cerqueu a Internet una plantilla de document específica, per exemple, "plantilla d'assaig per a Word".
 2 Assegureu-vos que la plantilla que trieu sigui compatible amb la vostra versió de Microsoft Word.
2 Assegureu-vos que la plantilla que trieu sigui compatible amb la vostra versió de Microsoft Word. 3 Baixeu-vos la plantilla.
3 Baixeu-vos la plantilla.- Si no trobeu la plantilla que vulgueu, aneu a la secció següent. En cas contrari, aneu a la secció següent.
Mètode 2 de 4: creació de plantilles noves
 1 Creeu un document nou de Microsoft Word.
1 Creeu un document nou de Microsoft Word. 2 Ajusteu la configuració del tipus de lletra, inseriu vores, imatges, interlineat i molt més.etc.
2 Ajusteu la configuració del tipus de lletra, inseriu vores, imatges, interlineat i molt més.etc.  3 Feu clic a "Fitxer".
3 Feu clic a "Fitxer".
Mètode 3 de 4: Selecciona Desa com a
 1 Deseu la plantilla.
1 Deseu la plantilla. 2 Al menú Desa com a tipus, trieu Plantilla de Word.
2 Al menú Desa com a tipus, trieu Plantilla de Word.
Mètode 4 de 4: Instal·lació d’una plantilla
 1 Cerqueu la carpeta Plantilles que conté les plantilles del Microsoft Office. El més probable és que es trobi a la carpeta Microsoft Office. Si no hi és, utilitzeu el motor de cerca de Windows per trobar aquesta carpeta.
1 Cerqueu la carpeta Plantilles que conté les plantilles del Microsoft Office. El més probable és que es trobi a la carpeta Microsoft Office. Si no hi és, utilitzeu el motor de cerca de Windows per trobar aquesta carpeta.  2 Copieu la plantilla que heu baixat o creat a la carpeta Plantilles.
2 Copieu la plantilla que heu baixat o creat a la carpeta Plantilles. 3 Reinicieu Microsoft Word. (Tingueu en compte que la plantilla pot obrir-se sola, de manera que cal reiniciar Word per evitar aquests "errors").
3 Reinicieu Microsoft Word. (Tingueu en compte que la plantilla pot obrir-se sola, de manera que cal reiniciar Word per evitar aquests "errors").  4 Feu clic a "Fitxer" - "Galeria de projectes". (Segons la configuració de Word, aquesta finestra pot obrir-se automàticament.)
4 Feu clic a "Fitxer" - "Galeria de projectes". (Segons la configuració de Word, aquesta finestra pot obrir-se automàticament.)  5 Ressalteu la nova plantilla a la llista Plantilles. S'obrirà un document nou que coincideixi amb la plantilla seleccionada; l'edició d'aquest document no afectarà la plantilla original.
5 Ressalteu la nova plantilla a la llista Plantilles. S'obrirà un document nou que coincideixi amb la plantilla seleccionada; l'edició d'aquest document no afectarà la plantilla original.  6 Gaudeix de treballar amb la nova plantilla de Microsoft Word.
6 Gaudeix de treballar amb la nova plantilla de Microsoft Word.
Consells
- Si voleu editar una plantilla, creeu un document nou amb aquesta plantilla. Feu els canvis i feu clic a Fitxer - Desa com. Al menú Desa com a tipus, trieu Plantilla de Word i deseu la plantilla editada amb el nom de la plantilla original (en aquest cas, la plantilla original se sobreescriurà) o amb un nom nou.
Advertiments
- Podeu amagar codi maliciós a les macros de plantilla. Aneu amb compte a l'hora de carregar plantilles que contenen macros (programes que automatitzen les tasques per facilitar-ne l'ús). Si Microsoft Office us avisa que la plantilla descarregada conté una macro i no en sabíeu, no permeteu que s'executi. Suprimiu aquesta plantilla i en trobeu una altra.