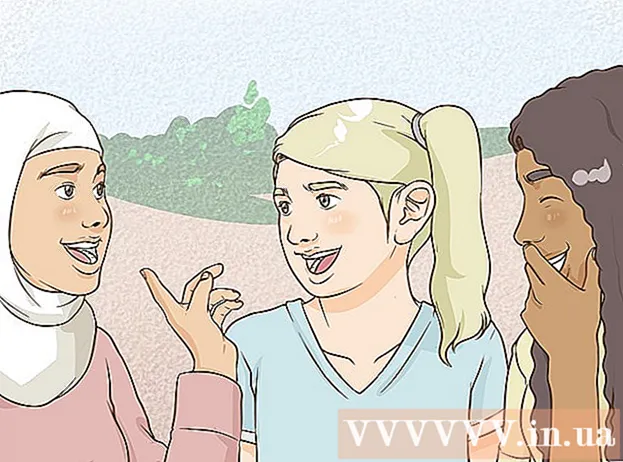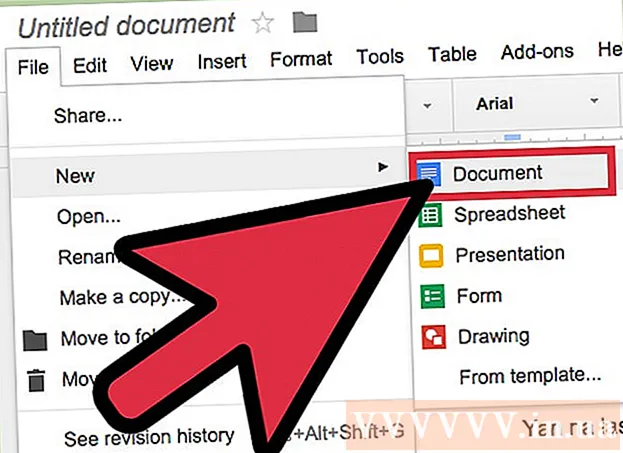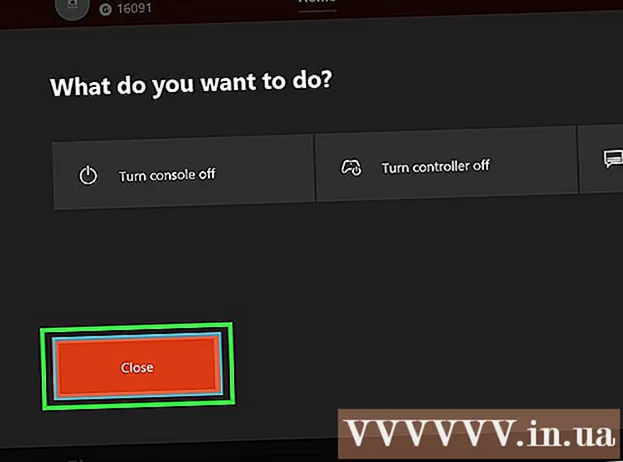Autora:
Helen Garcia
Data De La Creació:
18 Abril 2021
Data D’Actualització:
26 Juny 2024
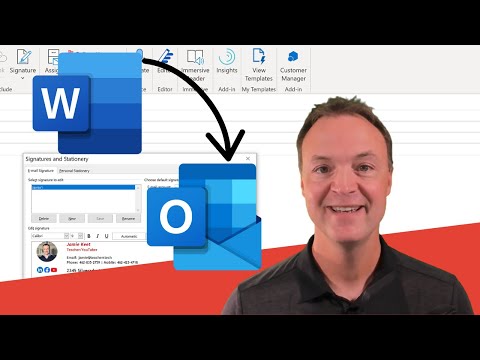
Content
- Passos
- Mètode 1 de 3: en línia
- Mètode 2 de 3: en un dispositiu mòbil
- Mètode 3 de 3: en un ordinador
- Consells
- Advertiments
Aquest article us mostrarà com es crea una signatura a la bústia de correu de Microsoft Outlook. Podeu fer-ho al lloc web, a l'aplicació mòbil i a la versió d'escriptori d'Outlook. Un cop hàgiu creat una versió bàsica de la vostra signatura, podeu editar-la per fer-la més atractiva.
Passos
Mètode 1 de 3: en línia
 1 Obriu el lloc de l'Outlook. Aneu a la pàgina https://www.outlook.com/ en un navegador web. La vostra bústia d’Outlook s’obrirà si ja heu iniciat la sessió.
1 Obriu el lloc de l'Outlook. Aneu a la pàgina https://www.outlook.com/ en un navegador web. La vostra bústia d’Outlook s’obrirà si ja heu iniciat la sessió. - Si encara no heu iniciat la sessió al compte d'Outlook, introduïu la vostra adreça de correu electrònic (o número de telèfon) i la contrasenya.
 2 Feu clic a "Opcions"
2 Feu clic a "Opcions"  . Aquesta icona en forma d'engranatge es troba a l'extrem superior dret de la pàgina. S'obrirà un menú.
. Aquesta icona en forma d'engranatge es troba a l'extrem superior dret de la pàgina. S'obrirà un menú.  3 Fer clic a Paràmetres. Es troba a la part inferior del menú.
3 Fer clic a Paràmetres. Es troba a la part inferior del menú.  4 Desplaceu-vos cap avall i toqueu Signatura del correu electrònic. Es troba a la secció "Publicacions" al costat esquerre de la pàgina.
4 Desplaceu-vos cap avall i toqueu Signatura del correu electrònic. Es troba a la secció "Publicacions" al costat esquerre de la pàgina. - És possible que primer hàgiu de fer clic a Redacta missatges per expandir aquesta secció per mostrar l'opció Signatura del correu electrònic.
 5 Introduïu la vostra signatura. Introduïu el text de la signatura al quadre de la part dreta de la pàgina.
5 Introduïu la vostra signatura. Introduïu el text de la signatura al quadre de la part dreta de la pàgina.  6 Activeu la vostra signatura. Per fer-ho, marqueu la casella que hi ha al costat de "Afegeix automàticament la meva signatura als missatges generats". A partir d’ara, qualsevol correu electrònic nou que envieu contindrà una signatura.
6 Activeu la vostra signatura. Per fer-ho, marqueu la casella que hi ha al costat de "Afegeix automàticament la meva signatura als missatges generats". A partir d’ara, qualsevol correu electrònic nou que envieu contindrà una signatura. - També podeu marcar la casella que hi ha al costat de "Afegeix la meva signatura automàticament als missatges i respostes reenviades" per afegir una signatura a cada correu electrònic que envieu.
 7 Fer clic a Desa. És un botó situat a l'extrem superior esquerre de la pàgina. Es guardaran els canvis fets i s’afegirà una signatura a les vostres cartes.
7 Fer clic a Desa. És un botó situat a l'extrem superior esquerre de la pàgina. Es guardaran els canvis fets i s’afegirà una signatura a les vostres cartes.
Mètode 2 de 3: en un dispositiu mòbil
 1 Inicieu l'aplicació Outlook. Feu clic al sobre blanc i a la O blanca sobre un fons blau.
1 Inicieu l'aplicació Outlook. Feu clic al sobre blanc i a la O blanca sobre un fons blau. - Si encara no heu iniciat la sessió al compte d'Outlook, introduïu la vostra adreça de correu electrònic (o número de telèfon) i la contrasenya.
 2 Aixeta ☰. Es troba a l'extrem superior esquerre de la pantalla.
2 Aixeta ☰. Es troba a l'extrem superior esquerre de la pantalla.  3 Toqueu Opcions
3 Toqueu Opcions  . Es troba a l'extrem inferior esquerre de la pantalla. S'obrirà un menú.
. Es troba a l'extrem inferior esquerre de la pantalla. S'obrirà un menú.  4 Fer clic a Signatura. Es troba al centre de la pàgina de configuració.
4 Fer clic a Signatura. Es troba al centre de la pàgina de configuració.  5 Introduïu una signatura nova. Feu clic a la signatura actual, suprimiu-la i introduïu-ne una de nova.
5 Introduïu una signatura nova. Feu clic a la signatura actual, suprimiu-la i introduïu-ne una de nova.  6 Aixeta (iPhone) o
6 Aixeta (iPhone) o  (Android). És un botó situat a l'extrem superior esquerre de la pantalla. Els canvis es desaran i tornareu a la pàgina de configuració. A partir d’ara, les cartes enviades des del dispositiu a través d’Outlook contenen una signatura.
(Android). És un botó situat a l'extrem superior esquerre de la pantalla. Els canvis es desaran i tornareu a la pàgina de configuració. A partir d’ara, les cartes enviades des del dispositiu a través d’Outlook contenen una signatura.
Mètode 3 de 3: en un ordinador
 1 Inicieu l'Outlook 2016. Feu clic a la icona del sobre blau i blanc amb un O. blanc.
1 Inicieu l'Outlook 2016. Feu clic a la icona del sobre blau i blanc amb un O. blanc.  2 Fer clic a Escriu un missatge. Es troba a la part esquerra de la barra d’eines Inici.
2 Fer clic a Escriu un missatge. Es troba a la part esquerra de la barra d’eines Inici.  3 Fer clic a Signatura. Aquest menú es troba a la secció d’inclusions de la barra d’eines Missatge.
3 Fer clic a Signatura. Aquest menú es troba a la secció d’inclusions de la barra d’eines Missatge.  4 Fer clic a Signatures. Es troba al menú Signatura.
4 Fer clic a Signatures. Es troba al menú Signatura.  5 Fer clic a Crear. Aquest botó es troba a sota del quadre de text Selecciona signatura per editar a l'extrem superior esquerre de la finestra Signatures i papereria.
5 Fer clic a Crear. Aquest botó es troba a sota del quadre de text Selecciona signatura per editar a l'extrem superior esquerre de la finestra Signatures i papereria.  6 Introduïu un nom per a la signatura i feu clic a D'acord.
6 Introduïu un nom per a la signatura i feu clic a D'acord. 7 Introduïu el text de la vostra signatura. Feu-ho al camp Edita signatura a la part inferior de la pàgina.
7 Introduïu el text de la vostra signatura. Feu-ho al camp Edita signatura a la part inferior de la pàgina.  8 Activeu la signatura als correus electrònics nous. Obriu el menú Missatges nous: a l'extrem superior dret de la finestra Signatures i articles de papereria i feu clic al nom de la signatura. A partir d’ara, qualsevol correu electrònic nou que envieu contindrà una signatura.
8 Activeu la signatura als correus electrònics nous. Obriu el menú Missatges nous: a l'extrem superior dret de la finestra Signatures i articles de papereria i feu clic al nom de la signatura. A partir d’ara, qualsevol correu electrònic nou que envieu contindrà una signatura. - Si cal, repetiu aquest procés per al menú Respostes / reenviaments: per afegir una signatura a cada correu electrònic reenviat o de resposta.
 9 Fer clic a D'acord. És un botó a la part inferior de la finestra. Es guardaran els canvis fets; a partir d’ara, les cartes enviades des d’un ordinador a través d’Outlook contenen una signatura.
9 Fer clic a D'acord. És un botó a la part inferior de la finestra. Es guardaran els canvis fets; a partir d’ara, les cartes enviades des d’un ordinador a través d’Outlook contenen una signatura.
Consells
- Com a regla general, no necessiteu cap signatura per respondre i reenviar correus electrònics.
Advertiments
- La signatura no se sincronitzarà entre els vostres dispositius.