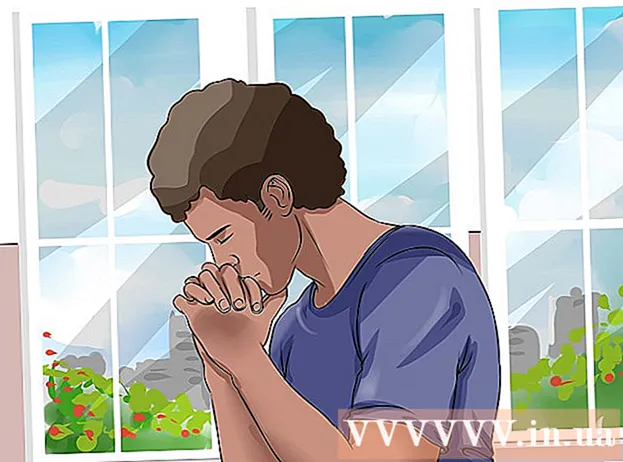Autora:
Florence Bailey
Data De La Creació:
27 Març 2021
Data D’Actualització:
1 Juliol 2024

Content
- Mètode 2 de 7: Com fer una captura de pantalla de tota la pantalla (qualsevol versió de Windows)
- Mètode 3 de 7: Com fer una captura de pantalla d'una finestra
- Mètode 4 de 7: Com fer una captura de pantalla amb la utilitat Tisores
- Mètode 5 de 7: Com fer una captura de pantalla mitjançant la drecera de teclat Scissors
- Mètode 6 de 7: Com fer captures de pantalla d'una seqüència de pantalla
- Mètode 7 de 7: Com fer una captura de pantalla en una tauleta Windows
- Consells
- Advertiments
 2 Premeu la tecla "Imprimir pantalla" al teclat. Sovint la clau ⎙ Pantalla d'impressió situat a la part superior dreta del teclat principal (sense comptar el teclat numèric, si n'hi ha), i a la part inferior d'aquesta tecla hi ha "SysReq" (Requisits del sistema).
2 Premeu la tecla "Imprimir pantalla" al teclat. Sovint la clau ⎙ Pantalla d'impressió situat a la part superior dreta del teclat principal (sense comptar el teclat numèric, si n'hi ha), i a la part inferior d'aquesta tecla hi ha "SysReq" (Requisits del sistema). - Normalment, aquesta clau té l'etiqueta "PrtSc" o una abreviatura similar.
 3 Fer clic a ⊞ Guanya+⎙ Pantalla d'impressió. Es farà una captura de pantalla de la pantalla actual (en fer una captura de pantalla, la pantalla es redueix durant una fracció de segon).
3 Fer clic a ⊞ Guanya+⎙ Pantalla d'impressió. Es farà una captura de pantalla de la pantalla actual (en fer una captura de pantalla, la pantalla es redueix durant una fracció de segon). - Si la pantalla no s'enfosqueix, determinats paràmetres de visualització es desactivaran a l'ordinador. Això és més freqüent en equips antics que s'han actualitzat a Windows 10.
- Si la captura de pantalla no apareixia a la pantalla quan premeu la tecla, proveu de prémer Ctrl+⊞ Guanya+⎙ Pantalla d'impressió o bé Fn+⊞ Guanya+⎙ Pantalla d'impressió.
 4 Cerqueu la captura de pantalla. Es troba a la carpeta "Captures de pantalla", que es troba a la carpeta "Fotos". Cada captura de pantalla es dirà "Captura de pantalla (número)", on en lloc de "número" hi haurà un número seqüencial de la captura de pantalla.
4 Cerqueu la captura de pantalla. Es troba a la carpeta "Captures de pantalla", que es troba a la carpeta "Fotos". Cada captura de pantalla es dirà "Captura de pantalla (número)", on en lloc de "número" hi haurà un número seqüencial de la captura de pantalla. - Per exemple, la primera captura de pantalla es dirà "Captura de pantalla (1)", la segona "Captura de pantalla (2)", etc.
Mètode 2 de 7: Com fer una captura de pantalla de tota la pantalla (qualsevol versió de Windows)
 1 Mostra la pantalla que voleu capturar. Assegureu-vos que no hi hagi elements innecessaris, com ara finestres obertes o programes en execució.
1 Mostra la pantalla que voleu capturar. Assegureu-vos que no hi hagi elements innecessaris, com ara finestres obertes o programes en execució.  2 Premeu la tecla ⎙ Pantalla d'impressió. Normalment es troba a la part superior dreta del teclat a la dreta de la fila de tecles F (per exemple, a la dreta de la tecla F12). Premeu la tecla "Imprimeix pantalla" per fer una captura de pantalla de tota la pantalla.
2 Premeu la tecla ⎙ Pantalla d'impressió. Normalment es troba a la part superior dreta del teclat a la dreta de la fila de tecles F (per exemple, a la dreta de la tecla F12). Premeu la tecla "Imprimeix pantalla" per fer una captura de pantalla de tota la pantalla. - Normalment, aquesta clau té l'etiqueta "PrtSc" o una abreviatura similar.
- Si el vostre ordinador té una clau Fn a la part inferior esquerra del teclat, feu clic a Fn+⎙ Pantalla d'impressió.
 3 Inicieu el programa Paint. Aquest programa està integrat en totes les versions del sistema Windows. Per obrir-lo:
3 Inicieu el programa Paint. Aquest programa està integrat en totes les versions del sistema Windows. Per obrir-lo: - Obriu el menú d'inici
 .
. - Al Windows 8, obriu la barra de cerca.
- Feu clic a la barra de cerca a la part inferior del menú Inici.
- Entra pintura.
- Feu clic a Pinta a la part superior del menú Inici.
- Al Windows 8, cerqueu "Paint" als resultats de la cerca.
- Al Windows XP, feu clic a Inici> Programes> Accessoris> Paint.
- Obriu el menú d'inici
 4 Insereix una captura de pantalla. A la finestra de pintura que s’obre, feu clic a Ctrl+Vper inserir una captura de pantalla. La captura de pantalla es mostrarà a la finestra Paint.
4 Insereix una captura de pantalla. A la finestra de pintura que s’obre, feu clic a Ctrl+Vper inserir una captura de pantalla. La captura de pantalla es mostrarà a la finestra Paint.  5 Deseu la captura de pantalla. Fer clic a Ctrl+S, introduïu un nom per a la captura de pantalla, seleccioneu una carpeta per desar-la a la part esquerra de la finestra i feu clic a "Desa".
5 Deseu la captura de pantalla. Fer clic a Ctrl+S, introduïu un nom per a la captura de pantalla, seleccioneu una carpeta per desar-la a la part esquerra de la finestra i feu clic a "Desa". - Per canviar el format de fitxer, obriu el menú Tipus de fitxer (a la part inferior de la finestra) i trieu el format que vulgueu (per exemple, JPEG).
- Els formats gràfics més habituals són JPG i PNG. PNG és el format recomanat per a captures de pantalla, ja que garanteix una alta qualitat d'imatge amb una mida de fitxer petita.
Mètode 3 de 7: Com fer una captura de pantalla d'una finestra
 1 Feu clic a la finestra de la qual voleu fer una captura de pantalla. Una captura de pantalla d’una finestra és una captura de pantalla només de la finestra activa, és a dir, d’una finestra que es troba a sobre d’altres finestres.
1 Feu clic a la finestra de la qual voleu fer una captura de pantalla. Una captura de pantalla d’una finestra és una captura de pantalla només de la finestra activa, és a dir, d’una finestra que es troba a sobre d’altres finestres.  2 Espera Alt i premeu ⎙ PrtScr. La captura de pantalla de la finestra es copiarà al porta-retalls. Les dimensions de la captura de pantalla estan determinades per la mida de la finestra en el moment de fer la captura de pantalla.
2 Espera Alt i premeu ⎙ PrtScr. La captura de pantalla de la finestra es copiarà al porta-retalls. Les dimensions de la captura de pantalla estan determinades per la mida de la finestra en el moment de fer la captura de pantalla. - No hi haurà confirmació de la creació de la captura de pantalla.
 3 Inicieu el programa Paint. Aquest programa està integrat en totes les versions del sistema Windows. Per obrir-lo:
3 Inicieu el programa Paint. Aquest programa està integrat en totes les versions del sistema Windows. Per obrir-lo: - Obriu el menú d'inici
 .
. - Al Windows 8, obriu la barra de cerca.
- Feu clic a la barra de cerca a la part inferior del menú Inici.
- Entra pintura.
- Feu clic a Pinta a la part superior del menú Inici.
- Al Windows 8, cerqueu "Paint" als resultats de la cerca.
- Al Windows XP, feu clic a Inici> Programes> Accessoris> Paint.
- Obriu el menú d'inici
 4 Insereix una captura de pantalla. A la finestra de pintura que s’obre, feu clic a Ctrl+Vper inserir una captura de pantalla. La captura de pantalla es mostrarà a la finestra Paint.
4 Insereix una captura de pantalla. A la finestra de pintura que s’obre, feu clic a Ctrl+Vper inserir una captura de pantalla. La captura de pantalla es mostrarà a la finestra Paint. - També podeu enganxar la captura de pantalla en un altre programa, com ara Word o correu electrònic. Per fer-ho, obriu el programa desitjat i feu clic a Ctrl+V.
 5 Deseu la captura de pantalla. Feu clic a Fitxer> Desa, introduïu un nom per a la captura de pantalla, seleccioneu una ubicació per desar-la a la part esquerra de la finestra i feu clic a Desa.
5 Deseu la captura de pantalla. Feu clic a Fitxer> Desa, introduïu un nom per a la captura de pantalla, seleccioneu una ubicació per desar-la a la part esquerra de la finestra i feu clic a Desa. - Per canviar el format de fitxer, obriu el menú Tipus de fitxer (a la part inferior de la finestra) i trieu el format que vulgueu (per exemple, JPEG).
- Els formats gràfics més habituals són JPG i PNG. PNG és el format recomanat per a captures de pantalla, ja que garanteix una alta qualitat d'imatge amb una mida de fitxer petita.
Mètode 4 de 7: Com fer una captura de pantalla amb la utilitat Tisores
 1 Obriu la utilitat Tisores. Està disponible en totes les versions de Windows Vista / 7/8/10, a excepció de les versions Starter i Basic. A més, aquesta utilitat no està disponible al Windows XP.
1 Obriu la utilitat Tisores. Està disponible en totes les versions de Windows Vista / 7/8/10, a excepció de les versions Starter i Basic. A més, aquesta utilitat no està disponible al Windows XP. - Al Windows Vista / 7, feu clic a Inici> Tots els programes> Accessoris> Tisores.
- Al Windows 8, comenceu a escriure tisores a la pantalla d'inici i, a continuació, seleccioneu "Tisores" als resultats de la cerca.
- A Windows 10, feu clic a "Inici"
 , entra tisores i seleccioneu "Tisores" als resultats de la cerca.
, entra tisores i seleccioneu "Tisores" als resultats de la cerca.
 2 Seleccioneu la forma del marc. Es farà una captura de pantalla de l'àrea que hi ha a l'interior del marc. El marc rectangular està seleccionat per defecte. Feu clic a la fletxa cap avall al costat del botó Mode per tornar a configurar el marc:
2 Seleccioneu la forma del marc. Es farà una captura de pantalla de l'àrea que hi ha a l'interior del marc. El marc rectangular està seleccionat per defecte. Feu clic a la fletxa cap avall al costat del botó Mode per tornar a configurar el marc: - A mà alçada: podeu dibuixar un marc de forma lliure.
- Rectangle: podeu dibuixar un marc rectangular.
- Finestra: podeu seleccionar una finestra.
- Pantalla completa: es farà una captura de pantalla de tota la pantalla, incloses totes les finestres (excepte la finestra de la utilitat Tisores).
 3 Ajusteu el marc de la captura de pantalla. Per defecte, qualsevol captura de pantalla estarà envoltada per una vora vermella. Per eliminar-lo o canviar-lo, feu clic a "Eines" a la part superior esquerra de la barra d'eines de la utilitat "Tisores", seleccioneu "Opcions" al menú i desmarqueu la casella que hi ha al costat de "Mostra la línia de selecció després de gravar fragments". Ara no hi haurà marcs al voltant de les captures de pantalla.
3 Ajusteu el marc de la captura de pantalla. Per defecte, qualsevol captura de pantalla estarà envoltada per una vora vermella. Per eliminar-lo o canviar-lo, feu clic a "Eines" a la part superior esquerra de la barra d'eines de la utilitat "Tisores", seleccioneu "Opcions" al menú i desmarqueu la casella que hi ha al costat de "Mostra la línia de selecció després de gravar fragments". Ara no hi haurà marcs al voltant de les captures de pantalla.  4 Creeu una captura de pantalla nova. Feu clic a "Nou": la pantalla s'esvaeix i dibuixeu un marc o feu clic a la finestra (si heu triat l'opció "Finestra"). Deixeu anar el botó del ratolí per fer una captura de pantalla.
4 Creeu una captura de pantalla nova. Feu clic a "Nou": la pantalla s'esvaeix i dibuixeu un marc o feu clic a la finestra (si heu triat l'opció "Finestra"). Deixeu anar el botó del ratolí per fer una captura de pantalla. - Si heu seleccionat l'opció "Pantalla completa", es farà una captura de pantalla tan bon punt feu clic a "Crea".
 5 Editeu la captura de pantalla. Quan es faci la captura de pantalla, s'obrirà en una finestra nova. Utilitzeu l'eina de llapis per dibuixar a la captura de pantalla i prendre notes, o l'eina de ressaltador per seleccionar text.
5 Editeu la captura de pantalla. Quan es faci la captura de pantalla, s'obrirà en una finestra nova. Utilitzeu l'eina de llapis per dibuixar a la captura de pantalla i prendre notes, o l'eina de ressaltador per seleccionar text. - L'eina Goma d'esborrar esborra notes, no una captura de pantalla.
 6 Deseu la captura de pantalla. Feu clic a la icona del disquet per obrir la finestra Desa com. Introduïu un nom per a la captura de pantalla i, si cal, canvieu el format del fitxer al menú Desa com a tipus. La captura de pantalla ara es pot enviar per correu electrònic o penjar-la a un lloc web.
6 Deseu la captura de pantalla. Feu clic a la icona del disquet per obrir la finestra Desa com. Introduïu un nom per a la captura de pantalla i, si cal, canvieu el format del fitxer al menú Desa com a tipus. La captura de pantalla ara es pot enviar per correu electrònic o penjar-la a un lloc web. - PNG és el principal format gràfic de Windows 7/8. Aquest format comprimeix les dades sense pèrdues, és a dir, garanteix imatges d'alta qualitat amb una mida de fitxer petita. Aquest és el format recomanat per a captures de pantalla.
- JPG / JPEG és el format gràfic principal de Windows Vista. Aquest format comprimeix les dades amb pèrdues, és a dir, la captura de pantalla pot mostrar pixelització i pèrdua d'alguns colors. Aquest format és per a fotografies i no es recomana per a captures de pantalla.
- El GIF no és adequat per a fotografies en color, però funciona bé per a gràfics i logotips amb farciment en color i el límit entre les àrees de farciment serà clarament visible.
 7 Copieu la captura de pantalla. Per defecte, la captura de pantalla es copia al porta-retalls. Això significa que es pot enganxar a Paint o Word. Paint proporciona més opcions per editar captures de pantalla que Scissors.
7 Copieu la captura de pantalla. Per defecte, la captura de pantalla es copia al porta-retalls. Això significa que es pot enganxar a Paint o Word. Paint proporciona més opcions per editar captures de pantalla que Scissors. - Per inserir una captura de pantalla, obriu el programa desitjat i feu clic a Ctrl+V.
Mètode 5 de 7: Com fer una captura de pantalla mitjançant la drecera de teclat Scissors
 1 Mostra la pantalla que voleu capturar. Assegureu-vos que no hi hagi elements innecessaris, com ara finestres obertes o programes en execució.
1 Mostra la pantalla que voleu capturar. Assegureu-vos que no hi hagi elements innecessaris, com ara finestres obertes o programes en execució.  2 Fer clic a ⊞ Guanya+⇧ Maj+S. La pantalla s’esvaeix i el punter del ratolí passa a ser un punt de mira.
2 Fer clic a ⊞ Guanya+⇧ Maj+S. La pantalla s’esvaeix i el punter del ratolí passa a ser un punt de mira.  3 Dibuixa la zona desitjada de la pantalla. Mantingueu premut el botó del ratolí i arrossegueu el punt de mira des de l'extrem superior esquerre de l'àrea de pantalla que voleu capturar fins a l'extrem inferior dret.
3 Dibuixa la zona desitjada de la pantalla. Mantingueu premut el botó del ratolí i arrossegueu el punt de mira des de l'extrem superior esquerre de l'àrea de pantalla que voleu capturar fins a l'extrem inferior dret. - Per exemple, per fer una captura de pantalla de tota la pantalla, manteniu premut el botó del ratolí i arrossegueu el punt de mira des de l'extrem superior esquerre de la pantalla fins a l'extrem inferior dret de la pantalla.
 4 Deixeu anar el botó del ratolí. Es farà una captura de pantalla de la zona descrita de la pantalla. La captura de pantalla es copiarà al porta-retalls, després es podrà enganxar al programa desitjat.
4 Deixeu anar el botó del ratolí. Es farà una captura de pantalla de la zona descrita de la pantalla. La captura de pantalla es copiarà al porta-retalls, després es podrà enganxar al programa desitjat.  5 Insereix una captura de pantalla. Obriu un programa que admet la inserció d’imatges (com ara Paint, Word, etc.) i feu clic Ctrl+V... El programa mostra la captura de pantalla que heu fet.
5 Insereix una captura de pantalla. Obriu un programa que admet la inserció d’imatges (com ara Paint, Word, etc.) i feu clic Ctrl+V... El programa mostra la captura de pantalla que heu fet. - Per desar una captura de pantalla, feu clic a Ctrl+S, introduïu un nom per al fitxer, seleccioneu una carpeta per desar-lo i feu clic a Desa.
- La captura de pantalla també es pot inserir en alguns serveis en línia, com ara correus electrònics.
Mètode 6 de 7: Com fer captures de pantalla d'una seqüència de pantalla
 1 Compreneu com funciona aquest mètode. El programa PSR.exe, integrat en gairebé totes les versions de Windows, us permet fer fins a 100 captures de pantalla i desar-les en un sol document. A més, aquest programa registra el que premeu i les accions que realitzeu en una pantalla concreta.
1 Compreneu com funciona aquest mètode. El programa PSR.exe, integrat en gairebé totes les versions de Windows, us permet fer fins a 100 captures de pantalla i desar-les en un sol document. A més, aquest programa registra el que premeu i les accions que realitzeu en una pantalla concreta.  2 Mostra la primera pantalla de la qual vols una captura de pantalla. Aquesta hauria de ser la primera pantalla de la seqüència de pantalles que esteu a punt de capturar.
2 Mostra la primera pantalla de la qual vols una captura de pantalla. Aquesta hauria de ser la primera pantalla de la seqüència de pantalles que esteu a punt de capturar.  3 Obriu el menú d'inici
3 Obriu el menú d'inici  . Feu clic al logotip de Windows a l'extrem inferior esquerre de la pantalla.
. Feu clic al logotip de Windows a l'extrem inferior esquerre de la pantalla.  4 Obriu la finestra Executa. Entra executari, a continuació, feu clic a Executa a la part superior del menú Inici.
4 Obriu la finestra Executa. Entra executari, a continuació, feu clic a Executa a la part superior del menú Inici.  5 Introduïu l'ordre per iniciar el programa PSR. Entra psr.exe a la finestra Executa.
5 Introduïu l'ordre per iniciar el programa PSR. Entra psr.exe a la finestra Executa.  6 Fer clic a D'acord. Es troba a la part inferior de la finestra Executa. Apareixerà una petita barra d’eines rectangular a la part superior de la pantalla.
6 Fer clic a D'acord. Es troba a la part inferior de la finestra Executa. Apareixerà una petita barra d’eines rectangular a la part superior de la pantalla.  7 Fer clic a Comenceu a gravar. Es troba a la part esquerra de la barra d'eines. Es desaran 25 captures de pantalla.
7 Fer clic a Comenceu a gravar. Es troba a la part esquerra de la barra d'eines. Es desaran 25 captures de pantalla. - Per desar més de 25 captures de pantalla, feu clic a
 a la part dreta de la barra d'eines, feu clic a "Opcions" i canvieu el valor de l'opció "Nombre de captures de pantalla emmagatzemades".
a la part dreta de la barra d'eines, feu clic a "Opcions" i canvieu el valor de l'opció "Nombre de captures de pantalla emmagatzemades".
- Per desar més de 25 captures de pantalla, feu clic a
 8 Aneu a la pantalla següent. Cada vegada que canvia la pantalla (a part de moure’s amb el ratolí), es desa una captura de pantalla.
8 Aneu a la pantalla següent. Cada vegada que canvia la pantalla (a part de moure’s amb el ratolí), es desa una captura de pantalla.  9 Fer clic a Atura la gravació. Aquest botó es troba a la barra d'eines. Es desaran les captures de pantalla i s’obrirà una finestra amb resultats.
9 Fer clic a Atura la gravació. Aquest botó es troba a la barra d'eines. Es desaran les captures de pantalla i s’obrirà una finestra amb resultats.  10 Veure captures de pantalla. Desplaceu-vos cap avall per la pàgina i assegureu-vos que heu capturat totes les pantalles que desitgeu.
10 Veure captures de pantalla. Desplaceu-vos cap avall per la pàgina i assegureu-vos que heu capturat totes les pantalles que desitgeu. - 11 Deseu les captures de pantalla com a arxiu (fitxer ZIP). Feu clic a Desa a la part superior de la finestra, introduïu un nom per al fitxer, seleccioneu una ubicació per desar-lo i feu clic a Desa.
- Les captures de pantalla es desaran en un fitxer HTML. El fitxer HTML es pot obrir a Internet Explorer.
Mètode 7 de 7: Com fer una captura de pantalla en una tauleta Windows
- 1 Mostra la pantalla que voleu capturar. Assegureu-vos que no hi hagi elements innecessaris, com ara finestres obertes o programes en execució.
- 2 Mantén premut el logotip de Windows. Aquest és el logotip a la cara de la tauleta, no el botó de Windows a l’escriptori.
- Si la tauleta no té cap botó de Windows, premeu el botó d’engegada.
- 3 Premeu el botó de baixar el volum (o augmenteu el volum si utilitzeu el botó d’engegada). La pantalla s'esvairà; això vol dir que s'ha capturat la captura de pantalla.
- La captura de pantalla es desarà a la carpeta "Captures de pantalla"; per obrir-lo, inicieu el gestor de fitxers i obriu les carpetes Imatges> Captures de pantalla.
Consells
- Si feu servir Microsoft OneNote, feu clic a ⊞ Guanya+Sper fer una captura de pantalla de l'àrea rectangular de la pantalla.La captura de pantalla apareix a OneNote. Aquest mètode es pot utilitzar fins i tot amb Windows XP, que no té la utilitat Tisores.
- Al teclat del portàtil, la tecla ⎙ PrtScr es pot combinar amb una altra tecla. Això vol dir que primer heu de prémer la tecla Fn o la tecla de funció i, a continuació, premeu ⎙ PrtScr... Normalment, la clau Fn situat a la fila inferior del teclat.
- Si voleu penjar una captura de pantalla a un lloc web, assegureu-vos que la mida del fitxer no superi la mida permesa.
- La utilitat Tisores no està disponible en totes les versions de Windows. En aquest cas, utilitzeu l’analògic gratuït de la utilitat Tisores.
Advertiments
- Si deseu la captura de pantalla en alguns formats (per exemple, com a mapa de bits), acabareu amb un fitxer molt gran. Per tant, us recomanem que utilitzeu el format PNG o JPEG.
- És possible que les captures de pantalla no mostrin el contingut reproduït al Windows Media Player.
- El cursor del ratolí no sol aparèixer a les captures de pantalla.