
Content
El vídeo en línia sovint emmagatzema o precarrega les dades que es reprodueixen per obtenir una experiència de visualització fluida i ininterrompuda. Tanmateix, els vídeos de YouTube només carregaran prèviament una fracció de la durada i això fa que sigui difícil veure-ho en connexions lentes. Si obriu YouTube per veure el vídeo més tard, les dades de precàrrega consumiran amplada de banda i faran que altres llocs web es carreguin més lentament. Per solucionar un d’aquests problemes, heu d’instal·lar una extensió (complement) de YouTube Center per al vostre navegador perquè no podem canviar aquesta configuració predeterminada de la pàgina.
Actualitzat el desembre de 2015: L'extensió de YouTube Center ja no funciona en algunes de les versions més recents del navegador. Si aquesta guia no s'aplica, podeu provar de baixar la versió per a desenvolupadors. Molts usuaris han informat que, tot i que el problema s'ha solucionat, aquesta versió no s'ha comprovat completament i, per tant, es bloquejarà en alguns navegadors. Cal acceptar els riscos abans d’utilitzar-los.
Passos
Primera part de 2: Configuració del centre de YouTube
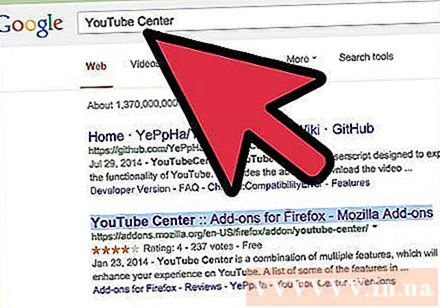
Obteniu complements per a la configuració de YouTube. YouTube Center és una extensió de navegador creada per un usuari. Un cop carregada l'extensió, tindreu accés a més opcions de YouTube, com ara aturar la precàrrega automàtica de dades i obligar el vídeo a carregar-se completament en lloc de dividir-lo.- El complement no prové de l'empresa del navegador, sinó que el crea l'usuari. El Centre de YouTube en particular pot ser segur, però altres complements en general comporten el risc d’errors o possibles programes maliciosos.
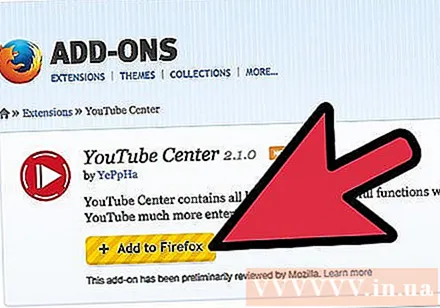
Baixeu el Centre de YouTube per al navegador. Feu clic en un dels enllaços següents per baixar el Centre de YouTube del navegador. Després d'obrir el fitxer, el complement s'instal·larà automàticament.- Complements per a Firefox.
- Complements per a Opera.
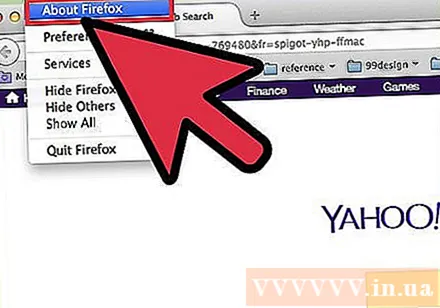
Actualitzeu el navegador si el complement no funciona. Aneu a YouTube i seguiu les instruccions de la secció següent. Si no veieu la nova configuració, proveu d'actualitzar el navegador. Normalment, podeu cercar actualitzacions del navegador mitjançant el menú superior, fer clic al nom del navegador (per exemple, Firefox) i, a continuació, seleccionar Actualitzar o Quant a (nom del navegador).
Trobeu les darreres novetats si utilitzeu Chrome o Internet Explorer. A partir de desembre de 2014, el centre oficial de YouTube ja no està disponible amb Chrome i Internet Explorer. Tot i això, atès que ja estava disponible en el passat, aquesta extensió pot funcionar si Chrome o Internet Explorer l’accepten. Cerqueu la paraula clau "Centre de YouTube" i el nom del vostre navegador en línia. Si el complement encara no està disponible, és possible que hàgiu d'utilitzar un altre navegador per accedir a aquesta configuració.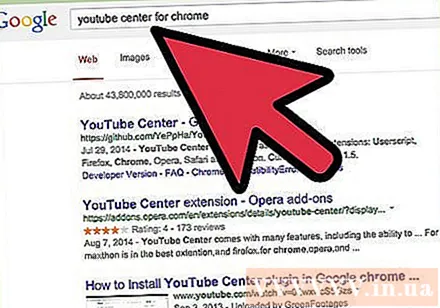
- De vegades, hi ha escenaris d’usuaris no oficials del Centre de YouTube disponibles amb aquests navegadors si teniu instal·lat un amplificador de navegació, com ara Greasemonkey o Tampermonkey. Tanmateix, aquests complements no són provats estrictament per la botiga de navegadors ni pel creador original de YouTube Center, de manera que són propensos a virus i altres tipus de programari maliciós.
Part 2 de 2: canvieu la configuració del buffer a YouTube Center
Visiteu YouTube. Per accedir a la nova configuració, heu d'obrir la pàgina d'inici de YouTube. La configuració també es pot personalitzar mentre mireu el vídeo, però els canvis no s'aplicaran fins que no torneu a carregar la pàgina de YouTube.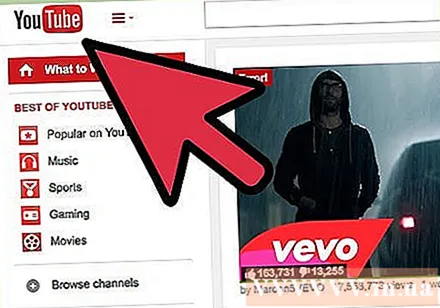
Obriu la configuració del Centre de YouTube. Al lloc de YouTube, feu clic a la icona d'engranatge a l'extrem superior dret de la pàgina web. S'obrirà la pàgina de configuració del Centre de YouTube.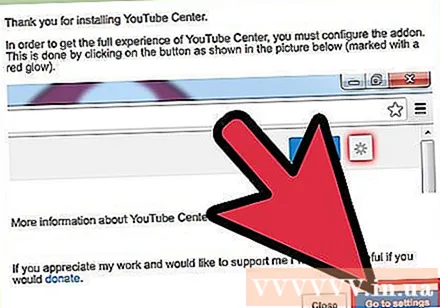
Feu clic a l'opció Reproductor del menú esquerre. Cerqueu a la columna del menú esquerre i feu clic a l'element Reproductor. S'obriran les opcions i configuracions relacionades amb el buffer.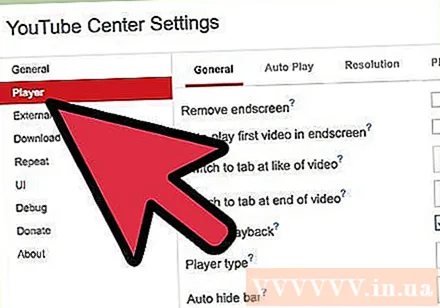
Configureu els vídeos de YouTube per carregar-los sense parar. Si el vídeo de YouTube es deté sovint per carregar-se, proveu de desactivar "Reproducció DASH" desmarcant la casella que hi ha al costat del nom de l'opció. La reproducció DASH divideix el vídeo en diverses parts i es carrega alhora mentre es reprodueix, cosa que pot provocar una interrupció si la vostra connexió a Internet és deficient. Quan la reproducció DASH estigui desactivada, YouTube carregarà prèviament tot el vídeo, ja sigui en reproducció o en pausa.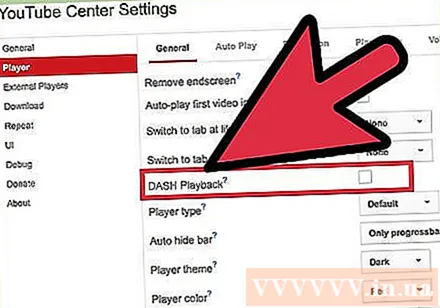
- YouTube no permet descarregar vídeos de qualitat 1080p o 480p quan la reproducció DASH està desactivada.
- DASH significa Dynamic Adaptive Streaming over HTTP (estàndard de flux adaptatiu flexible mitjançant protocol HTTP).
Atureu la reproducció automàtica o la càrrega prèvia. Si normalment obriu vídeos de YouTube, però no els mireu immediatament, deixeu de carregar (memòria intermèdia) o reproduïu-lo fins que vulgueu mirar-los, de manera que podreu utilitzar l’amplada de banda per a altres activitats. Proveu de comprovar que l'element del reproductor de la llista esquerra està seleccionat i feu clic a Reprodueix automàticament a la fila superior d'opcions. Marqueu una o totes les caselles per desactivar la càrrega automàtica o la reproducció automàtica en diferents circumstàncies.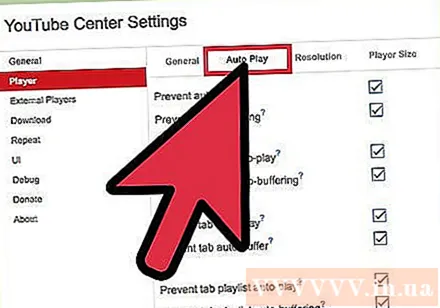
- Si marqueu la casella "Evita la reproducció automàtica", tots els vídeos de YouTube que comencin a reproduir-se es posaran en pausa fins que hi feu clic.
- Si marqueu la casella "Evita l'emmagatzematge automàtic de memòria intermèdia", tot el vídeo de YouTube quan s'obri es posarà en pausa i no començarà a baixar-se fins que no feu clic a Reprodueix.
- La resta d’opcions són similars, però només per a vídeos específics. L'opció "llista de reproducció" evitarà que el següent vídeo de la llista de reproducció es reprodueixi automàticament. L'opció "pestanya" evitarà que es reprodueixin automàticament els vídeos de pestanyes o finestres que no esteu veient.
Consells
- Quan la reproducció DASH està desactivada, podeu posar-la en pausa fins que el vídeo hagi carregat la major part o la totalitat del contingut. D’aquesta manera podreu veure el vídeo sense interrupcions encara que la connexió sigui deficient.
- Funcions de les opcions de YouTube similars a YouTube Center, però aquest complement requereix una subscripció mensual.
Advertiment
- La desactivació de la reproducció DASH pot comportar un rendiment inadequat si utilitzeu el reproductor HTML5 de YouTube. Per comprovar si utilitzeu HTML5, visiteu aquesta pàgina.



