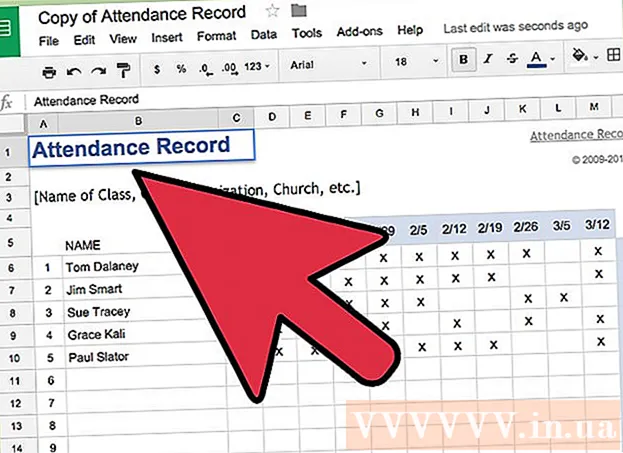Autora:
Roger Morrison
Data De La Creació:
27 Setembre 2021
Data D’Actualització:
1 Juliol 2024
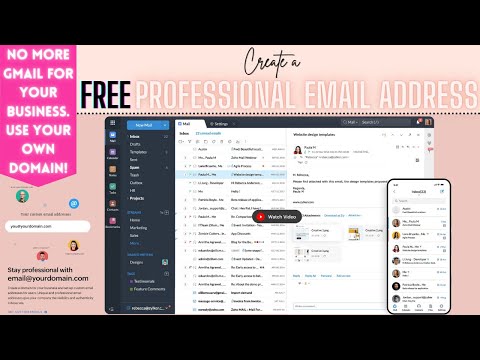
Content
- Per trepitjar
- Mètode 1 de 2: afegiu una signatura predeterminada
- Mètode 2 de 2: afegiu imatges a la vostra signatura
Cansat d’escriure el vostre nom al final de cada correu electrònic que envieu? Voleu donar als vostres correus electrònics un aspecte més professional, amb enllaços als llocs web de la vostra empresa i als logotips de la vostra empresa? Gmail us ofereix l'opció d'afegir ràpidament una signatura personal a cada correu electrònic que envieu. Podeu afegir enllaços, imatges i fins i tot canviar completament el disseny del text. Consulteu el pas 1 següent per obtenir informació sobre com fer-ho.
Per trepitjar
Mètode 1 de 2: afegiu una signatura predeterminada
 Obriu Gmail. Assegureu-vos que heu iniciat la sessió amb l'adreça a la qual voleu afegir la signatura.
Obriu Gmail. Assegureu-vos que heu iniciat la sessió amb l'adreça a la qual voleu afegir la signatura.  Obriu el menú de configuració. Feu clic a la icona d'engranatge a l'extrem superior dret de la pantalla i seleccioneu "Configuració" al menú.
Obriu el menú de configuració. Feu clic a la icona d'engranatge a l'extrem superior dret de la pantalla i seleccioneu "Configuració" al menú.  Cerqueu la part de la signatura. Desplaceu-vos cap avall al menú de configuració fins que trobeu la secció de signatures. Ara veureu un quadre de text i un menú desplegable amb la vostra adreça de correu electrònic.
Cerqueu la part de la signatura. Desplaceu-vos cap avall al menú de configuració fins que trobeu la secció de signatures. Ara veureu un quadre de text i un menú desplegable amb la vostra adreça de correu electrònic.  Escriviu la vostra signatura. Podeu escriure tot el que vulgueu al quadre de text i podeu utilitzar eines per personalitzar la vostra signatura. Normalment, la signatura consisteix en el vostre nom, ocupador i títol laboral i la vostra informació de contacte.
Escriviu la vostra signatura. Podeu escriure tot el que vulgueu al quadre de text i podeu utilitzar eines per personalitzar la vostra signatura. Normalment, la signatura consisteix en el vostre nom, ocupador i títol laboral i la vostra informació de contacte. - Podeu canviar el tipus de lletra, el color, la mida i molt més mitjançant les eines per formatar el text. Una signatura ha de ser fàcil de llegir i semblar professional. Una signatura distractiva us farà semblar menys professional per al destinatari.
 Afegiu enllaços a la vostra signatura. Si teniu altres llocs web que voleu incloure a la vostra signatura, afegiu-los fent clic al botó "enllaç" a la part superior del camp de text. Sembla un enllaç.
Afegiu enllaços a la vostra signatura. Si teniu altres llocs web que voleu incloure a la vostra signatura, afegiu-los fent clic al botó "enllaç" a la part superior del camp de text. Sembla un enllaç. - En fer clic al botó d'enllaç s'obrirà una finestra nova. Aquí podeu introduir el text que es mostrarà per a l'enllaç i l'adreça real. També podeu enllaçar a altres adreces de correu electrònic.
 Afegiu signatures diferents per a diferents adreces. Si teniu diverses adreces de correu electrònic associades al vostre compte de Gmail, podeu crear una signatura diferent per a cada adreça de correu electrònic. Feu clic al menú desplegable situat a sobre del camp de text per seleccionar l'adreça per a la qual voleu crear una signatura.
Afegiu signatures diferents per a diferents adreces. Si teniu diverses adreces de correu electrònic associades al vostre compte de Gmail, podeu crear una signatura diferent per a cada adreça de correu electrònic. Feu clic al menú desplegable situat a sobre del camp de text per seleccionar l'adreça per a la qual voleu crear una signatura.  Determineu on voleu que aparegui la signatura. Marqueu la casella que hi ha a sota del camp de text per assegurar-vos que la signatura es col·loca abans del missatge original. Si no marqueu la casella, la signatura apareixerà a la part inferior, després de qualsevol historial de missatges.
Determineu on voleu que aparegui la signatura. Marqueu la casella que hi ha a sota del camp de text per assegurar-vos que la signatura es col·loca abans del missatge original. Si no marqueu la casella, la signatura apareixerà a la part inferior, després de qualsevol historial de missatges.
Mètode 2 de 2: afegiu imatges a la vostra signatura
 Pengeu la vostra imatge a un servei d'allotjament d'imatges. Si voleu incloure una imatge a la vostra signatura, la imatge haurà d'estar disponible en línia perquè pugui enllaçar-la. No podeu penjar una imatge de signatura directament des de l’ordinador a Gmail.
Pengeu la vostra imatge a un servei d'allotjament d'imatges. Si voleu incloure una imatge a la vostra signatura, la imatge haurà d'estar disponible en línia perquè pugui enllaçar-la. No podeu penjar una imatge de signatura directament des de l’ordinador a Gmail. - Podeu penjar la vostra imatge a diversos serveis diferents. Alguns d’ells són: Photobucket, Blogger, Google Sites, Google+ o qualsevol altre servei d’allotjament d’imatges.
 Copieu l'URL de la imatge. Un cop s'hagi penjat la imatge, haureu de copiar l'URL o l'adreça de la imatge. Depenent del lloc d'allotjament d'imatges que utilitzeu, és possible que obtingueu l'URL un cop penjada la imatge. Si no, podeu fer clic amb el botó dret a la imatge i, a continuació, fer clic a "Copia la ubicació de la imatge".
Copieu l'URL de la imatge. Un cop s'hagi penjat la imatge, haureu de copiar l'URL o l'adreça de la imatge. Depenent del lloc d'allotjament d'imatges que utilitzeu, és possible que obtingueu l'URL un cop penjada la imatge. Si no, podeu fer clic amb el botó dret a la imatge i, a continuació, fer clic a "Copia la ubicació de la imatge". - L'URL de la imatge ha d'acabar amb el tipus de fitxer, com ara ".webp" o ".png".
 Afegiu la imatge. Feu clic al botó "Insereix imatge" que hi ha a sobre del camp de text de la signatura i s'obrirà una finestra nova. Enganxeu l'URL de la imatge al camp d'aquesta finestra nova. Si heu enganxat l'URL correcte, hauríeu de veure un exemple de la imatge a sota del camp. Si no hi ha cap previsualització, és probable que no copieu l'URL correcte.
Afegiu la imatge. Feu clic al botó "Insereix imatge" que hi ha a sobre del camp de text de la signatura i s'obrirà una finestra nova. Enganxeu l'URL de la imatge al camp d'aquesta finestra nova. Si heu enganxat l'URL correcte, hauríeu de veure un exemple de la imatge a sota del camp. Si no hi ha cap previsualització, és probable que no copieu l'URL correcte.  Ajusteu el format. Si heu utilitzat una imatge gran, probablement ocuparà massa espai a la vostra signatura. Després d'afegir, feu clic al camp de text de la signatura per obrir les opcions de dimensions. A la part inferior de la imatge podeu triar "Petit", "Mitjà", "Gran" i "Mida original". Trieu un format que us permeti visualitzar la imatge sense ocupar massa espai a la signatura.
Ajusteu el format. Si heu utilitzat una imatge gran, probablement ocuparà massa espai a la vostra signatura. Després d'afegir, feu clic al camp de text de la signatura per obrir les opcions de dimensions. A la part inferior de la imatge podeu triar "Petit", "Mitjà", "Gran" i "Mida original". Trieu un format que us permeti visualitzar la imatge sense ocupar massa espai a la signatura. - Com que la imatge està enllaçada i no s’inclou al correu electrònic, no us heu de preocupar d’haver de tornar a afegir-la cada vegada que envieu un correu electrònic.
 Conserva la signatura. Quan estigueu satisfet amb l’aspecte de la signatura, deseu els canvis fent clic al botó Desa els canvis que hi ha a la part inferior del menú de configuració. Ara tindreu la vostra nova signatura a la part inferior dels vostres correus electrònics.
Conserva la signatura. Quan estigueu satisfet amb l’aspecte de la signatura, deseu els canvis fent clic al botó Desa els canvis que hi ha a la part inferior del menú de configuració. Ara tindreu la vostra nova signatura a la part inferior dels vostres correus electrònics.