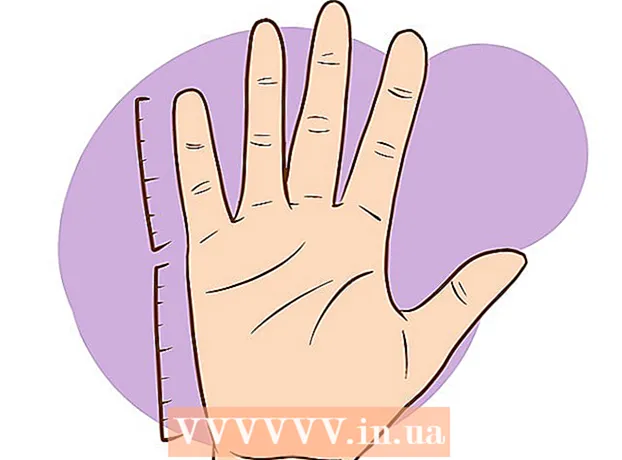Autora:
Monica Porter
Data De La Creació:
20 Març 2021
Data D’Actualització:
2 Juliol 2024
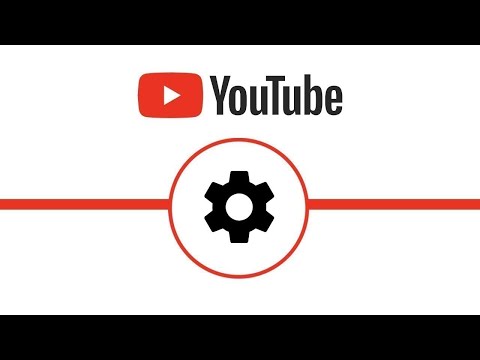
Content
Aquest article us guia sobre com accedir i interactuar amb fitxers Android des d’un equip Windows. La forma més senzilla de fer-ho és connectar el dispositiu Android a l’ordinador mitjançant un cable de càrrega USB, però també podeu utilitzar el Bluetooth per enviar i rebre fitxers entre el dispositiu Android i l’ordinador. Si voleu modificar el dispositiu Android mentre esteu fora, podeu utilitzar una aplicació gratuïta i un programa de calculadores anomenat AirDroid.
Passos
Mètode 1 de 3: utilitzeu un cable USB
. Feu clic al logotip de Windows a l'extrem inferior esquerre de la pantalla.
a la llista de selecció.
- Si la icona Bluetooth és blava o està ressaltada, el dispositiu Android té Bluetooth activat.

a l'ordinador. Feu clic al logotip de Windows a l'extrem inferior esquerre de la pantalla per obrir el menú Inici.
(Configuració) amb la icona d'engranatge a l'extrem inferior esquerre del menú Inici per obrir aquesta finestra.
.
- Toca Bluetooth al menú.
- Seleccioneu el nom de l'ordinador i, a continuació, confirmeu-lo tocant D'acord o bé ENVIAR (Enviar) quan se li demani. publicitat
Mètode 3 de 3: utilitzeu AirDroid

Play Store del dispositiu Android.- Toca la barra de cerca.
- Tipus airroidi, a continuació, seleccioneu AirDroid: Accés remot i fitxer a la llista de selecció.
- Toca INSTAL·LAR (Configuració) i, a continuació, seleccioneu ACCEPTAR (Accepteu).
Obriu AirDroid al dispositiu Android. Toca OBERT (Obriu) a Play Store o toqueu l'aplicació AirDroid de color verd i blanc al calaix d'aplicacions d'Android.

Inicieu la sessió al vostre compte AirDroid. Toca INICIACIÓ O INSCRIPCIÓ (Inici de sessió o registre) a la part inferior de la pantalla, escriviu la vostra adreça de correu electrònic o contrasenya als camps "Correu electrònic" i "Contrasenya" i, a continuació, seleccioneu INICieu la sessió.
Feu clic a la pestanya "Carpetes" amb la icona de carpeta a la part esquerra de la finestra AirDroid de l'ordinador. S’obrirà una llista de carpetes d’Android.
Consulteu la llista de directoris d'Android. Podeu veure la llista de fitxers i carpetes d'Android a la finestra d'AirDroid fins i tot quan la pantalla d'Android estigui bloquejada.
- AirDroid ha d’estar actiu a Android perquè pugueu veure les últimes versions dels fitxers a Android i el dispositiu Android ha d’estar connectat a dades Wi-Fi o de telèfon.
Activeu la visualització de la pantalla del telèfon a l'ordinador. Si voleu rebre notificacions del vostre dispositiu Android a l'ordinador, feu el següent:
- Toca la targeta Eines (Eines) a la part inferior de la pantalla.
- Toca Notificació d'escriptori (Anunci informàtic).
- Toca Activa (Activat)
- Toqueu el control lliscant gris que hi ha a la dreta del títol "AirDroid".
- Toca PERMETRE (Permès) o D'acord quan se li demana.
Envieu missatges des d’AirDroid a l’ordinador. Podeu utilitzar AirDroid per enviar missatges des d’Android fins i tot quan no feu servir el dispositiu directament:
- Feu clic a la pestanya "Missatges" amb la icona del quadre de xat a la part esquerra de la finestra d'AirDroid.
- Seleccioneu un destinatari al quadre d'entrada situat a la part superior de la finestra.
- Enviar missatges de text.
- Feu clic a Envia (Envia) a l'extrem inferior dret.
Consells
- TeamViewer és una altra manera de connectar un ordinador a un dispositiu Android.
Advertiment
- Tot i això, no podeu utilitzar el Bluetooth per veure fitxers i carpetes a Android de la mateixa manera que amb un cable USB.