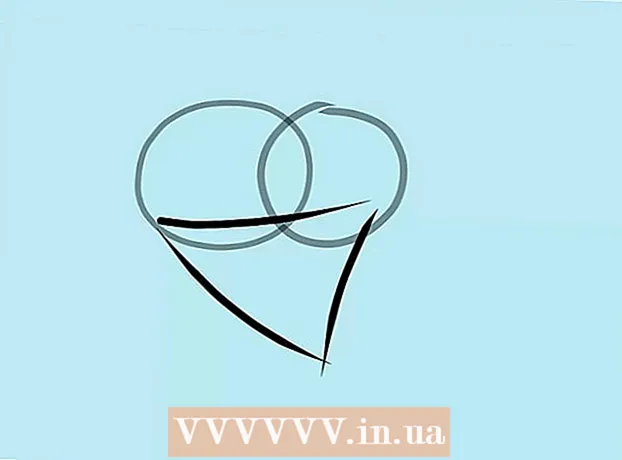Autora:
Lewis Jackson
Data De La Creació:
7 Ser Possible 2021
Data D’Actualització:
1 Juliol 2024
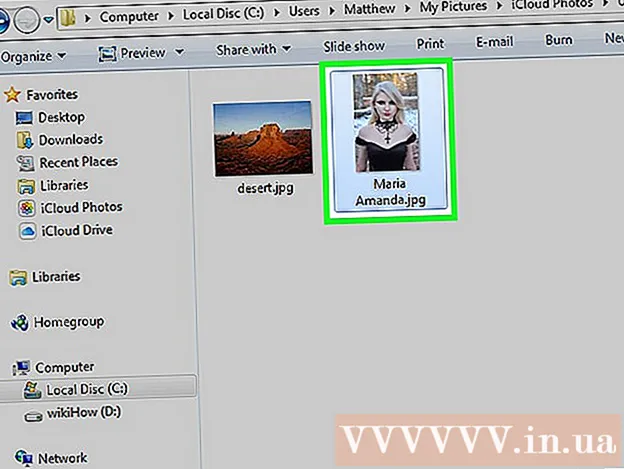
Content
Un compte d'iCloud ens permet mantenir dispositius Apple connectats i sincronitzats, però també podeu accedir al contingut d'iCloud des d'un equip Windows. En utilitzar el lloc web iCloud o la utilitat iCloud per a Windows, podeu accedir a les fotos de iCloud Photos i altres dades de iCloud des de qualsevol ordinador.
Passos
Mètode 1 de 2: utilitzeu el lloc web d'iCloud
Iniciar Sessió en . amb el vostre identificador d'Apple. Podeu accedir a la biblioteca de fotos de l’iCloud des de qualsevol equip mitjançant el lloc web de l’iCloud. Assegureu-vos d’iniciar la sessió amb el mateix compte d’Apple ID que utilitzeu a la biblioteca de fotos de l’iCloud.

Feu clic a l'opció "Fotos". Es carregarà la biblioteca de fotos de l’iCloud. Per primera vegada, potser haureu d’esperar una estona.
Cerqueu fotos a la biblioteca de fotos de l’iCloud. Un cop s'hagi acabat de descarregar Fotos, podreu trobar fotos de tots els dispositius compatibles amb iCloud. És possible que una foto que acabeu de fer al dispositiu no aparegui fins que el dispositiu no la pengi, cosa que sol trigar uns minuts.
- La pestanya Moments mostra les fotos recents, ordenades per data.
- La pestanya Àlbums us permet veure diferents conjunts de fotos.

Feu clic sobre una imatge per veure-la a mida completa. El navegador obrirà la foto i podreu veure la imatge en mida real.- Feu clic als botons "<" i ">" per suprimir la foto anterior o la següent de l'àlbum.

Feu clic al botó de la paperera per suprimir fotos. L'opció es troba a l'extrem superior dret després d'obrir la foto. Quan suprimiu la foto, també se suprimirà de tots els dispositius sincronitzats.
Feu clic al botó "Selecciona fotos" per seleccionar diverses fotos. Aquest botó es troba a l'extrem superior esquerre quan visualitzeu l'àlbum. Després de fer clic a "Selecciona fotos", feu clic a cada foto que vulgueu seleccionar. Això us permetrà descarregar o suprimir diverses fotos alhora.
Feu clic a "Baixa" per descarregar la foto seleccionada. La imatge es baixarà al directori de descàrregues predeterminat del navegador, normalment "Descàrregues".
Feu clic al botó "Suprimeix" per suprimir la foto seleccionada. La foto que trieu se suprimirà de tots els dispositius sincronitzats.
Feu clic al botó "Afegeix a" per afegir la foto seleccionada a l'àlbum. Podeu triar qualsevol dels àlbums existents o crear-ne un de nou al menú emergent.publicitat
Mètode 2 de 2: utilitzeu iCloud a Windows
Baixeu-vos el programa de configuració d'iCloud per a Windows. En instal·lar l’iCloud per a l’ordinador Windows, les fotos de l’iCloud es sincronitzen amb una carpeta independent de l’ordinador. Això us permetrà accedir fàcilment a aquestes imatges com qualsevol fitxer del vostre ordinador.
- Podeu descarregar el programa d'instal·lació a
Executeu el programa d'instal·lació i accepteu el certificat. Després de llegir i acceptar el certificat, iCloud per a Windows començarà a instal·lar-se.
- L'instal·lador s'ubicarà a la carpeta de descàrregues predeterminada del vostre navegador, normalment "Descàrregues".
Espereu que l’iCloud per a Windows s’acabi d’instal·lar. Aquest procés sol passar força ràpidament.
Executeu iCloud per a Windows i inicieu la sessió al vostre ID d'Apple. Se us demanarà que inicieu la sessió la primera vegada que executeu el programa.
- Podeu iniciar ràpidament iCloud per a Windows prement la tecla ⊞ Guanya i introduïu "iCloud".
Marqueu la casella "Fotos". iCloud sincronitzarà la vostra biblioteca de fotos iCloud amb l'ordinador Windows creant una carpeta independent per a iCloud Photos. Podeu accedir fàcilment a les imatges d'iCoud amb l'Explorador de Windows.
- Podeu marcar les caselles d’altres continguts d’iCloud que també vulgueu sincronitzar amb l’ordinador Windows.
Feu clic a "Aplica" per desar els canvis. iCloud crearà una carpeta iCloud Photos a l'ordinador i començarà a descarregar-hi iCloud Photo Library. Normalment, això triga força temps si la vostra biblioteca té moltes dades.
Cerqueu la carpeta "iCloud Photos". Podeu accedir ràpidament a la carpeta iCloud Photos amb l'Explorador de Windows (combinació de tecles de drecera ⊞ Guanya+E). Cerqueu "iCloud Photos" a la secció Preferits de la barra lateral o a la finestra "Ordinador" / "Aquest ordinador".
Afegiu fotos a l'iCloud Photo Library per visualitzar-les en altres dispositius. Totes les fotos que afegiu a la carpeta iCloud Photos de l'ordinador Windows es penjaran a la iCloud Photo Library i s'hi podrà accedir des de tots els dispositius connectats a iCloud. La imatge trigarà uns minuts a aparèixer en un altre dispositiu.
Suprimiu les fotos de la carpeta iCloud Photos per suprimir-les en altres dispositius. Totes les fotos esborrades de la carpeta "Fotos iCloud" també se suprimiran permanentment de la biblioteca fotogràfica iCloud d'altres dispositius. publicitat